Discord è uno degli strumenti di comunicazione VoIP più popolari oggi disponibili. Molto popolare tra i giocatori, questo strumento consente agli utenti di comunicare direttamente tramite voce, video o testo e unirsi a server o chat room in cui comunità più grandi possono interagire insieme. Oltre ad essere un ottimo posto dove i giocatori possono chattare durante i giochi online, è anche un posto dove incontrare nuove persone che la pensano allo stesso modo e scambiare opinioni.
Discord ha tutte le caratteristiche essenziali per avere conversazioni interessanti, ma non c'è alcuna opzione per registrare quelle conversazioni.
Dei molti strumenti online disponibili, solo pochi sono i più efficaci per registrare le conversazioni.
In questo blog, scopri come registrare una chiamata discord e vedremo i migliori strumenti di terze parti che puoi utilizzare e i passaggi necessari per l'utilizzo di tali strumenti.
Ma prima di andare oltre, tieni presente che in molte parti del mondo è illegale registrare la conversazione di qualcuno senza il suo permesso. Quindi assicurati che tutti siano informati mentre registri.
Come registrare una chiamata Discord?
Esistono fondamentalmente due modi per registrare l'audio da discord. Un modo è utilizzare un bot chiamato Craig e l'altro è utilizzare strumenti di registrazione dello schermo come OBS e Vmaker. Qualunque sia il metodo che scegli, la guida di seguito ti guiderà attraverso l'esatto processo passo dopo passo di registrazione delle chiamate discord.
Come utilizzare Vmaker per registrare l'audio Discord?
Vmaker è un registratore di schermo gratuito è estremamente facile da usare rispetto a OBS per registrare l'audio Discord. Puoi registrare un numero illimitato di sessioni gratuitamente. Ha anche un ulteriore vantaggio di un editor video integrato, che tornerà utile nel caso in cui tu stia cercando di creare un podcast video.
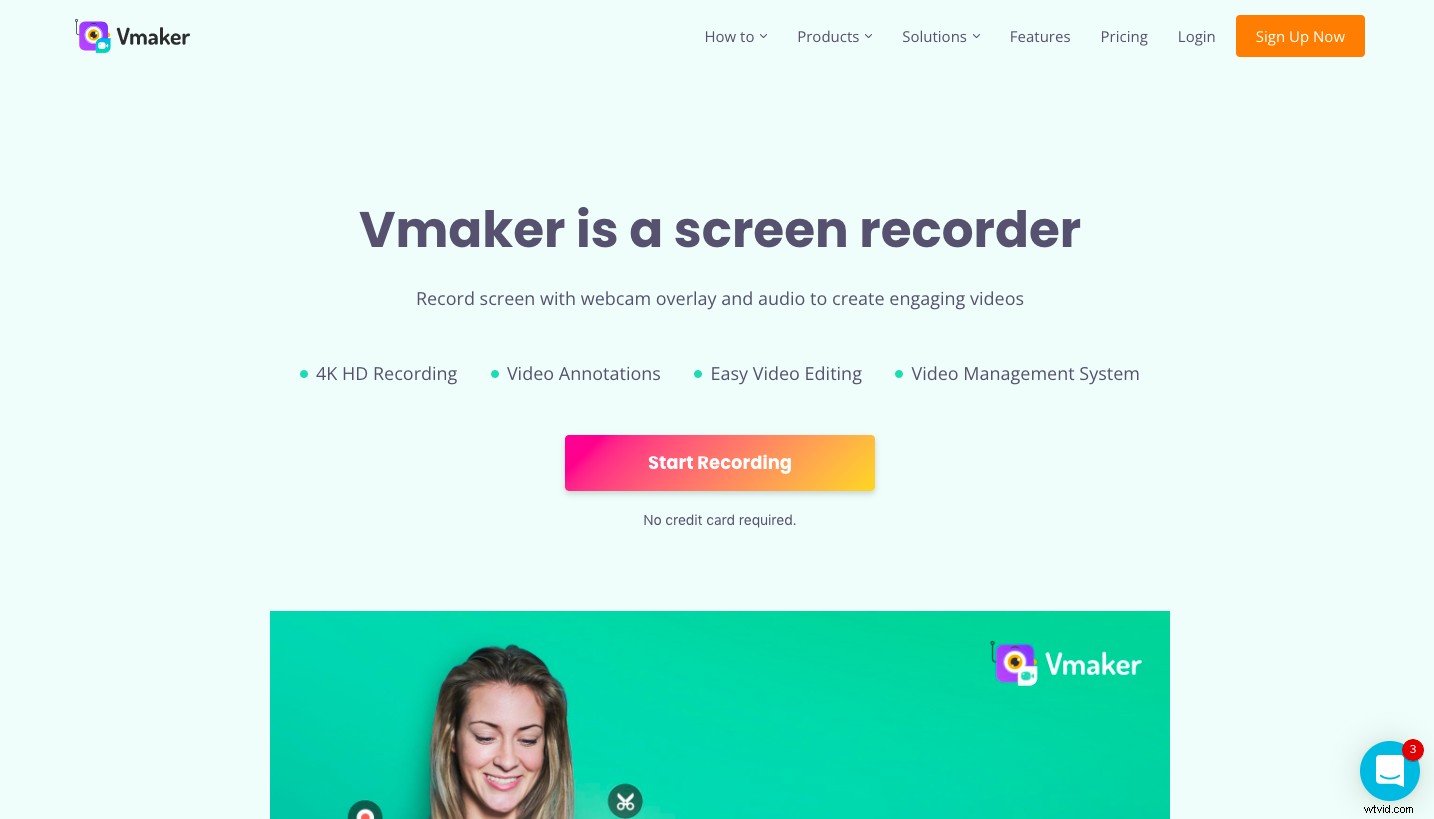
Ecco come registrare la chiamata Discord con l'audio utilizzando Vmaker
Passaggio 1 :Scarica e installa Vmaker sul tuo sistema
Passaggio 2 :Vai su Preferenze in Impostazioni e fai clic su "Abilita audio interno"
Passaggio 3 :Scegli il microfono che desideri dal menu. Puoi utilizzare il microfono del tuo sistema o un microfono esterno per registrare l'audio
Passaggio 4 :Ora fai clic su "Avvia registrazione" e Vmaker riprodurrà tutto l'audio da Discord
Passaggio 5 :Una volta terminata la registrazione, la registrazione verrà automaticamente caricata sul tuo account cloud privato da dove potrai scaricare la tua registrazione
Nota :Come OBS, il file verrà salvato come video, ma invece di una schermata nera ci sarà l'attività dello schermo registrata.
Come registrare una videochiamata Discord?
Nella sezione seguente, vedremo come utilizzare OBS e Vmaker per registrare l'audio. Per registrare l'audio Discord con il video, puoi utilizzare gli stessi strumenti e seguire gli stessi passaggi. In questo scenario (registrazione di audio e video), Vmaker sarebbe più adatto poiché ha un editor video integrato. Tutte le tue registrazioni verranno archiviate nel tuo account cloud privato. Con l'editor video di Vmaker, puoi aggiungere musica, transizioni, sottotitoli, introduzioni, finali e altro ancora. Tutte queste funzioni torneranno utili quando provi a creare un podcast video, un video di YouTube o qualcosa del genere.
Ecco come registrare la chiamata Discord con audio e video su Vmaker:
Passaggio 1 :Scarica e installa Vmaker sul tuo sistema
Passaggio 2: Per impostazione predefinita, il tuo Vmaker sarà in modalità di registrazione "Schermo", quindi se desideri registrare il tuo video con un fumetto della webcam, puoi selezionare la modalità "Schermo + Webcam"
Passaggio 3 :Vai su Preferenze in Impostazioni e fai clic su "Abilita audio interno"
Passaggio 4: Scegli il microfono che preferisci. Puoi utilizzare la cuffia del sistema o una cuffia esterna per la registrazione
Suggerimento:usa le cuffie per una migliore qualità audio
Passaggio 5 :Ora fai clic su "Avvia registrazione" e Vmaker registrerà audio e video da Discord
Passaggio 6: Al termine della registrazione, la registrazione verrà automaticamente caricata sul tuo account cloud privato, da dove potrai scaricare la registrazione.
☛ Bonus Leggi:Guida passo passo Come registrare Zoom MeetingCome utilizzare il bot Craig per registrare l'audio Discord?
Craig è un bot di registrazione solo audio per Discord con registrazione audio multitraccia e multicanale. Quello che fa è unirsi a una conversazione audio, registrarla e caricarla automaticamente in seguito. Alla fine, ottieni file audio separati per ciascun altoparlante, che puoi modificare e utilizzare per i tuoi podcast. Ecco come puoi utilizzare Craig per registrare le tue conversazioni su Discord:
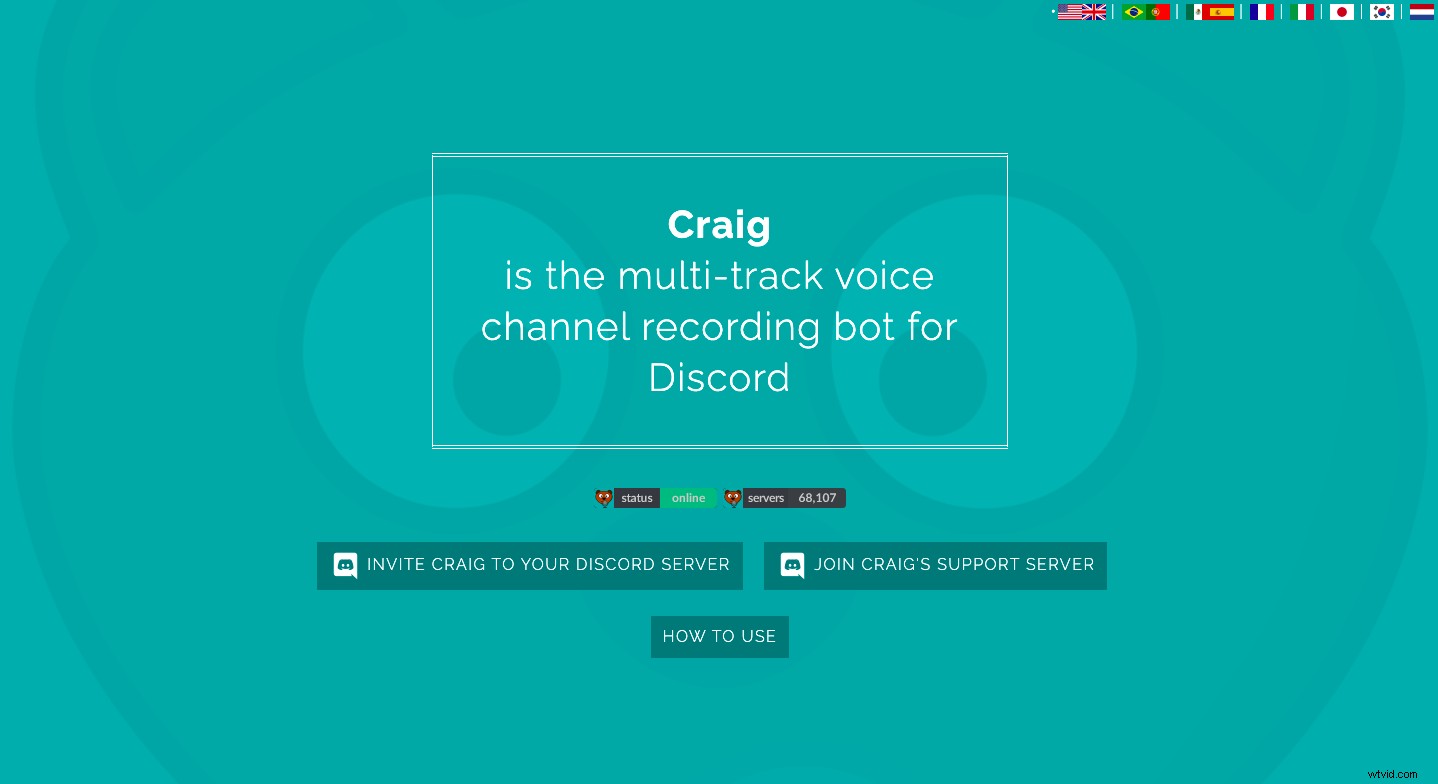
Ecco come utilizzare il bot Craig:
Nota:questo metodo funziona solo sul tuo server. Non puoi utilizzare questo bot sui server di altri.
Passaggio 1 :Crea il tuo server o vai al server che possiedi e visita il sito web di Craig
Passaggio 2 :E fai clic sull'opzione "INVITA CRAIG AL TUO SERVER DISCORD"
Passaggio 3 :Ora fai clic su "Autorizza"
Passaggio 4 :Ora il bot Craig è sul tuo server. Ora puoi rimanere sulla pagina del browser o chiudere la pagina e accedere alla tua app Discord
Passaggio 5 :Per avviare la registrazione, digita il comando “:craig:, join” per invitare il bot. Il Craig bot si unirà alla conversazione e inizierà a registrare.
Passaggio 6 :Per terminare la registrazione digita semplicemente “:craig:, leave.” Ciò farà sì che Craig termini la registrazione e lasci il canale vocale.
Passaggio 7: Ora Craig ti fornirà un link da cui puoi scaricare l'audio.
Come utilizzare OBS per registrare l'audio Discord?
OBS è un popolare strumento di streaming live e registrazione dello schermo open source. Se sei un creatore di contenuti video, devi avere familiarità con questo strumento. Puoi utilizzare OBS per registrare su schermo le tue conversazioni. Le registrazioni verranno consegnate in formato mp4, da cui potrai estrarre facilmente l'audio e utilizzarlo per le tue applicazioni.
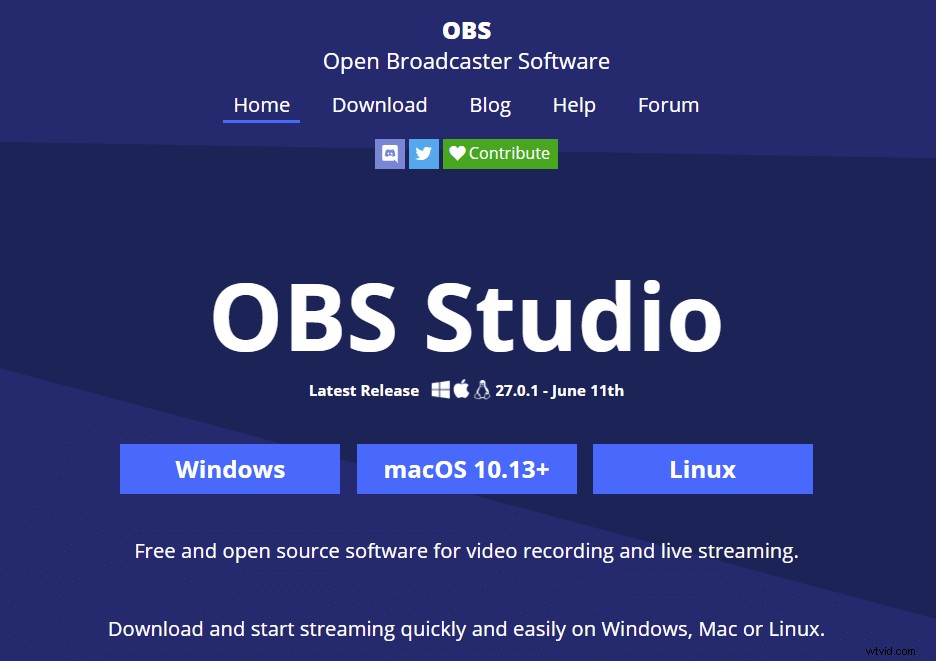
Se stai già utilizzando OBS, non sarà difficile registrare le tue conversazioni, ma se sei un principiante, può essere un po' scoraggiante usarlo poiché l'intero layout dello strumento stesso contiene molte funzionalità e necessita di una curva di apprendimento . Ma per questo, puoi usare il prossimo strumento Vmaker per registrare il tuo audio.
Ecco come registrare l'audio Discord utilizzando OBS
Passaggio 1 :Scarica e installa OBS Studio
Passaggio 2 :Crea una nuova scena e seleziona "Audio Output Capture"
Passaggio 3 :Ora aggiungi una sorgente alla nuova scena:in questo caso, è l'audio del tuo desktop
Passaggio 4: Fai clic su "Avvia registrazione" e OBS registrerà tutto l'audio dal tuo server Discord
Nota: OBS Studio è uno strumento di streaming. Registrerà l'audio ma salverà il file come video con uno schermo nero.
Motivi per cui dovresti registrare discordia audio e video
Ci sono una serie di motivi per cui registrare audio e video Discord. Sia che tu voglia catturare i migliori momenti di gioco con i tuoi amici o salvare una riunione per riferimento futuro, o registrare un podcast, i file audio e video salvati possono essere estremamente utili in alcune circostanze. Puoi anche utilizzare questi file per mostrare la tua esperienza e far crescere la tua base di pubblico. Assicurati solo di ottenere il consenso di tutti prima di iniziare la registrazione.
Suggerimenti per registrare audio e video Discord
Chiudi le schede e le finestre non necessarie: Troppe schede e finestre a volte possono ostacolare le prestazioni del tuo sistema, il che a sua volta può influire sulla qualità della tua registrazione. Quindi è consigliabile mantenere pulito il tuo ecosistema di registrazione per una migliore registrazione.
Assicurati che la tua connessione Internet sia buona: Una buona connessione a Internet è necessaria per ottenere una registrazione di buona qualità. Funziona più o meno così:su YouTube, se la qualità di Internet è buona, la nitidezza del video sarà buona e se la connessione è terribile, anche la nitidezza del video sarà terribile. Quindi assicurati di avere una buona connessione Internet, o almeno che la tua Internet sia stabile prima di registrare.
Se ti piace l'articolo sopra, ecco altri articoli che potresti trovare interessanti!
Come registrare gli spazi di Twitter con l'audio
Come registrare lo schermo di Netflix?
Come registrare webinar:un semplice processo in 5 passaggi (2022)
Il miglior registratore dello schermo per Mac
Come registrare l'audio interno su Mac
