Il keyframing è una delle abilità essenziali che un animatore può avere e puoi imparare le basi in pochi minuti.
L'animazione può assumere molte forme e utilizzare molti strumenti diversi; una cosa che unifica tutte le animazioni, tuttavia, è l'uso dei fotogrammi chiave. L'animazione dei fotogrammi chiave viene utilizzata in tutto, dai fotomontaggi lampeggianti su Instagram all'ultimo film d'animazione. Anche se non possiamo insegnarti ad animare la prossima Toy Story , l'animazione chiave di base in After Effects è semplicissima da acquisire e ti mostreremo come fare.
Parte 1:cosa sono i fotogrammi chiave?
La prima cosa che devi capire è cos'è un fotogramma chiave; una volta che conosci la teoria dell'animazione dei fotogrammi chiave, puoi risolvere più facilmente i tuoi progetti.
Un fotogramma chiave è un comando creato dall'animatore per dire ad After Effects cosa fare con un particolare elemento grafico, titolo o forma nel progetto. I fotogrammi chiave funzionano in coppia e appariranno sulla timeline come 2 piccoli rombi.
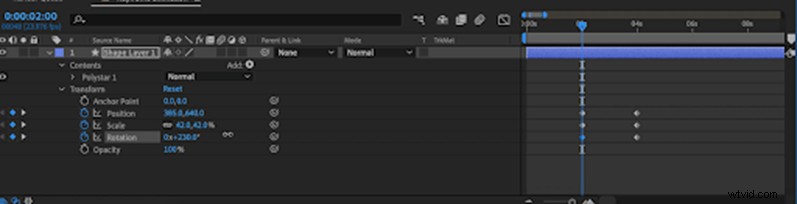
Quando crei i fotogrammi chiave, lo fai per l'impostazione che desideri modificare; se vuoi aumentare le dimensioni di un elemento, esegui il fotogramma chiave delle impostazioni della scala. Il primo fotogramma chiave indicherà l'inizio dell'animazione e il secondo la fine. Inoltre, il posizionamento dei fotogrammi chiave determinerà la velocità della tua animazione; più vicini sono i fotogrammi chiave, più veloce sarà l'animazione.
Potrebbe sembrare un po' complicato, ma segui i passaggi seguenti e ti faremo creare animazioni straordinarie utilizzando i fotogrammi chiave di After Effects in pochissimo tempo.
Parte 2:come aggiungere fotogrammi chiave in After Effects
Una delle cose più straordinarie dei fotogrammi chiave è che possono essere utilizzati praticamente su qualsiasi effetto nativo di After Effects. Per questo tutorial, invece, ti insegneremo i fondamenti delle impostazioni di Trasforma; Scala, Posizione e Rotazione.
Fase 1:creazione del livello forma
Puoi fotogrammi chiave qualsiasi livello in After Effects, inclusi clip video e foto, titoli e grafica, ma inizieremo creando una forma.
- Apri un nuovo progetto After Effects, fai clic con il pulsante destro del mouse sulla linea temporale e seleziona Nuovo> Livello forma .
- Prendi lo strumento Forma e disegna la forma che hai scelto nel visualizzatore multimediale.
- Seleziona la tua Forma sullo schermo e cerca il Punto di ancoraggio – un piccolo cerchio al centro del Livello forma.
- Premi la Y tasto, quindi trascina il Punto di ancoraggio alla posizione sul livello da cui vuoi animare; questo è particolarmente importante se hai intenzione di ruotare il tuo elemento, poiché il Punto di ancoraggio indica il Punto Centrale del livello.
Suggerimento:puoi centrare automaticamente il tuo punto di ancoraggio facendo doppio clic su Panoramica dietro strumento nel menu in alto.
Fase 2:aggiunta dei fotogrammi chiave
Il primo fotogramma chiave che aggiungi è solitamente l'ultimo nell'animazione; questo perché probabilmente avrai progettato la composizione come desideri che appaia una volta completata l'animazione.
- Posiziona la testina di riproduzione sulla linea temporale nel punto in cui desideri che l'animazione termini.
- Nel pannello di controllo Effetti, apri le Impostazioni movimento.
- Per creare il tuo primo fotogramma chiave, fai clic sull'icona del cronometro accanto a qualsiasi impostazione.
- Sposta la testina di riproduzione nel punto in cui desideri che inizi l'animazione e modifica l'impostazione che desideri animare; un nuovo fotogramma chiave viene creato automaticamente. Puoi anche copiare e incollare i tuoi fotogrammi chiave selezionandoli nella linea temporale e premendo Comando/Controllo C, la V.
- Riproduci la tua animazione per vedere come appare.
- Se desideri aggiungere più fotogrammi chiave, sposta semplicemente la testina di riproduzione nella posizione in cui desideri che l'animazione cambi e regola le impostazioni di conseguenza; questo può essere prima, durante o dopo i fotogrammi chiave esistenti.
Fase 3:modifica dei fotogrammi chiave
Se sei fortunato, hai corretto l'animazione del fotogramma chiave al primo tentativo, ma il più delle volte dovrai fare un po' di ordine.
- Seleziona il tuo livello nella linea temporale e premi U per visualizzare tutti i fotogrammi chiave su quell'elemento.
- Per aumentare o diminuire la velocità, seleziona i tuoi ultimi fotogrammi chiave nella linea temporale e trascinali verso o più lontano dai primi fotogrammi chiave.
- Per spostarti tra i fotogrammi chiave, vai al pannello Controllo effetti e premi le piccole frecce accanto all'impostazione Fotogrammi chiave.
- Per rimuovere i fotogrammi chiave, selezionali e premi Elimina/Backspace. Ricorda, l'eliminazione di un fotogramma chiave rimuoverà l'impostazione solo per quel fotogramma chiave. Se un'impostazione ha 3 o più fotogrammi chiave e ne rimuovi uno dal centro, l'animazione tornerà al fotogramma chiave successivo.
Parte 3:i migliori suggerimenti per l'utilizzo dei fotogrammi chiave per le tue animazioni
Sebbene il keyframing possa essere semplice da capire, c'è molto che può andare storto quando li si utilizza. Il più delle volte, gli errori dei fotogrammi chiave derivano da un progetto mal organizzato, quindi ecco i nostri migliori suggerimenti per evitare le insidie dei fotogrammi chiave.
Ricontrolla il livello selezionato
Quando aggiungi i fotogrammi chiave dal pannello di controllo degli effetti, può essere facile dimenticare di controllare quale livello hai selezionato nella timeline. Se hai selezionato più livelli, puoi aggiungere fotogrammi chiave a tutti contemporaneamente, ma questo può diventare problematico se non presti attenzione.
Non premere più il cronometro
Ovviamente, devi fare clic sul cronometro per impostare il primo fotogramma chiave, ma fai attenzione a non fare nuovamente clic una volta che hai iniziato a creare le tue animazioni. Se fai clic sul cronometro dopo aver eseguito il keyframe, li rimuoverai tutti.
Controlla il tuo punto di ancoraggio
Se stai riscontrando un movimento inaspettato nella tua animazione con fotogrammi chiave, la prima cosa da controllare è il punto di ancoraggio. Il punto di ancoraggio è solitamente al centro della grafica o dell'immagine e indica ad AE dove inizia il movimento all'interno del livello. Un punto di ancoraggio posizionato male non influirà molto sulle impostazioni di Posizione, ma Scala e Rotazione richiedono un posizionamento preciso.
Le maniglie di Bezier piegano il tuo percorso
Quando inizi le animazioni di keyframing più avanzate, ti consigliamo di utilizzare le maniglie di Bezier per l'animazione della tua posizione per creare curve nei tuoi percorsi di animazione. A volte queste maniglie altrimenti utili possono essere attorcigliate, creando un movimento a scatti all'inizio o alla fine del tuo percorso; potrebbe essere necessario ingrandire molto per controllarli.
Concludi
Il keyframing è un'abilità vitale per qualsiasi animatore di After Effect e, una volta comprese le basi, le utilizzerai in quasi tutti i progetti. La cosa principale da ricordare quando si utilizzano i fotogrammi chiave è prestare attenzione; se perdi la concentrazione, è molto più probabile che qualcosa vada storto. Ora sai come usare i fotogrammi chiave, gioca con vari effetti per vedere cosa puoi creare.
