Il Pick Whip è uno strumento di grafica animata che cambia il gioco in Adobe After Effects. Esploriamo cosa fa e come usarlo.
Troppo spesso crei una bella animazione su un livello di testo usando i fotogrammi chiave, prima di renderti conto che vuoi che una forma si muova con il testo in modo che la forma e il testo si muovano insieme. Puoi vedere nello screenshot qui sotto che il testo si è spostato senza il livello forma. Se hai perfezionato i fotogrammi chiave sul livello di testo utilizzando l'editor grafico, sarà piuttosto laborioso creare gli stessi identici fotogrammi chiave sul livello forma.
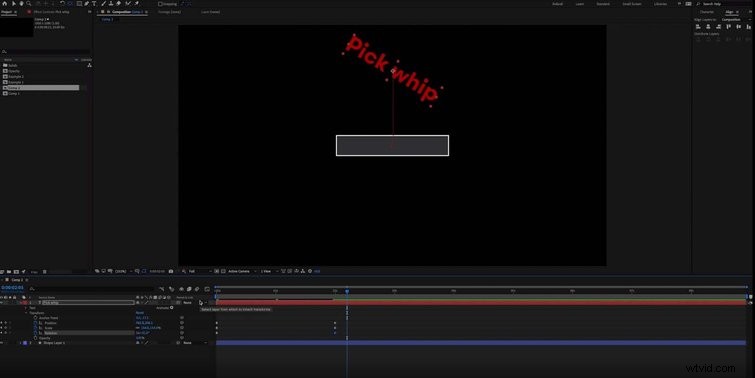
La funzione di un piccone
È qui che entra in gioco il piccone. Ti consente di "genitore" da uno strato all'altro. Quando hai associato un livello a un altro, subirà tutte le modifiche di scala, posizione e rotazione che il livello a cui è associato. C'è un'icona a frusta di prelievo situata su ogni livello, come mostrato di seguito.
Lo screenshot qui sotto mi mostra come genitore il livello forma sul livello testo usando la frusta di selezione, con il risultato che la forma ora si sposta con il testo.
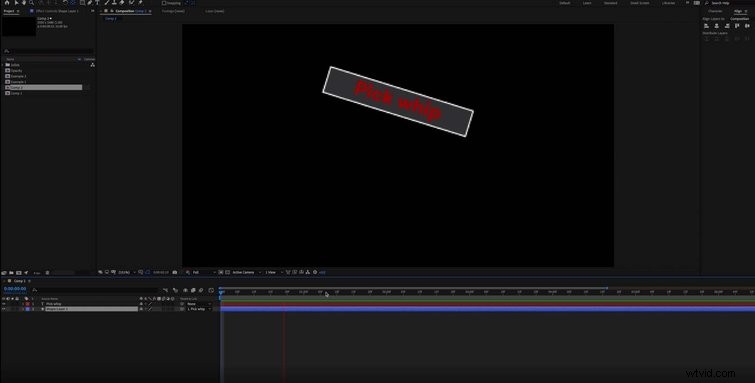
Livelli animati
Il piccone diventa davvero unico, però, quando inizi a lavorare su progetti più complessi. Nello screenshot qui sotto, puoi vedere che ho più livelli che voglio animare all'unisono. Invece di animarli tutti individualmente, puoi semplicemente associarli a un oggetto nullo e aggiungere i fotogrammi chiave a quel livello.
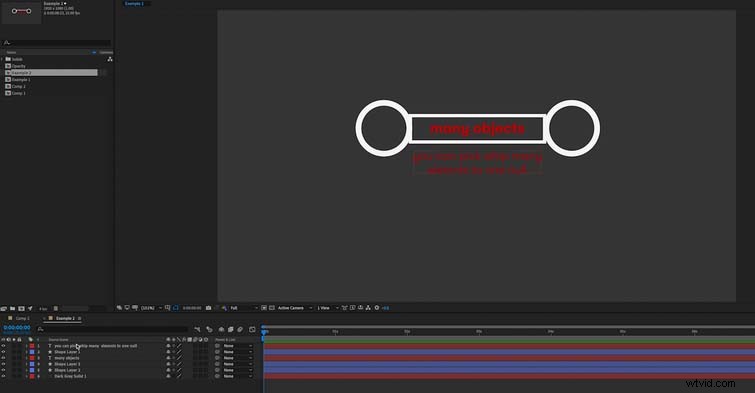
Se selezioni tutti i livelli che desideri animare, puoi trascinare la frusta di selezione dal livello superiore all'oggetto nullo e li assocerà tutti. Una volta fatto, puoi semplicemente animare tutti i livelli usando il null, come mostrato nello screenshot qui sotto. Una cosa da notare è che i livelli ruoteranno attorno al punto di ancoraggio dell'oggetto nullo, non ai propri punti di ancoraggio.
Opacità
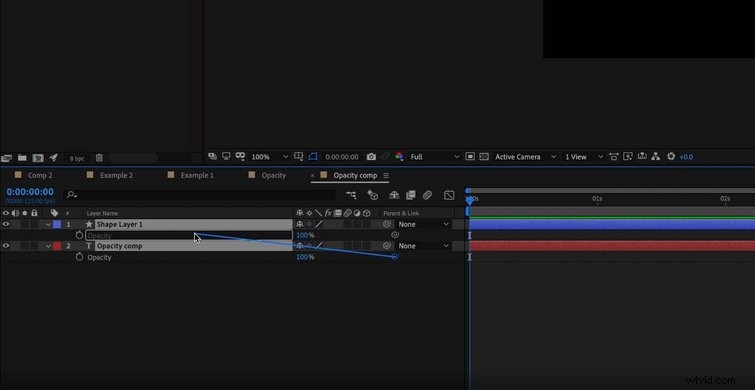
Tuttavia, nell'esempio che ho appena usato qui, non puoi controllare il valore di opacità di questi livelli usando l'oggetto nullo.
C'è una soluzione a questo ed è abbastanza semplice. Puoi vedere nello screenshot qui sotto che c'è anche un'icona a frusta su ogni livello accanto alla proprietà di opacità. Se lo trascini da un livello all'opacità del livello sopra, ora puoi effettuare l'opacità di entrambi i livelli semplicemente controllando quello. Puoi effettivamente genitore qualsiasi delle singole proprietà di trasformazione tra tutti i livelli che desideri.
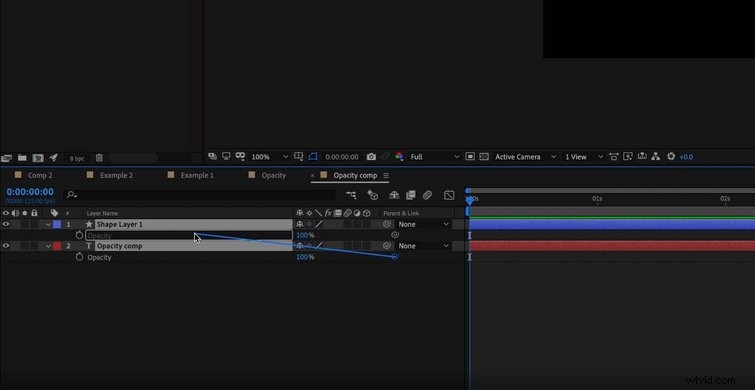
C'è ancora molto di più che puoi imparare sul piccone, ma anche i fondamenti che ho descritto qui possono essere estremamente utili. Gioca con esso! Sono sicuro che finirai per chiederti come hai fatto a farne a meno.
Scopri ulteriori suggerimenti, trucchi e consigli con questi articoli:
- Dalle linee zebrate ai falsi colori:4 modi per monitorare l'esposizione sul set
- Lo strumento Curve:un'introduzione alle curve di correzione del colore
- Elementi di design gratuiti per artisti di grafica animata
- Intervista al direttore della fotografia di "Assassins" John Benam
- Correggi colore, aggiungi musica ed esporta il tuo video in FCPX
