In questo tutorial video, scopri come sfruttare la potenza della grafica animata creando i tuoi modelli in Adobe After Effects.
Il pannello Grafica essenziale di Premiere Pro offre agli editor un'ampia gamma di strumenti che possono utilizzare per creare elementi grafici. Puoi utilizzare questi modelli predefiniti per creare rapidamente qualcosa oppure puoi progettare e salvare il tuo modello direttamente in Premiere Pro. Il vero potere di Essential Graphics, tuttavia, riguarda Adobe After Effects.
Molte persone non sanno che puoi creare modelli dinamici ed elaborati direttamente in After Effects. In questo tutorial, ti illustrerò passo dopo passo il processo di esportazione di un progetto After Effects come modello di grafica animata che puoi utilizzare in Premiere Pro. Iniziamo.
Fase 1 — Comprendi gli elementi

Innanzitutto, devo esaminare tutti gli elementi della mia grafica in After Effects. Per questo tutorial, ho creato un'animazione del terzo inferiore di base, che consiste in due livelli di testo e una semplice linea colorata. Due livelli di forma fungono da mascherini animati che rivelano il testo da dietro la linea. È importante conoscere gli elementi della tua grafica dentro e fuori, in modo da sapere cosa cambiarli una volta che sei in Premiere. Successivamente, isolerò le proprietà che voglio rendere modificabili in Adobe Premiere Pro. Anche in questo caso, lo scopo della creazione di un modello di grafica animata è creare qualcosa che sia facile da riutilizzare.
Fase 2:isola le proprietà
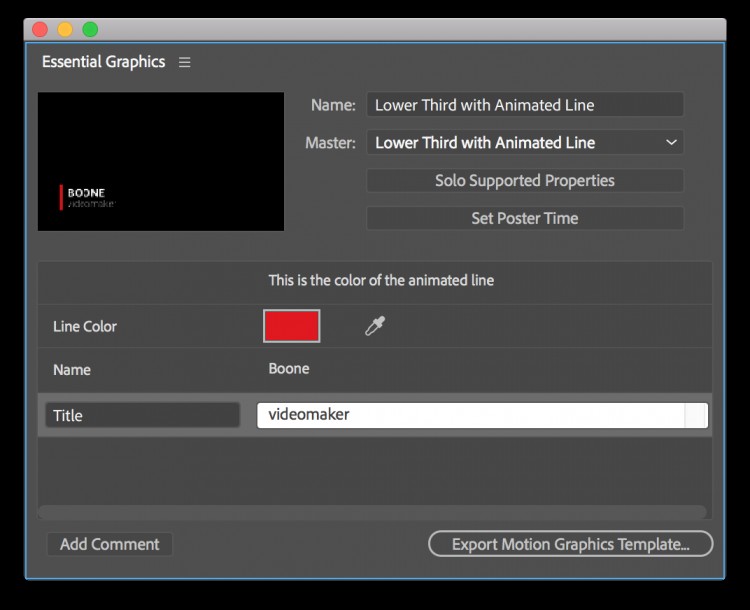
Successivamente, aprirò il pannello Grafica essenziale (Finestra> Grafica essenziale ). Una volta che sarò nel pannello, selezionerò la mia terza composizione inferiore e nominerò il modello. Per vedere quali proprietà posso aggiungere al modello, farò clic sul pulsante "Proprietà supportate da solo". Questo mi mostrerà tutte le proprietà disponibili nel pannello Timeline. Ora si tratta di trascinare le proprietà desiderate direttamente nel pannello Grafica essenziale. Per il mio terzo inferiore, voglio rendere modificabili tre semplici proprietà in Premiere Pro:il testo sorgente di entrambi gli elementi di testo e il colore dell'elemento grafico.
Passaggio 3:esporta il modello di grafica animata
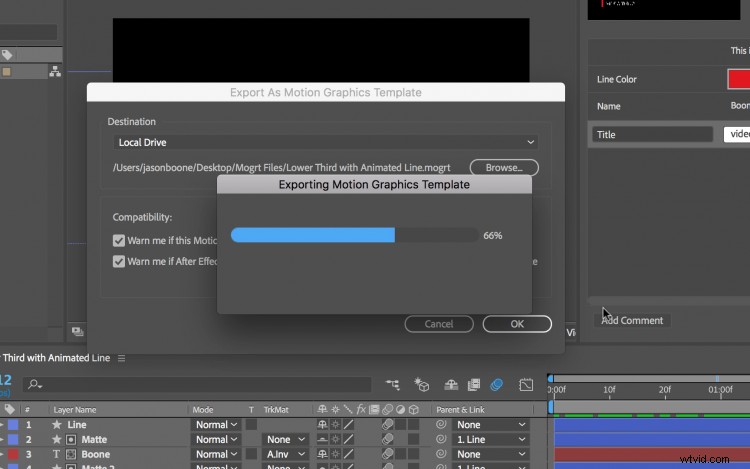
Dopo aver denominato il mio modello e aver aggiunto le proprietà, sono pronto per l'esportazione. Posso organizzare ulteriormente il mio file modello aggiungendo commenti e regolando il "Tempo poster". L'opzione "Imposta ora poster" specificherà quale fotogramma nell'animazione fungerà da immagine in miniatura una volta importato il modello in Premiere Pro. Ora sono finalmente pronto per l'esportazione. Posso salvare il modello come file MOGRT (modello di grafica animata) facendo clic su "Esporta modello di grafica animata" nell'angolo in basso a destra del pannello.
Passaggio 4:importa e modifica in Premiere Pro
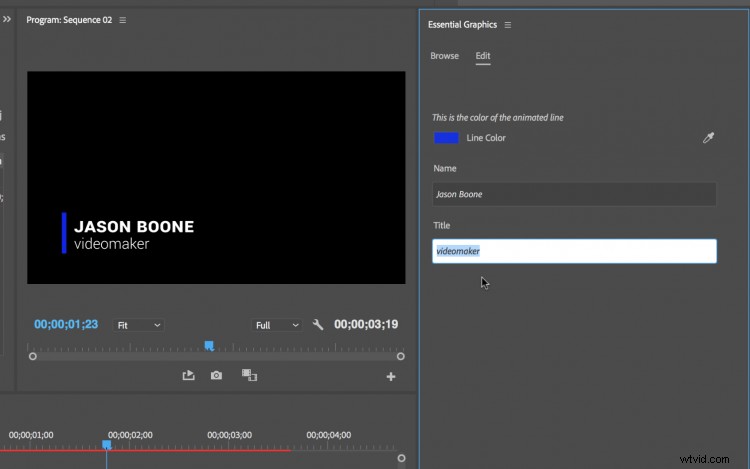
Infine, per utilizzare il mio nuovo modello di grafica animata, passerò a Finestra> Grafica essenziale in Adobe Premiere Pro. Successivamente, selezionerò la scheda Sfoglia e farò clic su "Importa modello di grafica animata" nella parte in basso a destra del pannello. Dopo aver importato il modello, lo trascinerò semplicemente nella timeline di Premiere Pro. Ora posso selezionare la clip sulla timeline e trovare tutte le mie proprietà modificabili nella scheda Modifica del pannello Grafica essenziale. Posso cambiare il testo e il colore della linea grafica in modo rapido e semplice e creare più versioni trascinando nuove iterazioni della clip.
Opzioni avanzate e limitazioni
Ho usato un esempio piuttosto semplice per questo tutorial, ma puoi diventare complesso come desideri quando crei un modello di grafica animata. Se sei abbastanza esperto di Adobe After Effects, puoi aggiungere proprietà avanzate ai tuoi modelli come i controlli delle espressioni per ottenere risultati dinamici e versatili. Tuttavia, tieni presente che esistono ancora limitazioni a questo flusso di lavoro, come la mancanza di fotogrammi chiave di proprietà e l'impossibilità di modificare facilmente i caratteri in Premiere Pro.
