Imparare After Effects da zero può sembrare un compito arduo. Mettiti sulla corsia preferenziale per un design animato di successo con questi suggerimenti rapidi.
Saper fare grafica animata è un'abilità cruciale se sei un editor video. La possibilità di aggiungere grafica animata alle modifiche è un bene molto ricercato.
Anche se sei in grado di eseguire solo attività molto semplici come modificare i fotogrammi chiave e i controlli degli effetti, scoprirai che essere in grado di manipolare After Effects in una certa misura ti renderà un libero professionista e una creatività molto più riusciti.
Con questo video, mettiti sulla corsia preferenziale per diventare un motion designer.
Questi sono i cinque concetti principali che dovresti padroneggiare per primi nel tuo viaggio per diventare un mago di After Effects.
1. Sfocatura movimento
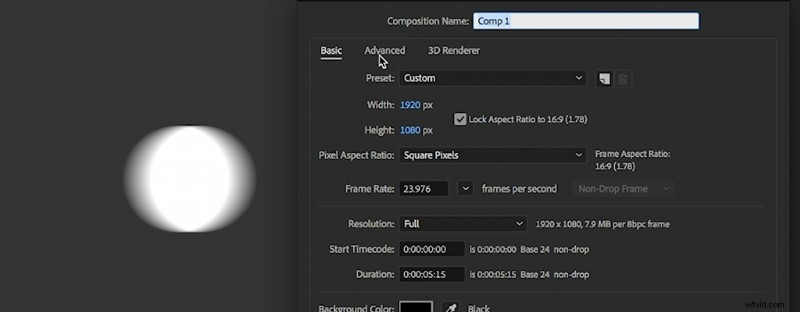
Il motion blur è una parte cruciale di ciò che rende l'apprendimento di After Effects un utile investimento di tempo. Per le animazioni di testo semplici come le crescite lente, le fruste panoramiche e simili, scoprirai che la sfocatura movimento disponibile in After Effects aggiungerà un aspetto molto più naturale e professionale piuttosto che eseguirle semplicemente nel tuo software di editing preferito (Final Taglia, Premiere, ecc.).
Per attivare la sfocatura movimento, devi prima abilitare l'impostazione della sfocatura movimento per l'intera composizione, quindi puoi attivarla per ogni singolo livello. Nelle Impostazioni composizione troverai anche più opzioni nella scheda Avanzate per controllare la quantità di sfocatura movimento nella tua composizione.
2. Fotogrammi chiave
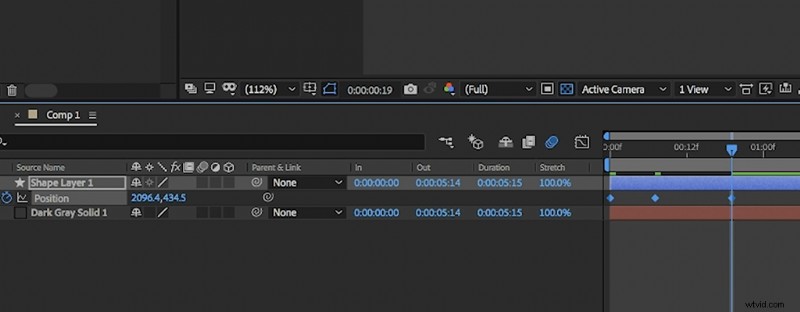
I fotogrammi chiave, a tutti gli effetti, sono ciò che usi per creare animazioni e animazioni in generale.
Quando crei un fotogramma chiave, in pratica stai dicendo al software che in quel particolare momento all'interno della composizione, per quel particolare oggetto, è così che vuoi che appaia. Quindi, quando imposti un altro fotogramma chiave, stai dicendo al software di colmare i divari tra e creare il movimento.
Ci sono molti modi per manipolare i fotogrammi chiave. Ma, se vuoi ridurre le animazioni, seleziona il parametro del fotogramma chiave di tua scelta (posizione, scala, opacità, ecc.) e tieni premuto il tasto alt quando selezioni il fotogramma chiave finale di quel parametro. Quindi fai scorrere la lunghezza relativa dell'animazione in una volta sola.
Puoi anche modificare l'intero parametro (ad esempio, la posizione di un'intera animazione) selezionando tutti i fotogrammi chiave e posizionando la testina di riproduzione su quello finale prima di apportare la modifica.
3. Agevolazione dei fotogrammi chiave/Editor del grafico della velocità
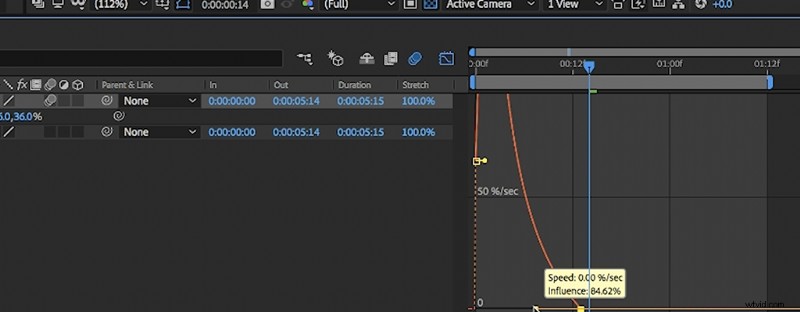
Sebbene tu possa impostare fotogrammi chiave standard in After Effects e ottenere il movimento in generale, potresti scoprire che il risultato normale è piuttosto brusco e non necessariamente quello che desideri.
È qui che entra in gioco l'andamento. L'andamento prende essenzialmente i valori tra i fotogrammi chiave e attenua il movimento o il parametro tra i fotogrammi chiave stessi. In poche parole, se hai un oggetto che si sposta da sinistra a destra e allenti il secondo fotogramma chiave, l'andamento farà muovere l'oggetto più velocemente sul lato sinistro e decelererà lentamente verso destra.
È possibile perfezionare ulteriormente il movimento utilizzando l'editor del grafico della velocità. Usando il grafico della velocità puoi vedere visivamente una rappresentazione visiva della velocità con cui i fotogrammi chiave interagiscono tra loro e, usando le maniglie e le curve di Bezier al suo interno, puoi personalizzare la velocità in base a ciò che stai cercando.
Un aspetto molto popolare degli ultimi 2-3 anni circa è quello di sintonizzare il grafico della velocità sulla rampa più graduale possibile.
4. Maschere e Maschere Traccia
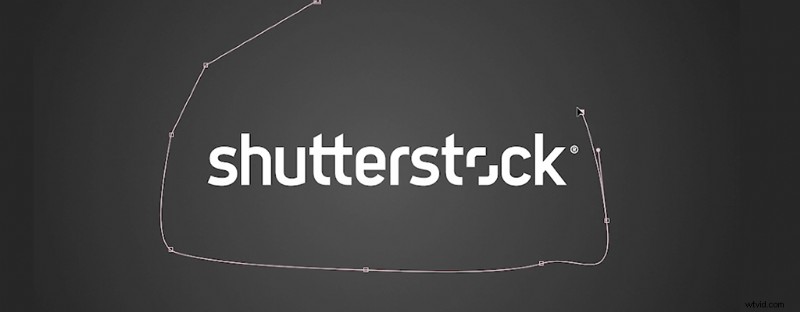
In After Effects, gli elementi costitutivi della grafica sono livelli solidi. Puoi applicare effetti a livelli solidi, creare maschere su livelli solidi e persino usarli per creare oggetti 3D.
Dopo aver creato un livello solido, puoi aggiungervi una maschera. Qui è dove crei una forma all'interno del livello stesso (le maschere possono essere applicate a quasi tutti i tipi di livelli) e da lì puoi personalizzare la forma, la sfumatura, l'opacità o l'espansione. Basta toccare due volte il tasto m con il livello selezionato.
Un'altra opzione per alterare il canale alfa dei tuoi livelli consiste nell'usare i mascherino traccia. Per ogni livello, se hai un livello sopra, puoi usare il canale alfa oi valori di luminanza del livello più in alto per creare un canale alfa per il livello più in basso. Questo è chiamato mascherino traccia. Conoscere i mascherini traccia e come funzionano apre un intero regno di After Effects e progettazione grafica che porterà il tuo lavoro a un livello superiore.
5. Oggetti nulli
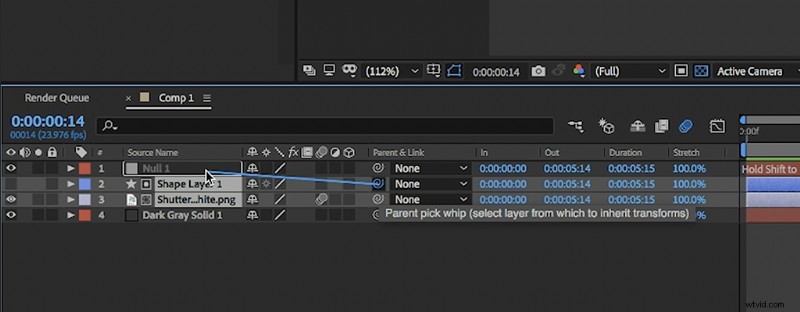
In poche parole, un oggetto nullo è un livello vuoto o quasi inesistente che puoi usare per controllare altri livelli. Una volta che i livelli sono associati a un oggetto nullo, puoi spostare l'oggetto nullo per spostare e controllare tutti quei livelli contemporaneamente.
È possibile selezionare determinati livelli da controllare da determinati valori nulli. In questo modo puoi controllare le tue animazioni in modo più preciso senza dover alterare o alterare i fotogrammi chiave individualmente.
I valori nulli sono il trucco per risparmiare tempo con le tue animazioni. Puoi anche genitore da null a null.
Vuoi saperne di più sulla produzione video? Prova questi articoli:
- Realizzazione cinematografica fai-da-te:come ottenere la ripresa con queste semplici build
- 11 canali YouTube che ogni regista dovrebbe seguire
- Tutorial video:ripulisci i video rumorosi in 30 secondi
- Analisi video:come ridurre al minimo la configurazione dell'illuminazione sul set
Immagine di copertina di nazarovsergey.
