Padroneggiare la correzione del colore significa comprendere i canali del colore che creano una buona immagine. Ecco come isolare i canali crominanza e luminanza in Premiere.
Negli ultimi mesi ho trattato in modo piuttosto esauriente la riduzione del rumore. Nel mio articolo sulla riduzione manuale del rumore in Resolve, abbiamo dato un'occhiata ai potenti risultati che puoi ottenere isolando i canali crominanza e luminanza per applicare la riduzione del rumore a ciascuno.
Oggi impareremo come isolare e lavorare con i canali immagine in Premiere o in qualsiasi altro NLE con funzionalità simili. Come con Resolve, non c'è un plug-in o un pulsante per dividere rapidamente i tuoi canali per te, quindi lo faremo manualmente.
Prima di iniziare, che senso ha dividere i canali dei componenti?
Ogni clip video è in realtà una miscela di tre canali di immagine distinti. Per dirla semplicemente, questi canali componenti contengono informazioni sulla luminanza (o luminosità e contrasto), informazioni sul colore rosso e informazioni sul colore blu. La cottura di questi tre canali in un unico flusso video consente una riproduzione molto più rapida e semplicità d'uso.
È sempre bene sapere come scomporre qualsiasi cosa nelle sue parti componenti, quindi senza ulteriori indugi, è il momento di dividere . . .
Suddivisione dei canali immagine

Ciambelle sottoesposte! Il primo passaggio dopo aver caricato la clip in una timeline è duplicare la clip. In Premiere, i tasti rapidi predefiniti per la duplicazione dei clip sono ALT+clic sinistro per Windows e opzione+clic sinistro su Mac.
Separazione della luminanza

Per estrarre le informazioni sulla crominanza dal nostro canale luma, tutto ciò che dobbiamo fare è passare alla Correzione di base scheda nel pannello dei colori Lumetri e fai scorrere la saturazione su 0%.
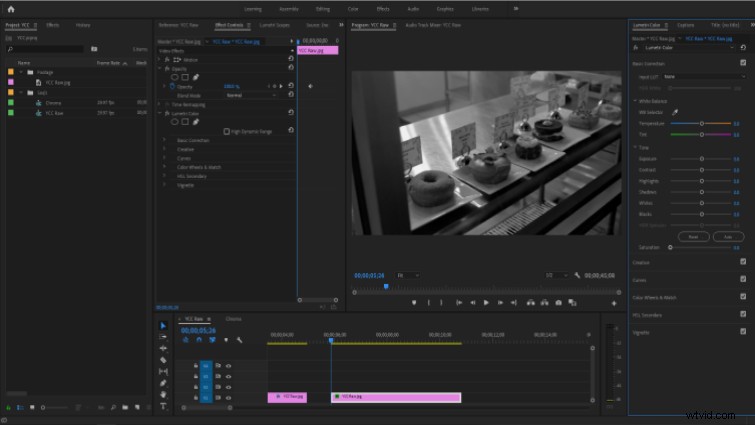
Separare i canali di crominanza
La separazione dei canali cromatici comporta alcuni passaggi in più. Per iniziare, duplica la clip originale (a colori) e posizionala sopra la clip di luminanza sulla timeline. Da qui, vai alle Curve scheda in Lumetri e trascina il punto in alto a destra su tutte le curve (tranne il rosso) fino in fondo. In sostanza, stiamo tagliando tutto tranne il colore rosso nell'inquadratura.
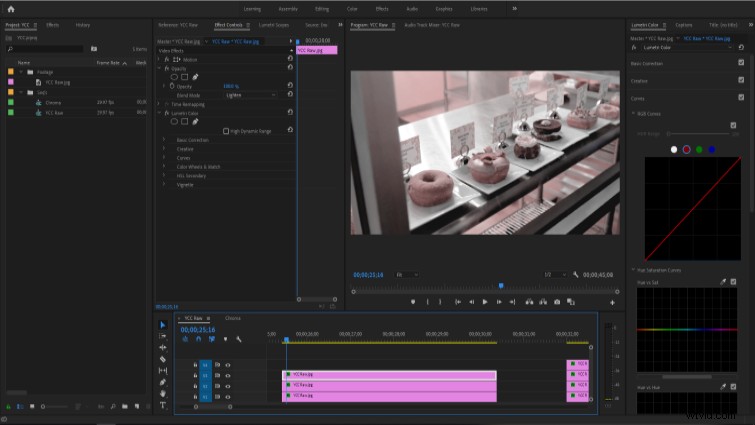
Duplica ancora una volta la clip originale e posizionala sopra le clip rosse e luma. Ora ripeti le regolazioni delle curve, ma questa volta isola il canale blu.
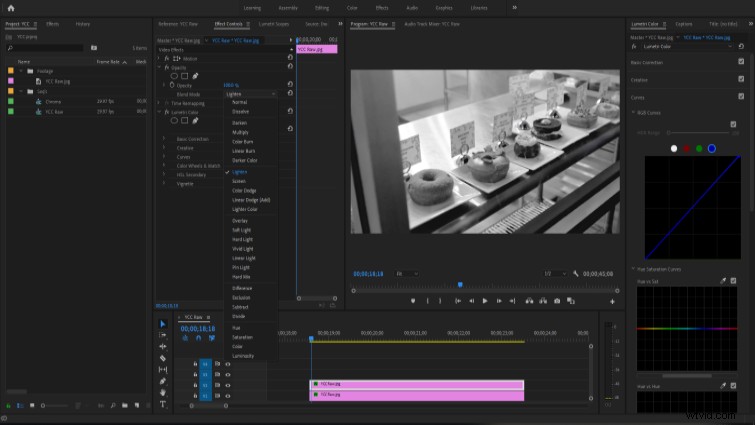
Ora ripeti l'intero processo ancora una volta per il canale verde, posizionandolo sopra tutto.
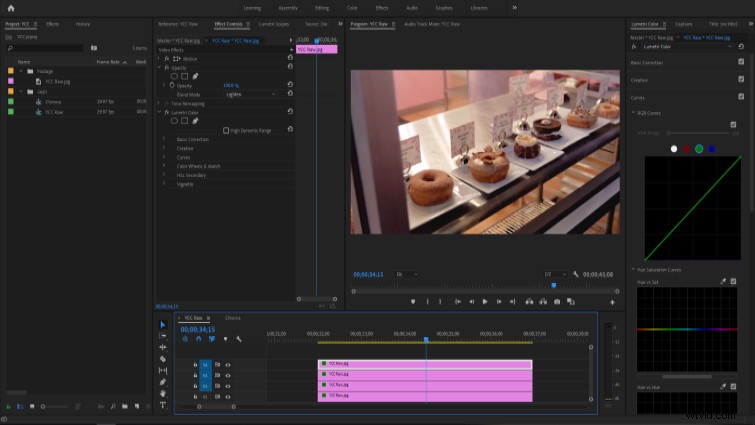
Tecnicamente, non c'è un canale di colore verde nella clip originale, ma di solito trovo i migliori risultati includendolo. Prova utilizzandolo o escludendolo per i tuoi clip.
Ora, passa attraverso ogni livello di colore e imposta la sua Miscela di opacità modalità per schiarire , ma lascia l'opacità al 100%. (Esistono più metodi e metodi di fusione che produrranno risultati simili, quindi sperimenta.)
I tuoi canali di metraggio ora sono separati da luminanza e colore e dovresti finalmente avere di nuovo un'immagine dall'aspetto normale.
Lavorare con canali divisi
Ora, diamo un'occhiata ad un paio di cose che possiamo fare per migliorare un po' di più le nostre ciambelle.
Per prima cosa, pulirò un po' la sequenza temporale annidando i tre canali di colore. Questo è del tutto facoltativo, ma preferisco visualizzare in anteprima il minor numero possibile di livelli video.
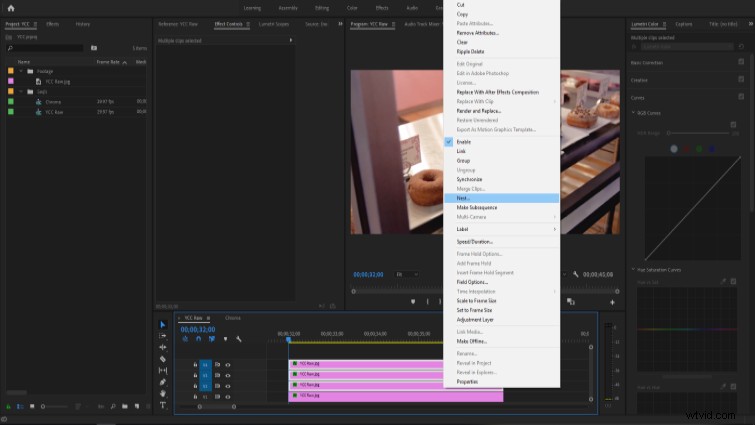
Uno dei motivi più utili per separare la luminanza dalla crominanza è l'affilatura della clip. Poiché il canale luminanza determina il modo in cui percepiamo la nitidezza, possiamo renderla più nitida dalle informazioni sul colore, ottenendo un'immagine più nitida senza la sgradevolezza che deriva dall'aumento della nitidezza del metraggio nei canali del colore.
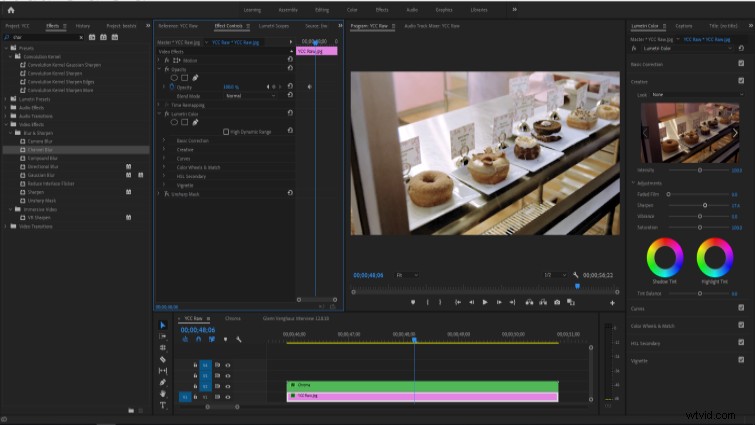
Ma fai attenzione a non esagerare:ho affilato questa clip di meno del 20%.
Ripulire il blocco

Sulla finestra a sinistra della ciambella, possiamo vedere alcuni gravi artefatti causati dall'aumento dei livelli di questa inquadratura. Risolviamolo.
Seleziona il livello cromatico, quindi vai alla scheda HSL/Secondary in Lumetri. Abilita l'anteprima della selezione grigia, quindi trova dove si trova il blocco problematico qualificando ciascun canale.
Sono abbastanza soddisfatto della mia selezione, quindi sto solo apportando alcune modifiche di base per ridurne la visibilità.
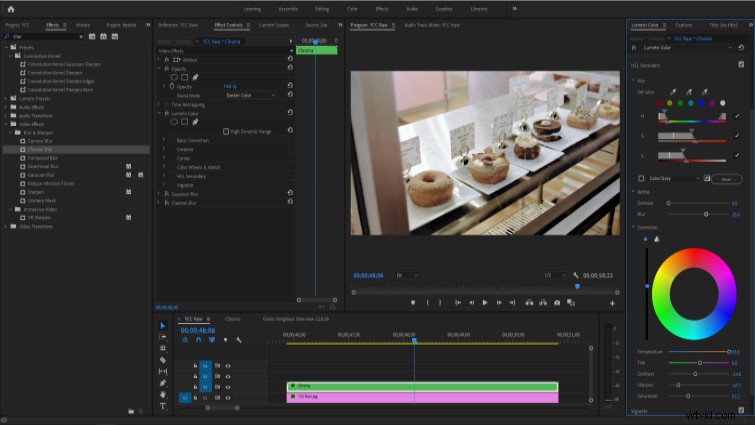
Anche se non abbiamo eliminato del tutto il blocco, l'abbiamo coperto in modo abbastanza efficace. Quindi tiriamolo fuori solo un tocco in più.
Riduzione del rumore del canale cromatico
Ora applicheremo Neat Video al livello cromatico e avvieremo il plug-in. Farò del mio meglio qui per selezionare questa specifica regione di rumore, nonostante i tentativi di Neat Video di dirmi che la regione è troppo piccola. Di solito scatto con una qualità di selezione del 60% o superiore, ma qui sono riuscito ad arrivare solo a circa il 45%, che dovrebbe comunque funzionare.
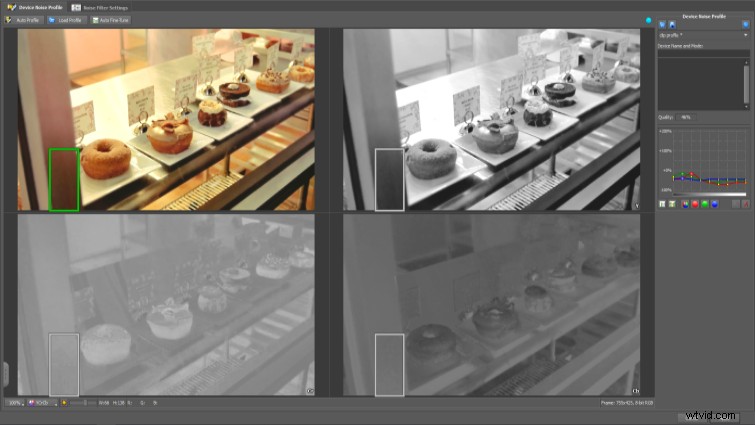
Passa ora alle Impostazioni filtro antirumore per visualizzare in anteprima e modificare i risultati. Con un po' di (insolita) fortuna, penso di essere bravo con le impostazioni del filtro predefinite. Quindi, confermerò le modifiche e tornerò a Premiere per assicurarmi che tutto sia a posto.
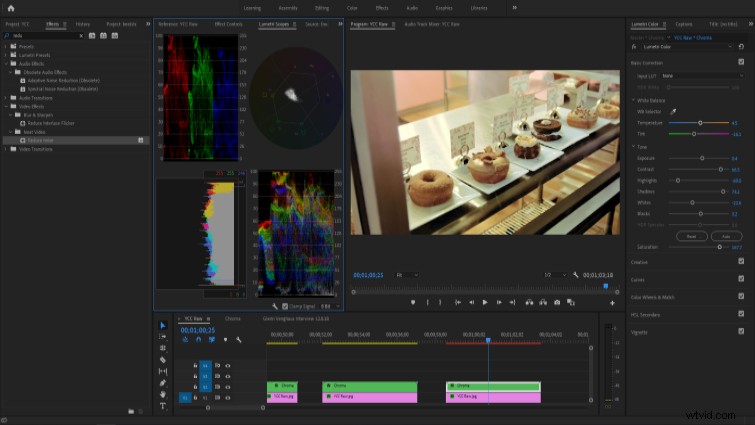
Ho modificato il colore dei risultati solo di un capello e penso che stiamo benissimo!

Prima.

Dopo.
E questo è tutto! Abbiamo suddiviso con successo il nostro filmato originale nei suoi canali componenti e portato l'esposizione a un livello molto più attraente, rendendo il clip ancora migliore di prima.
Quindi prova questo metodo se hai problemi a salvare le clip sottoesposte. C'è molto di più che puoi fare con i tuoi canali immagine separati:carica alcuni clip e guarda di persona.
