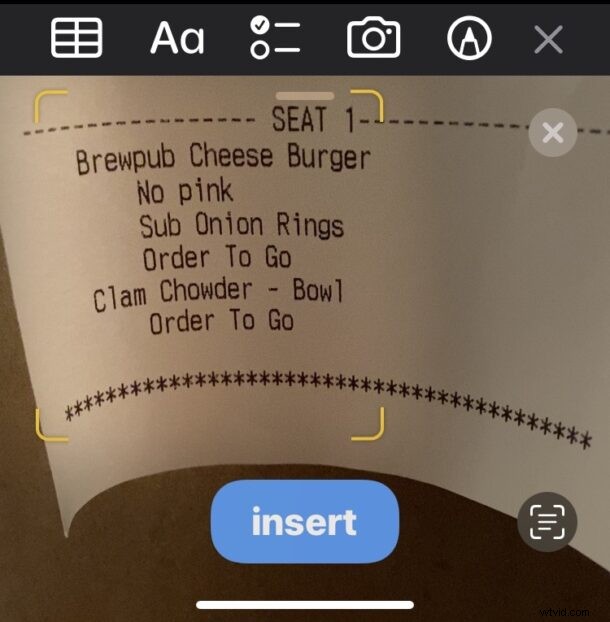
L'app Note sulle moderne versioni del software di sistema di iPhone e iPad include una pratica funzione che ti consente di scansionare il testo direttamente nell'app Note. Il testo che desideri scansionare può essere stampato o scritto a mano e la scansione viene eseguita istantaneamente direttamente nell'app Note. Dopo che il testo è stato scansionato nell'app Note, puoi modificarlo secondo necessità in qualsiasi momento, se lo desideri.
Questa è un'ottima funzionalità se desideri digitalizzare una raccolta di qualsiasi cosa stampata o scritta a mano, che si tratti di lettere, ricette di famiglia, ricevute, manoscritti, libri, riviste, volantini o qualsiasi altra cosa tu possa immaginare.
Come scansionare il testo direttamente nelle note su iPhone e iPad
Per accedere allo strumento Scansione testo nell'app Notes, avrai bisogno di iOS 15.4 o iPadOS 15.4 o versioni successive, poiché le versioni precedenti dell'app Notes non includono lo strumento Scansione testo.
- Fai in modo che il testo che desideri scansionare sia visibile con un'illuminazione ragionevolmente accettabile
- Apri l'app Note su iPhone o iPad
- Tocca l'icona della fotocamera
- Tocca "Scansiona testo"
- Il testo inizierà immediatamente ad apparire nella nota, tocca "Inserisci" per scansionare il testo direttamente in quella nota
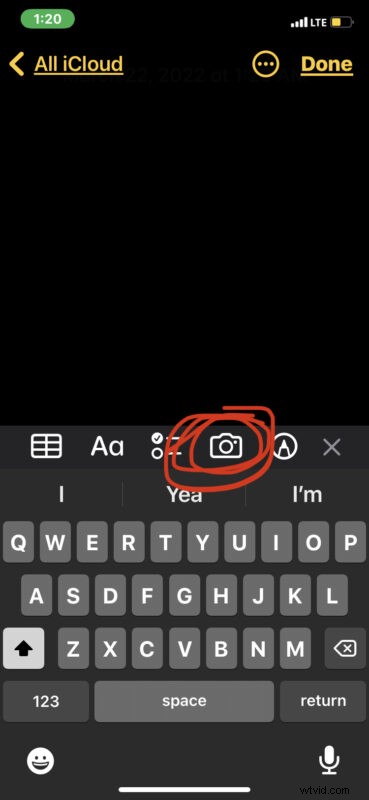
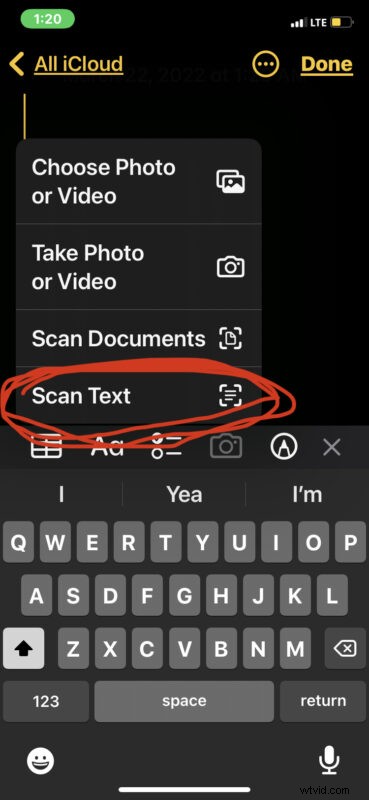
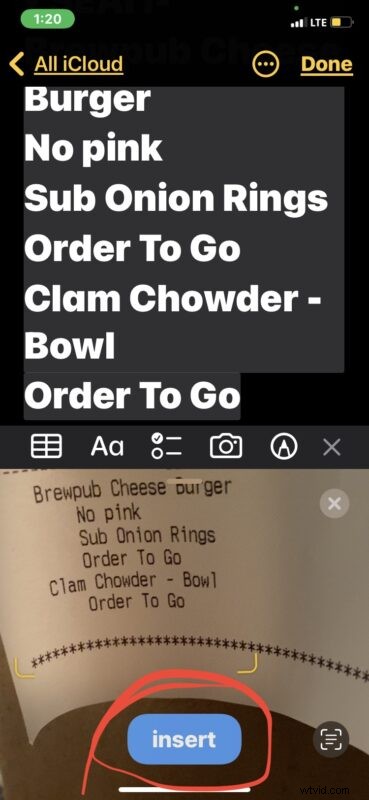
Ora puoi salvare la nota, modificarla, condividerla o fare quello che vuoi normalmente.
Per ottenere i migliori risultati, vorrai un'illuminazione ragionevolmente tollerabile e il testo dovrebbe essere ragionevolmente leggibile. La grafia illeggibile spesso viene scansionata erroneamente, ma nel complesso il riconoscimento dei caratteri è abbastanza buono e impressionante.
Poiché le prime righe di testo in ogni nuova nota vengono visualizzate con caratteri di dimensioni maggiori e in grassetto, potresti voler inserire un'intestazione di nota nella parte superiore della nota prima di eseguire la scansione del testo. Ad esempio, "Ricevute spese" o "Ricetta pane alla zucca".
Ricorda che ciò richiede iOS 15.4 o versioni successive o iPadOS 15.4 o versioni successive.
Se stai utilizzando una versione precedente di iOS o iPadOS che non dispone della funzionalità Scansione testo, puoi comunque scansionare documenti come immagini nell'app Note e scansionare documenti anche con l'app File. La particolarità della funzione Scansione testo discussa qui è che invece di scansionare l'elemento come file immagine, il testo è direttamente selezionabile e modificabile come appare nell'app Note come qualsiasi altro testo digitato.
Se desideri una guida video che dimostri la funzione e come funziona, il supporto Apple fornisce un breve video pratico di YouTube, incorporato di seguito:
Questo è ovviamente focalizzato su iPhone e iPad, ma il Mac può anche scansionare documenti e utilizzare la funzione Live Text per selezionare, copiare e incollare testo da quei documenti, se lo desideri. E puoi persino utilizzare la funzione Fotocamera Continuity su un Mac per utilizzare la fotocamera dell'iPhone o dell'iPad per scansionare contenuti e/o scattare foto e inserirli direttamente nel Mac in un'app o in un documento.
Utilizzi questa funzione di scansione sul tuo iPhone o iPad? Facci sapere cosa ne pensi nei commenti.
