
Una delle funzionalità più interessanti per iPhone e iPad con iOS 15 e iPadOS 15 è Live Text. Live Text è un po' come l'OCR (Optical Character Recognition) ma per le tue immagini, e ti permette di catturare il contenuto del testo dalle foto, che si tratti di uno screenshot o dell'immagine di una nota scritta a mano.
Apple sa che le persone memorizzano molte informazioni sotto forma di file immagine sui loro telefoni. Ciò include foto di documenti, note, file importanti, schermate e quant'altro. Live Text può rilevare informazioni di testo dalle immagini e dall'anteprima della fotocamera. Inoltre, puoi copiare e incollare queste informazioni dove vuoi sul tuo dispositivo, proprio come qualsiasi testo normale.
La parte migliore di Live Text è che funziona come per magia grazie alle profonde basi tecnologiche della rete neurale e non è necessario eseguire passaggi complicati per usarlo. Diamo un'occhiata all'utilizzo di Live Text sul tuo iPhone e iPad.
Come utilizzare Live Text su iPhone e iPad per selezionare il testo dalle immagini
Prima di procedere con la procedura, controlla se sul tuo dispositivo è in esecuzione almeno iOS 15 o versioni successive. In secondo luogo, avrai bisogno di un dispositivo con il chip A12 Bionic o migliore per utilizzare questa funzione. Se soddisfi i requisiti, puoi seguire i passaggi seguenti:
- Avvia l'app Fotocamera sul tuo iPhone e puntala verso il testo scritto. Vedrai apparire l'indicatore di testo in tempo reale nell'angolo in basso a destra dell'anteprima. Toccalo.
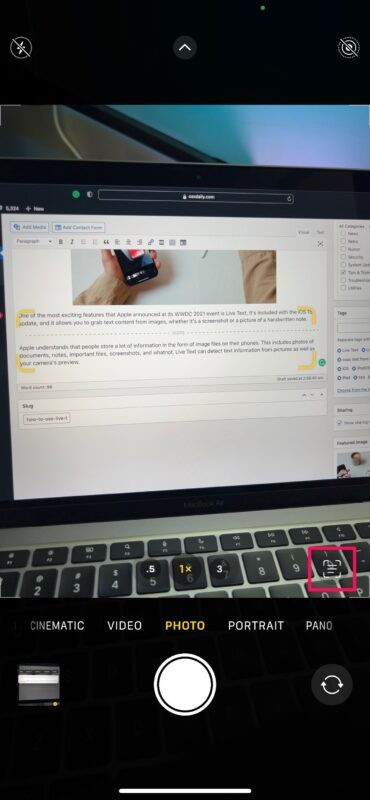
- Tutto il contenuto di testo rilevato dall'app Fotocamera verrà evidenziato sullo schermo. Avrai anche accesso alle opzioni di modifica del testo come Copia, Seleziona tutto, Cerca, Traduci, ecc. Scegli semplicemente cosa vuoi fare con il testo rilevato.
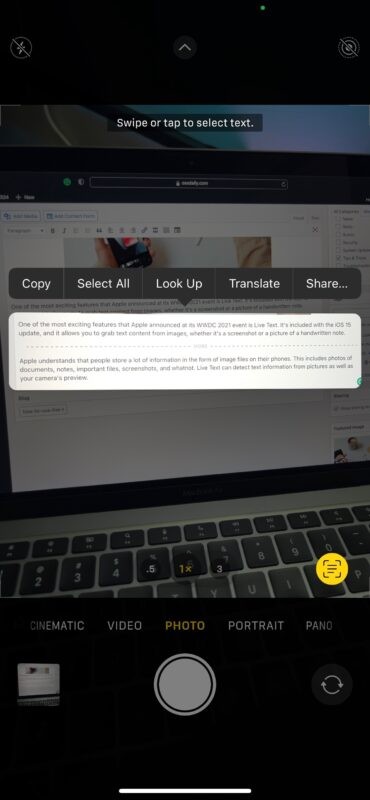
- In alternativa, puoi acquisire informazioni di testo dalle foto archiviate nella tua libreria. Apri un'immagine e premi a lungo sul testo per selezionarla. Quindi, usa le estremità per selezionare tutto il contenuto che desideri nell'immagine.

- Tocca "Copia" se desideri copiare il contenuto negli appunti, che puoi incollare in un altro punto del sistema in seguito. Oppure scegli "Cerca" se vuoi trovare il significato di una parola usando il dizionario.

- Puoi anche utilizzare l'opzione "Traduci" per convertire il testo scritto in diverse lingue. Avrai la possibilità di copiare anche il contenuto tradotto.

Come puoi vedere qui, Live Text ti offre un sacco di opzioni con cui giocare. Il rilevamento è abbastanza semplice e preciso, anche se la grafia non è delle migliori.
Se alcune delle tue immagini contengono molte informazioni di testo, vedrai l'indicatore Live Text nell'angolo inferiore destro dell'immagine in modo da poter selezionare tutto il testo premendo un pulsante.
Menzionato in precedenza, ma avrai bisogno di una CPU A12 o superiore sul tuo dispositivo per utilizzare la funzione Live Text, il che significa che i requisiti minimi sono iPhone XS, iPhone XR, modello iPad Air 2019, modello iPad mini 2019, iPad 8th gen o più recente dispositivo (iPhone 11, 12, 13, ecc.) per avere questa funzionalità disponibile – e sì, ciò significa che alcuni dispositivi in grado di eseguire iOS 15 non sono in grado di utilizzare Live Text. Mentre Live Text è stato introdotto insieme a iOS 15 per dispositivi con il chip A12 Bionic e versioni successive, Apple non lo ha limitato a iPhone e iPad. Se possiedi un Mac con il chip Apple Silicon, puoi utilizzare Live Text nell'app Foto di macOS o praticamente qualsiasi immagine che si apre in Anteprima o Visualizzazione rapida se il Mac esegue anche macOS Monterey o versioni successive.
Live Text è solo una delle tante fantastiche funzionalità che iOS 15 porta in tavola. Un'altra caratteristica interessante è Private Relay che ti consente di nascondere il tuo indirizzo IP come una VPN e navigare sul Web in modo sicuro. Allo stesso modo, puoi nascondere il tuo indirizzo e-mail effettivo durante la registrazione a siti Web con la nuova funzione Nascondi la mia e-mail. Resta sintonizzato perché tratteremo tutte queste funzionalità sono di più.
Hai provato la funzione Live Text di Apple sul tuo iPhone o iPad? Quali casi d'uso hai trovato per questa funzione? Convertire documenti fisici in contenuti digitali o semplicemente selezionare qualcosa come un numero di telefono da un'immagine? Facci sapere cosa ne pensi e lascia il tuo prezioso feedback nella sezione commenti in basso.
