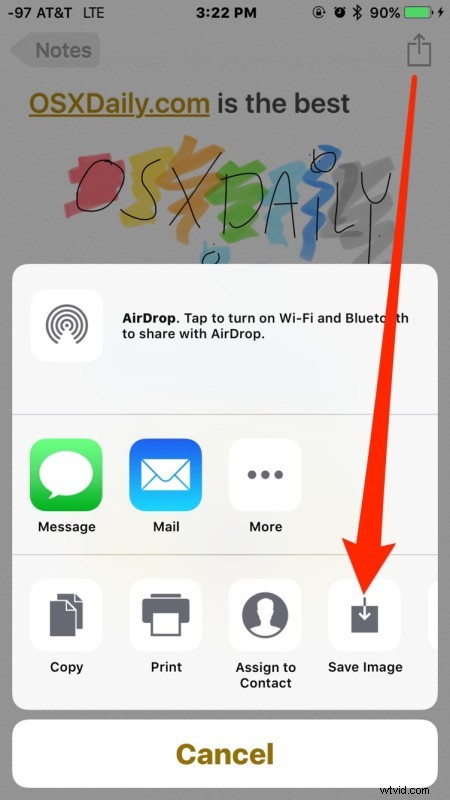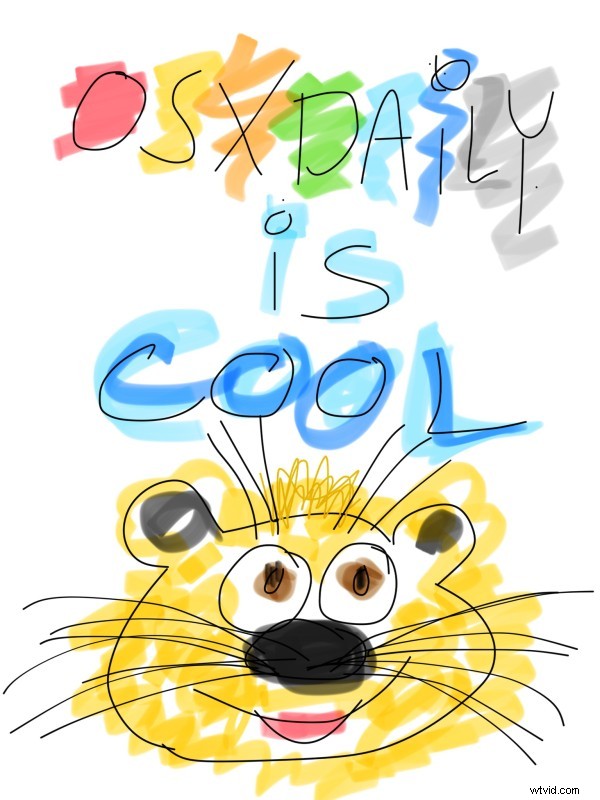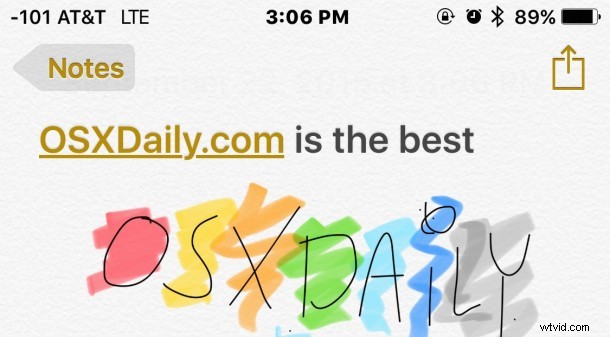
L'app Note in iOS ora ti consente di disegnare, disegnare e colorare, usando il dito o uno stilo sul touchscreen. Questa è una funzione davvero divertente che è abbastanza ben fatta e scoprirai che la capacità di disegnare Notes è particolarmente eccezionale sui modelli di iPhone e iPad con schermo più grande, ma funziona bene anche su iPod touch e iPhone con schermo più piccolo.
Per avere accesso agli strumenti di disegno di Notes, avrai bisogno di iOS 9 o successivo installato sul dispositivo, e oltre a ciò si tratta solo di sapere dove cercare e come utilizzare la funzione.
Puoi iniziare a disegnare immediatamente o aggiungere uno schizzo dopo aver già inserito del testo, e non importa se ci sono immagini o stili inseriti nelle note, la funzione di disegno sarà sempre disponibile in Note .
Come disegnare e disegnare nell'app Notes per iOS
A scopo dimostrativo ci concentreremo su una nota vuota appena creata, ma tecnicamente puoi anche disegnare su note esistenti e inserire disegni praticamente ovunque. Per creare un nuovo disegno, ecco cosa fare:
- Apri l'app Note e crea una nuova nota
- Tocca il pulsante più (+) nell'angolo della nota attiva
- Tocca l'icona della piccola linea ondulata per accedere agli strumenti di disegno
- Seleziona la penna, la matita o l'evidenziatore, cambia il colore se lo desideri e inizia a disegnare
- Al termine dello schizzo, tocca "Fatto" per inserirlo nella nota attiva
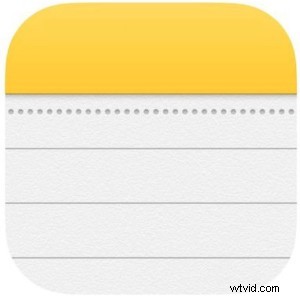
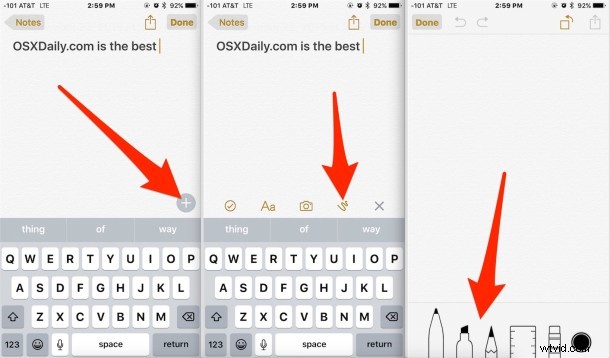
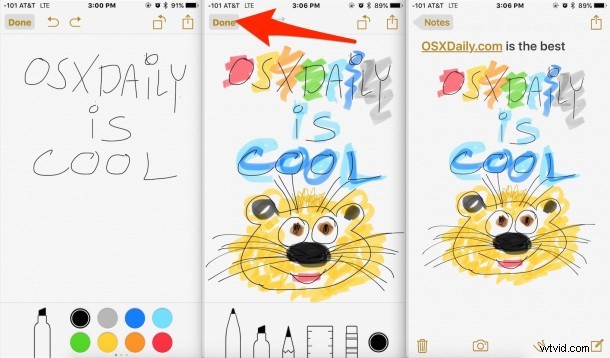
Gli strumenti disponibili nella modalità di disegno dell'app Notes sono; penna, evidenziatore, matita, righello, gomma e selettore colore. Puoi cambiare il colore di qualsiasi strumento di disegno e il righello funziona anche con qualsiasi strumento di schizzo per disegnare linee rette.
Risoluzione dei problemi di disegno/schizzo nell'app Note: Se non vedi gli strumenti di disegno disponibili, è possibile che tu stia utilizzando le note di iCloud anziché le note sul dispositivo. Puoi passare rapidamente dalla schermata principale dell'app Notes toccando il pulsante
Puoi anche salvare uno schizzo o un disegno che hai creato nell'app Notes se lo desideri toccando la piccola icona della freccia di condivisione e scegliendo "Salvataggio immagine" - e no, anche se l'app Notes ha uno sfondo con texture skeumorfica, quella texture non viene salvata con il disegno, lo schizzo verrà salvato su uno sfondo bianco nel rullino fotografico.
Per coloro che si chiedono, un disegno salvato dall'app Notes su un iPhone Plus verrà salvato con una risoluzione di 1536 x 2048 come file PNG. Puoi fare clic sull'immagine di esempio qui sotto (che è stata convertita in un JPEG compresso) per vedere un campione a grandezza naturale di una bella immagine di schizzo realizzata nell'app Notes, come puoi dire che non sono andato bene a lezione d'arte ma a volte è il sforzo che conta.
Questa è una funzione divertente con cui giocare e ovviamente sarà anche utile, se sei artisticamente incline o sfidato artisticamente non importa. Dopo aver giocato per un po' con la funzione di disegno di Notes, mi ha fatto desiderare che ci fosse uno strumento di disegno simile integrato nell'app Messaggi di iOS, dal momento che è decisamente divertente disegnare schizzi stupidi e inviarli ai tuoi amici e familiari.
Per gli utenti iOS con un Mac, troverai che le note disegnate si sincronizzano perfettamente anche con l'app OS X Notes, estendendo ulteriormente l'uso di Notes come una sorta di funzionalità degli appunti da iOS a OS X.