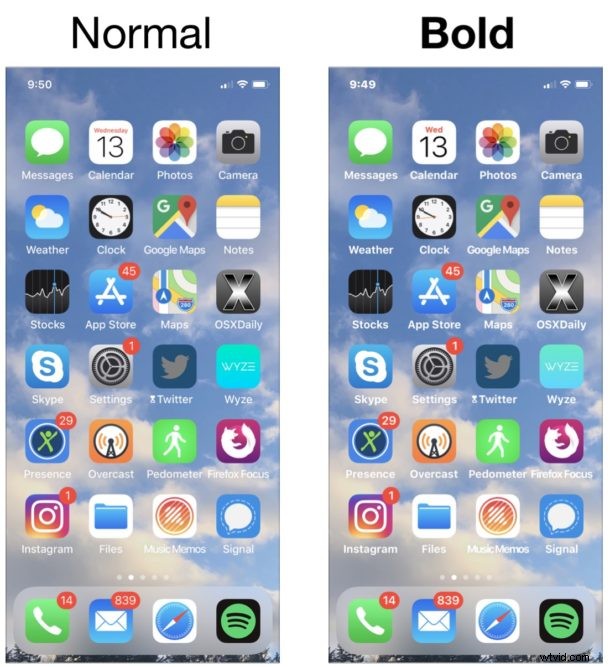
Vuoi rendere i caratteri e il testo sul tuo iPhone o iPad un po' più facili da leggere? Quindi potresti provare l'opzione Testo in grassetto disponibile in iOS, che potrebbe migliorare la leggibilità del testo per alcuni utenti. Inoltre, alcune persone potrebbero semplicemente preferire il modo in cui il testo più in grassetto appare nelle app e vogliono provarlo solo per questo motivo.
Se ti piace l'aspetto del testo più in grassetto, o se trovi che il testo sullo schermo su un iPhone o iPad sia difficile da leggere o che i caratteri siano un po' sottili, abilitare l'impostazione dei caratteri in grassetto in iOS può fare una grande differenza per alcuni capacità degli utenti di leggere il testo sullo schermo. Come suggerisce il nome, Bold Text mette letteralmente in grassetto la maggior parte del testo sullo schermo in iOS che si trova nelle app e in tutto lo stesso iOS, un po' come faresti tu stesso in grassetto in un'app di elaborazione testi, tranne per il fatto che si applica ovunque, rendendo i caratteri e il testo lontani più leggibile per molti utenti, in particolare quelli che non sono fan del peso e delle dimensioni dei caratteri predefiniti.
L'opzione del testo in grassetto è disponibile sia per iPhone che per iPad ed è abbastanza facile da abilitare, ecco come puoi usarla.
Come abilitare il testo in grassetto su iPhone e iPad
- Apri l'app "Impostazioni" in iOS
- Vai a "Display e luminosità"
- Scorri verso il basso per trovare "Testo in grassetto" e sposta l'interruttore in posizione ON
- Accetta che riavvierai l'iPhone o l'iPad affinché i caratteri in grassetto abbiano effetto
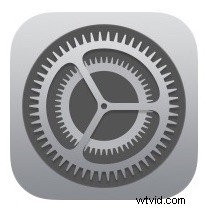
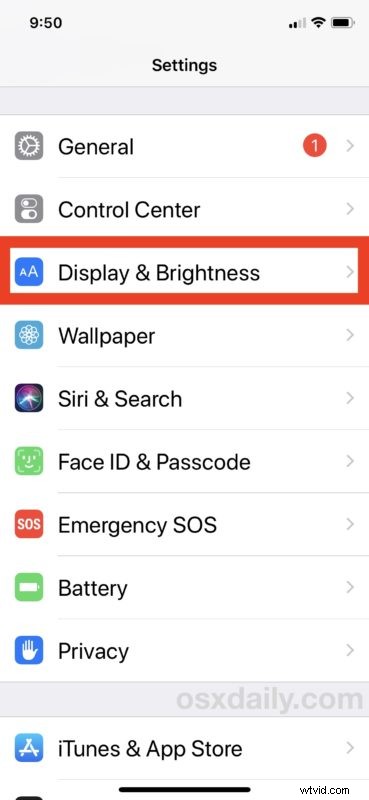
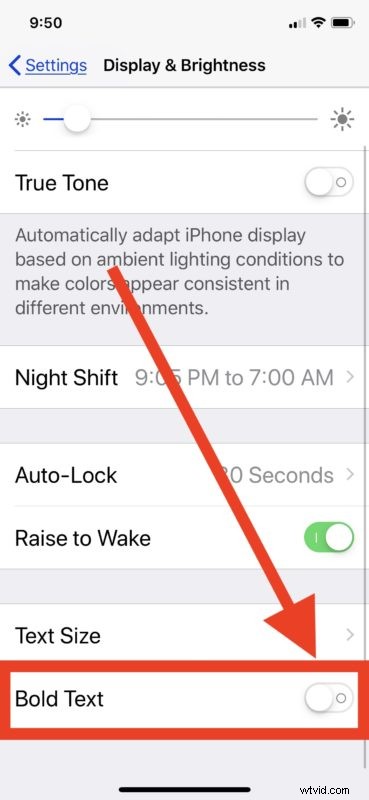
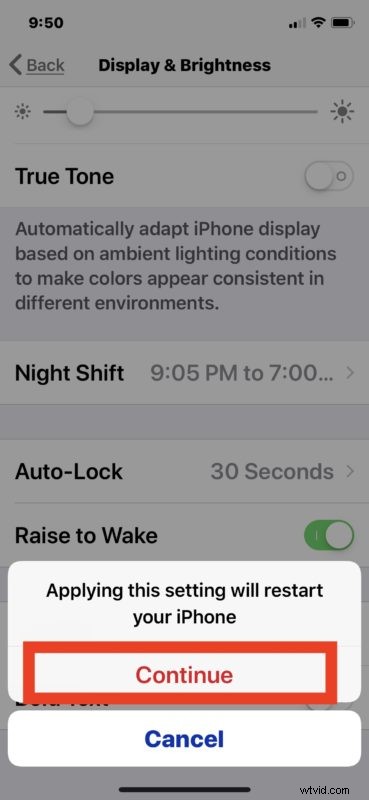
Quando l'iPhone o l'iPad completa il riavvio, il dispositivo iOS avrà i caratteri in grassetto abilitati, che dovrebbero essere immediatamente visibili sulla schermata di blocco e sulla schermata principale di qualsiasi iPhone o iPad. Se esplori altre app, dovresti notare immediatamente la differenza nel peso dei caratteri anche altrove.
Per un esempio visivo (se vuoi avere un'idea di cosa aspettarti senza ancora attivare l'impostazione), l'immagine GIF animata di seguito mostra una schermata iniziale di un iPhone con i caratteri in grassetto disattivati e quindi con i caratteri in grassetto ATTIVATI. Se guardi i nomi delle icone delle app dovresti vedere una notevole differenza poiché l'immagine animata cambia tra le due opzioni e anche il carattere dell'orologio è più audace:
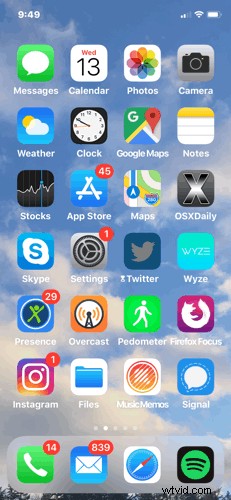
Ecco un confronto fianco a fianco dell'aspetto quando il testo in grassetto è abilitato e disabilitato all'interno del testo dell'app Impostazioni iOS stessa:
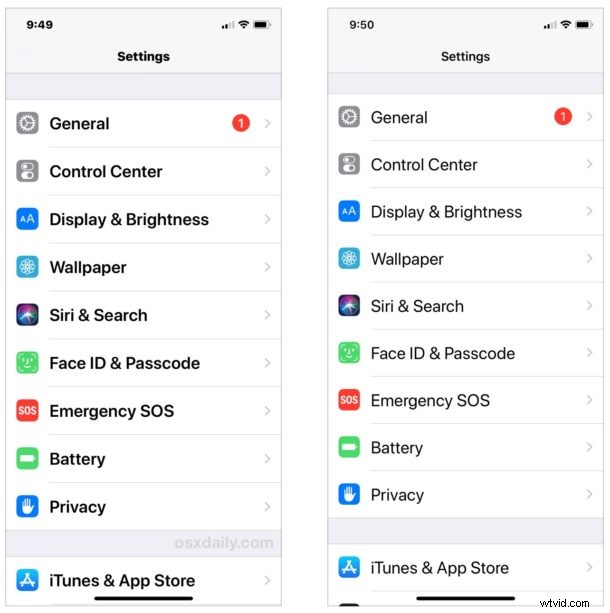
Tuttavia, non sono solo l'app Impostazioni e la schermata Home ad avere un testo più in grassetto e la maggior parte delle app inizierà a utilizzare caratteri in grassetto e testo in grassetto, almeno per i caratteri in-app utilizzati nella visualizzazione dell'app. Il grassetto dei caratteri può rendere più leggibile a molti utenti e, poiché l'impostazione è ampiamente adottata, può rendere più facile la lettura di quasi tutto il testo sullo schermo per molti utenti di iPhone e iPad.
Tieni presente che l'utilizzo dell'impostazione Testo in grassetto non avrà alcun impatto sul testo sui siti Web con qualcosa come Safari. Se desideri aumentare le dimensioni del testo su una pagina web, l'utilizzo della modalità Lettore Safari su iPhone o iPad può essere un'ottima soluzione.
Parlando di ingrandire il testo, la stessa sezione delle impostazioni di visualizzazione e luminosità in iOS include anche un dispositivo di scorrimento "dimensione del testo" che può anche essere utile per rendere più leggibile il testo sullo schermo. Se le opzioni di dimensione del testo predefinite non sono sufficienti, puoi abilitare le dimensioni dei caratteri extra large su iPad e iPhone con un'impostazione di Accessibilità spiegata qui.
La leggibilità del testo sullo schermo è una delle lamentele più comuni per molti utenti tecnologici, indipendentemente dal fatto che si trovino su un iPhone, iPad, Mac, PC Windows o dispositivo Android, e funzionalità come Bold Text in iOS possono aiutare molti utenti. Sebbene il testo in grassetto sia disponibile per iOS su iPhone o iPad, sfortunatamente non è disponibile un'impostazione simile sul Mac, nemmeno come opzione di accessibilità.
Questa è una delle prime impostazioni che abilito sui miei dispositivi iOS personali e la abilito sempre anche sulla maggior parte degli iPhone e iPad di parenti e amici, in particolare se la loro vista non è perfetta, con o senza occhiali. A parte il potenziale vantaggio di leggibilità, alcuni utenti potrebbero anche preferire l'aspetto del testo del carattere in grassetto rispetto alla larghezza del carattere predefinita in iOS. Puoi provarlo tu stesso e, se non ti piace, torna semplicemente alla stessa schermata Impostazioni per riattivare l'interruttore.
Nota che l'opzione Testo in grassetto è stata originariamente introdotta come opzione di accessibilità nelle versioni precedenti di iOS, ma ora è stata riposizionata nel pannello delle preferenze generale Display e luminosità. Pertanto, se utilizzi una versione iOS moderna, le istruzioni sono descritte qui, mentre le versioni precedenti di iOS potrebbero dover cercare in Accessibilità.
