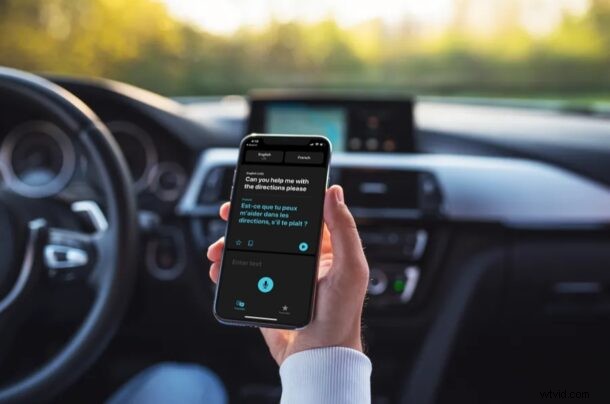
Sapevi che il tuo iPhone e iPad possono tradurre per te testo da lingue straniere? Se hai fatto viaggi internazionali o hai interagito con qualcuno che parla una lingua straniera, probabilmente sai che può essere difficile comunicare con persone che non scrivono o parlano la tua stessa lingua. Apple intende renderlo molto più semplice con l'app Translate, nativa dei moderni iPhone e iPad. Proprio come puoi tradurre il parlato, puoi anche tradurre il testo scritto.
L'app Translate è arrivata per la prima volta con i dispositivi iOS 14 e iPadOS 14 per rendere la traduzione linguistica facile e conveniente. Al momento, Apple supporta la traduzione in tempo reale per 11 lingue diverse. Sebbene la selezione della lingua sia piuttosto limitata rispetto a Google o Microsoft, è utile avere questa funzione disponibile direttamente sul tuo dispositivo. Inoltre, Apple offre la traduzione offline per tutte le lingue supportate tramite l'app e puoi utilizzare sia la voce che il testo per effettuare le traduzioni. La stessa capacità è disponibile anche in Safari per tradurre le pagine web, ma per i nostri scopi qui ci concentreremo sul testo inserito da tradurre.
Esaminiamo come tradurre il testo utilizzando l'app Traduttore su iPhone o iPad.
Come utilizzare Traduci su iPhone e iPad per tradurre testo
Devi assicurarti che il tuo iPhone o iPad esegua iOS 14 o versioni successive prima di poter utilizzare questa funzione.
- Avvia l'app "Traduci" sul tuo iPhone o iPad. Se non riesci a trovare l'app nella schermata iniziale, utilizza la ricerca Spotlight per vedere se si trova nella libreria dell'app.

- Per impostazione predefinita, l'inglese è selezionato come lingua da tradurre. Tocca l'opzione della lingua a sinistra per cambiarla.
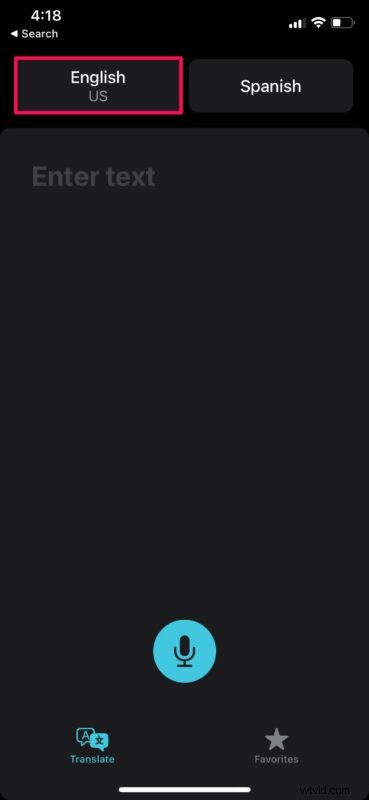
- Ora, seleziona semplicemente una lingua a tua scelta e tocca "Fatto" per continuare.
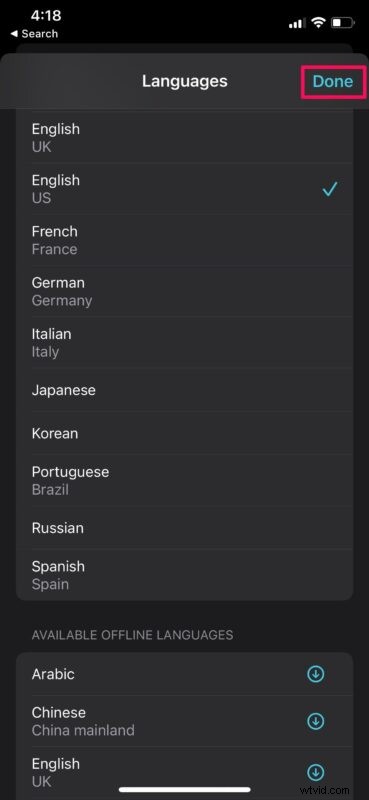
- Successivamente, per scegliere la lingua tradotta, tocca l'opzione della lingua situata a destra, come indicato qui. Al termine della selezione della lingua, tocca l'area "Inserisci testo" per continuare.
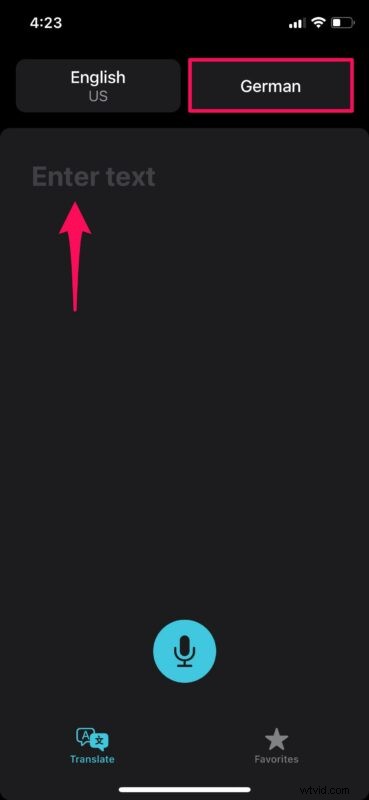
- Ora, digita la frase che deve essere tradotta e tocca "vai" sulla tastiera.
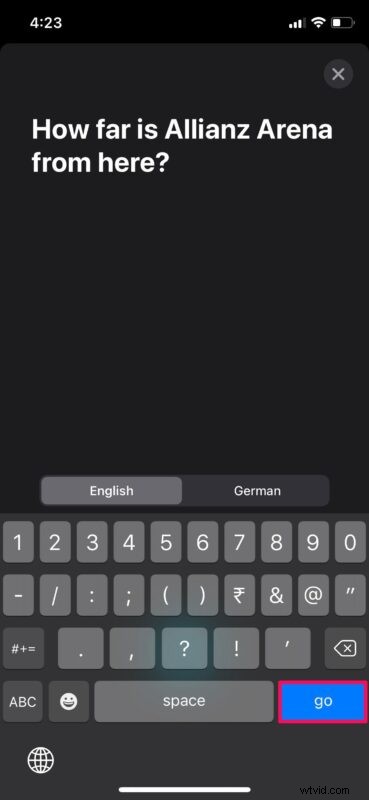
- Potrai visualizzare il testo tradotto immediatamente all'interno dell'app. Per riprodurre il testo tradotto come audio, tocca l'icona di riproduzione come mostrato nella schermata seguente.

Abbastanza facile e conveniente tradurre la lingua con l'app Traduttore di Apple in iOS o iPadOS, non credi?
D'ora in poi, quando riscontri problemi di comunicazione con uno straniero, tira fuori il telefono e apri l'app Traduttore per traduzioni linguistiche in tempo reale.
Mentre sei in viaggio, non puoi aspettarti di rimanere sempre connesso a Internet. È qui che le traduzioni offline tornano utili. Per accedere a questa funzione, dovrai scaricare le traduzioni per le rispettive lingue dal menu di selezione della lingua nell'app.
Oltre a tradurre i tuoi testi, l'app Traduttore di Apple può essere utilizzata anche per tradurre il parlato. Può riconoscere la lingua che stai parlando nel microfono e convertirla nella lingua che hai selezionato. Ciò rende la traduzione ancora più rapida in quanto può essere utilizzata per registrare esattamente ciò che uno straniero sta cercando di trasmettere.
Ci auguriamo che tu sia stato in grado di utilizzare la nuova app Traduttore di Apple al massimo delle sue potenzialità sul tuo iPhone. Ti sei divertito con il nuovo aggiornamento di iOS 14/iPadOS 14? Qual è la tua caratteristica preferita finora? Condividi i tuoi preziosi pensieri e opinioni nella sezione commenti in basso.
