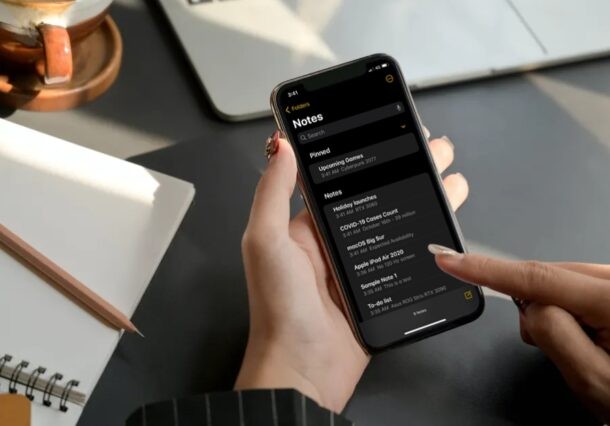
Un modo semplice per mettere in risalto le note importanti è fissarle in cima all'elenco delle app Note. Se utilizzi regolarmente l'app Note per prendere appunti, creare elenchi di cose da fare e archiviare altre informazioni preziose, potresti avere problemi a trovare alcune note importanti e la funzione delle note appuntate offre una soluzione semplice a questo, oltre al semplice utilizzo della ricerca in Notes per trovare roba.
L'app Notes preinstallata su iPhone e iPad semplifica la memorizzazione di qualsiasi tipo di informazione. Per le persone che usano questa app frequentemente, organizzare tutte le tue note potrebbe diventare un processo noioso. Naturalmente, hai la possibilità di archiviare le tue note in cartelle, ma a volte potresti voler accedere rapidamente a una determinata nota. Fissando le note, puoi spostare queste note in cima all'elenco delle note in modo da poterle trovare facilmente, indipendentemente dal numero di note che hai sull'iPhone o sull'iPad.
Questo articolo spiega come aggiungere una nota in cima all'elenco delle note sia su iPhone che su iPad.
Come aggiungere una nota in cima all'elenco delle note su iPhone e iPad
Il blocco e lo sblocco delle note è una procedura piuttosto semplice e diretta indipendentemente dal fatto che tu stia utilizzando un iPhone o un iPad. Segui i passaggi seguenti per iniziare.
- Avvia l'app Notes di serie sul tuo iPhone o iPad.
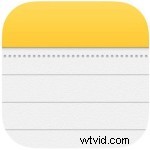
- Dirigiti alla cartella in cui hai archiviato tutte le note. Tieni premuto a lungo sulla nota che desideri appuntare dall'elenco.
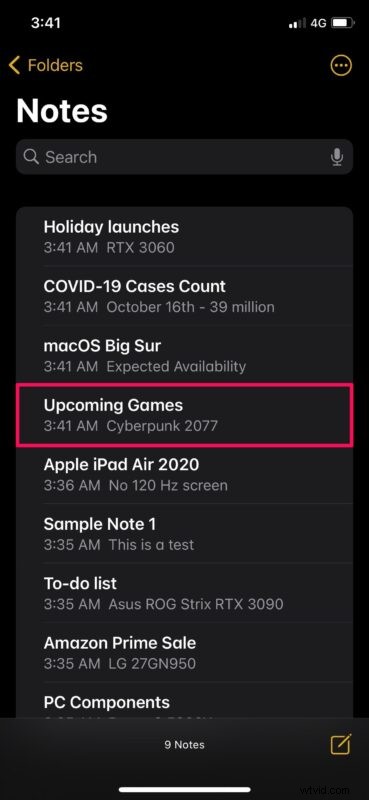
- Questo farà apparire il menu delle azioni. Qui, scegli "Pin nota" che è la prima opzione, come mostrato di seguito.
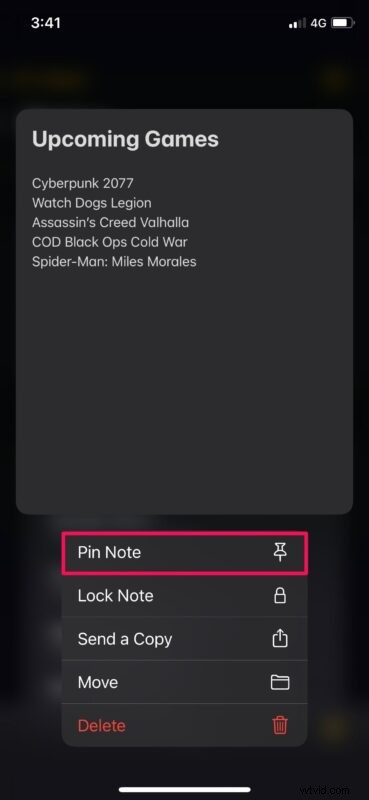
- La nota appuntata verrà ora spostata in cima all'elenco in una sezione separata "Appuntata", come puoi vedere qui. Per sbloccare una nota in qualsiasi momento, premi a lungo sulla nota appuntata.
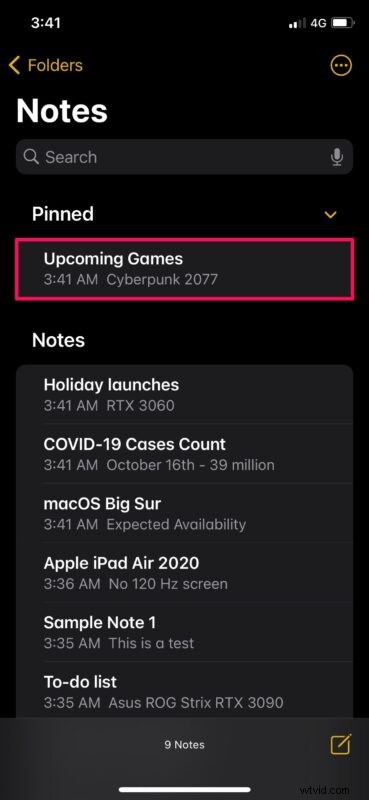
- Quando viene visualizzato il menu delle azioni, tocca "Sblocca nota" e la nota tornerà alla posizione originale nell'elenco.
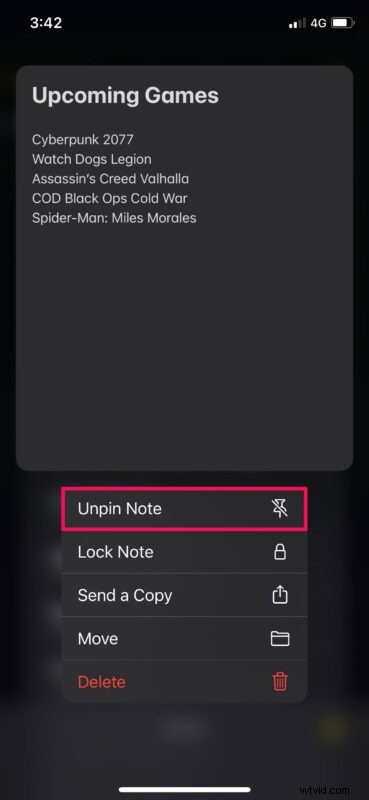
Ecco qua. Ora hai imparato come bloccare e sbloccare le note sul tuo iPhone e iPad.
D'ora in poi, puoi assicurarti che tutte le tue note importanti rimangano in cima all'elenco per un accesso facile e veloce. Vale la pena notare che se elimini una nota bloccata e la ripristini dalla sezione Eliminati di recente, rimarrà bloccata finché non la sbloccherai manualmente.
Se hai più note appuntate, puoi comprimere la categoria Appuntato per accedere alle altre note, se necessario. Inoltre, se blocchi una nota archiviata su iCloud, le modifiche apportate verranno sincronizzate su tutti gli altri dispositivi Apple.
Un altro modo per organizzare tutte le tue note è separarle in più cartelle. Se sei interessato, puoi leggere questo per sapere come spostare le note sul tuo iPhone e iPad in una cartella diversa o tra iCloud e il dispositivo stesso. Inoltre, se utilizzi un Mac come dispositivo di elaborazione principale, sarai felice di sapere che puoi appuntare note anche sul tuo Mac abbastanza facilmente.
Ci auguriamo che tu sia stato in grado di imparare come bloccare e sbloccare le note sul tuo iPhone e iPad per una migliore priorità. Qual è la tua opinione su questa pratica funzione? Quante note hai appuntato finora? Condividi i tuoi preziosi pensieri ed esperienze nella sezione commenti in basso.
