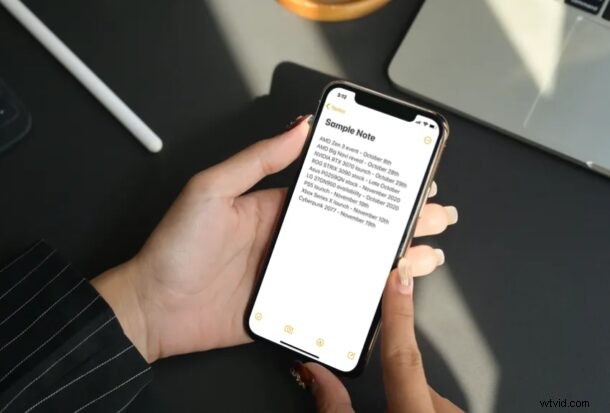
Vuoi passare a un colore di sfondo diverso mentre scrivi le informazioni nell'app Note di riserva su iPhone o iPad? Simile a come puoi cambiare l'aspetto delle note dello sfondo in bianco, griglia o linee, puoi anche cambiare il colore di sfondo delle note.
L'app Notes predefinita che viene preinstallata su iPadOS e dispositivi iOS utilizza lo sfondo in base alle impostazioni a livello di sistema. Ad esempio, se utilizzi la modalità oscura sul tuo iPhone, l'app Note utilizzerà lo sfondo scuro per tutte le note. Tuttavia, alcune persone potrebbero preferire l'utilizzo di uno sfondo chiaro durante la composizione delle note sui propri dispositivi. Oppure, alcune persone che utilizzano la modalità luce potrebbero voler utilizzare uno sfondo scuro per le loro note. Ad ogni modo, se desideri utilizzare un colore di sfondo che non si basa sulle impostazioni a livello di sistema, puoi farlo facilmente sul tuo iPhone e iPad.
Illustreremo come modificare il colore di sfondo di note specifiche e di tutte le note, indipendentemente dal fatto che l'iPhone o l'iPad stia utilizzando la modalità scura o la modalità chiara.
Come modificare il colore di sfondo di una nota specifica su iPhone e iPad
Prima di procedere con la procedura seguente, devi assicurarti che sul tuo dispositivo sia in esecuzione una versione moderna del software di sistema su iOS 13/iPadOS 13 o successivo.
- Avvia l'app "Note" di serie dalla schermata iniziale del tuo iPhone o iPad.
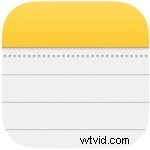
- Trova e tocca la nota di cui vuoi cambiare lo sfondo. Non può essere una nota vuota, poiché non troverai l'opzione per cambiarne lo sfondo a meno che tu non digiti qualcosa al suo interno.
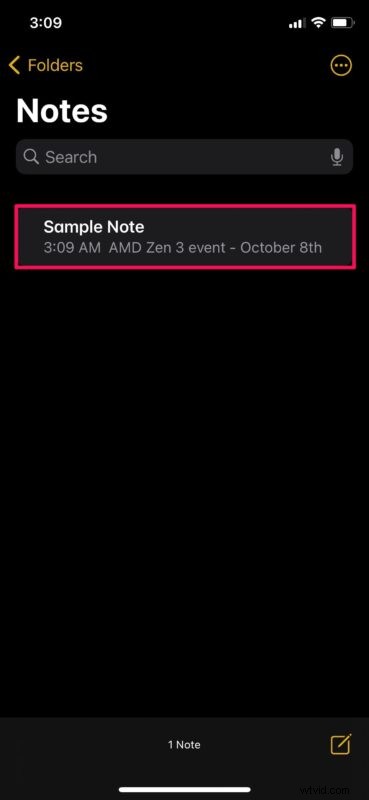
- Una volta aperta la nota, tocca l'icona a tre punti situata nell'angolo in alto a destra dello schermo.
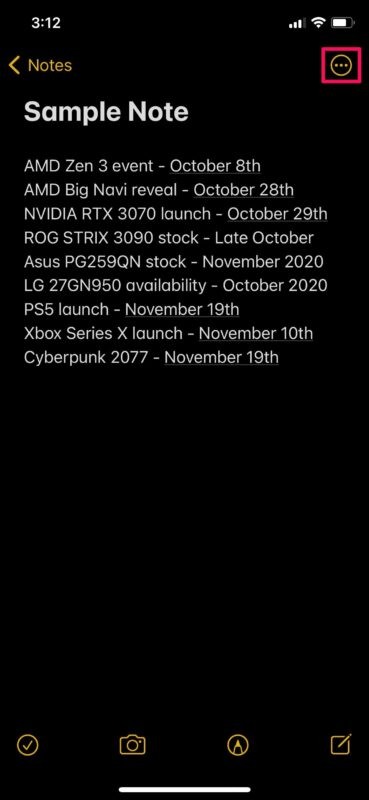
- Ora otterrai un menu a comparsa dal basso. Scorri verso il basso e scegli "Usa sfondo chiaro" come mostrato di seguito.
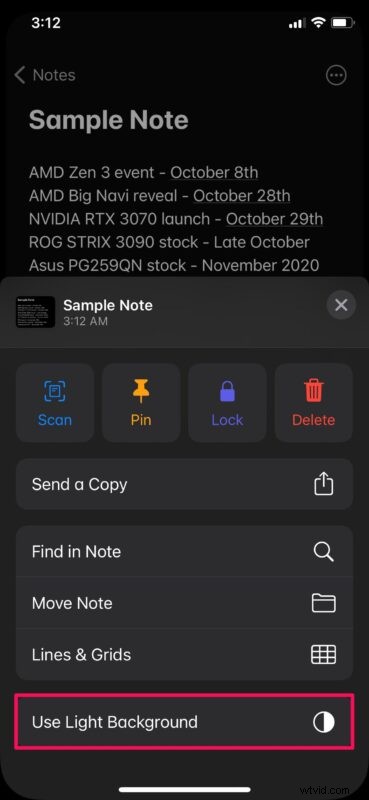
- Come puoi vedere qui, lo sfondo della nota cambia immediatamente.
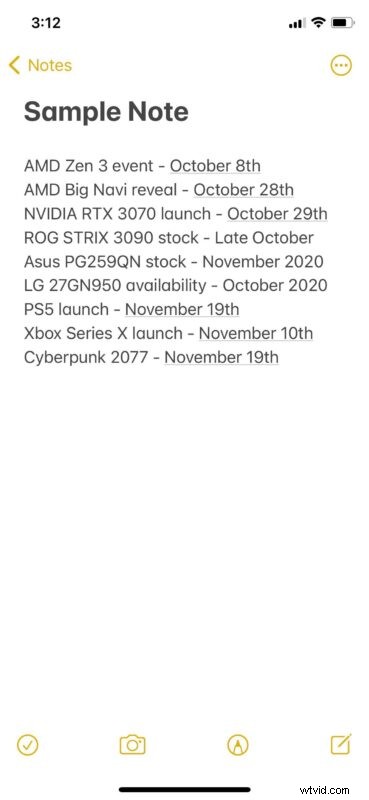
Come modificare il colore di sfondo per tutte le note su iPhone e iPad
Capiamo che alcuni di voi potrebbero voler cambiare lo sfondo di tutte le note senza doverlo fare una per una. In tal caso, potresti voler controllare i passaggi seguenti.
- Vai a "Impostazioni" dalla schermata iniziale del tuo iPhone o iPad.

- Nel menu delle impostazioni, scorri verso il basso e tocca "Note".
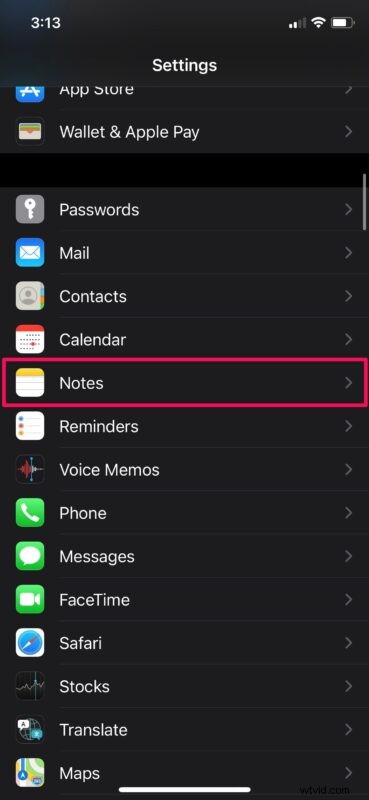
- Ora, scorri verso il basso e troverai l'opzione per cambiare gli sfondi delle note. Toccalo per continuare.
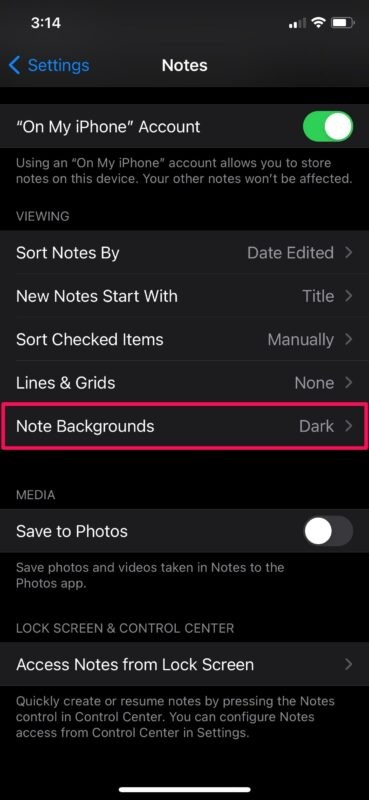
- Qui puoi selezionare facilmente Sfondo chiaro o scuro per tutte le tue note.
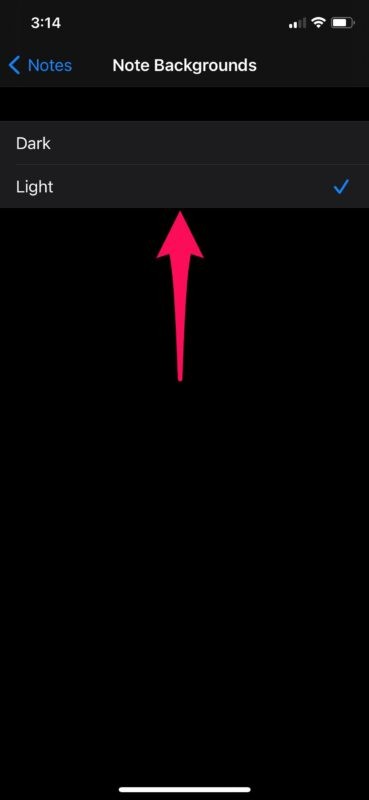
Ecco qua. Ora hai imparato quanto sia facile cambiare il colore di sfondo per le note sul tuo iPhone e iPad.
D'ora in poi, non devi passare dalla modalità chiara a quella scura sul tuo iPhone ogni volta che crei elenchi di controllo o scrivi informazioni importanti utilizzando l'app Notes predefinita. Basta impostare uno sfondo a tua scelta per una volta e sei a posto.
Vale la pena sottolineare che, indipendentemente dallo sfondo scelto per le note, il menu principale dell'app utilizzerà comunque l'impostazione dell'aspetto a livello di sistema. Quindi, se usi la modalità oscura, il menu principale di Note avrà un aspetto scuro ma passerà alla luce una volta aperta la nota.
Oltre a poter impostare sfondi chiari e scuri per le note, l'app Note di magazzino ti consente anche di modificare lo stile dell'aspetto della carta in base alle tue esigenze. Gli studenti che utilizzano le Apple Pencil per prendere appunti scritti a mano sugli iPad potrebbero preferire lo stile delle linee, mentre gli artisti che disegnano con le Apple Pencil potrebbero apprezzare il layout della griglia.
Ci auguriamo che tu sia riuscito a passare a un colore di sfondo più adatto alle tue preferenze per prendere appunti sul tuo iPhone e iPad. Quali sono le tue ragioni per preferire uno sfondo all'altro? Condividi i tuoi preziosi pensieri e opinioni nei commenti.
