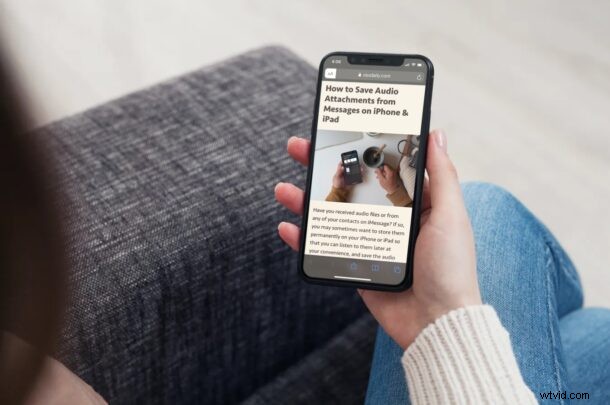
Sfrutti la vista Reader di Safari su iPhone o iPad? In tal caso, potresti essere entusiasta di sapere che puoi migliorare ulteriormente l'esperienza di lettura modificando il carattere del testo e il colore di sfondo della Visualizzazione lettore in Safari.
Reader View rende davvero comodo leggere i contenuti web con la sua interfaccia utente minimalista e ordinata e sembra quasi di leggere un e-book. Uno dei principali vantaggi dell'utilizzo di Reader View di Safari è che elimina tutti gli elementi dello schermo, gli annunci e il disordine non necessari durante la lettura di un articolo. Pertanto, Safari Reader View può aiutarti a ridurre al minimo le distrazioni in modo da poter rimanere concentrato su ciò che stai leggendo. Quindi, andiamo a personalizzare la Visualizzazione Reader di Safari su iPhone e iPad in modo che il colore del carattere e dello sfondo sia più adatto ai tuoi gusti.
Come modificare il carattere e lo sfondo della visualizzazione Reader su iPhone e iPad
I seguenti passaggi sono applicabili a iPhone e iPad con iOS 13/iPadOS 13 o versioni successive.
- Avvia Safari sul tuo iPhone o iPad e vai alla pagina web in cui desideri utilizzare Reader View. Basta toccare l'icona "aA" accanto alla barra degli indirizzi per accedere a un menu a comparsa.
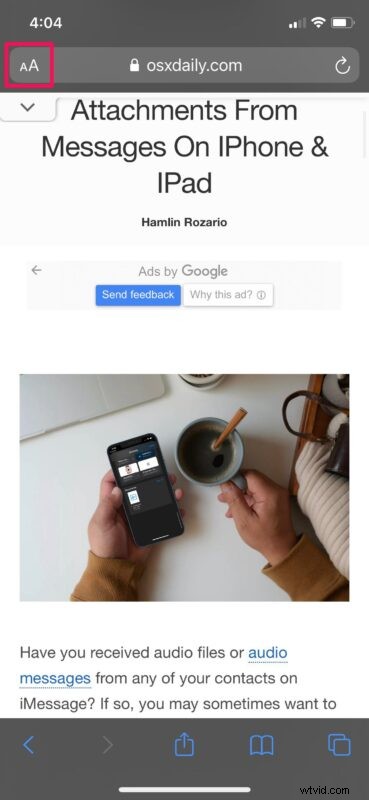
- Quindi, tocca "Mostra vista Reader" per caricare la pagina in modalità Reader View.
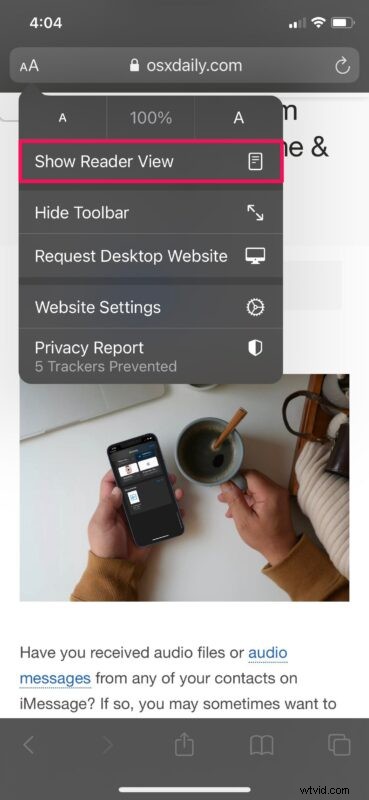
- A questo punto potrai personalizzare la Visualizzazione Reader. Tocca l'opzione "aA" evidenziata nell'angolo in alto a sinistra.
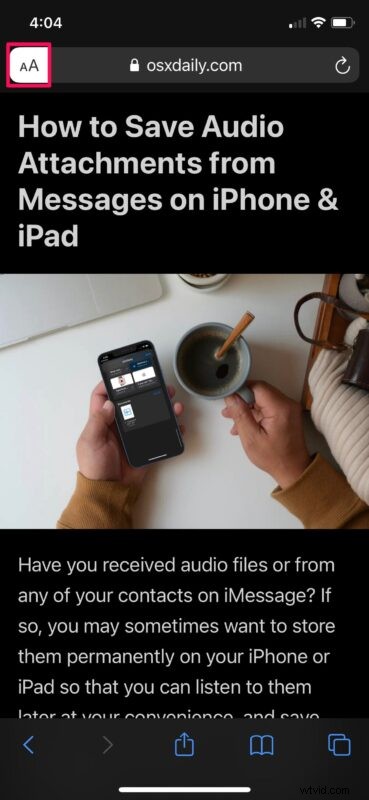
- Ora potrai selezionare manualmente lo sfondo desiderato, ma sei limitato a quattro opzioni. Per utilizzare un font di Reader View diverso, tocca "Font".
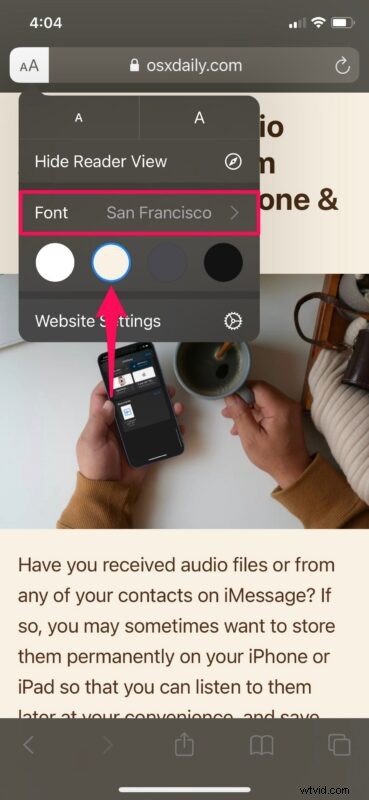
- Ora, passa da un altro font all'altro per trovare quello che ti piace e seleziona il tuo preferito. Hai nove diverse opzioni tra cui scegliere.
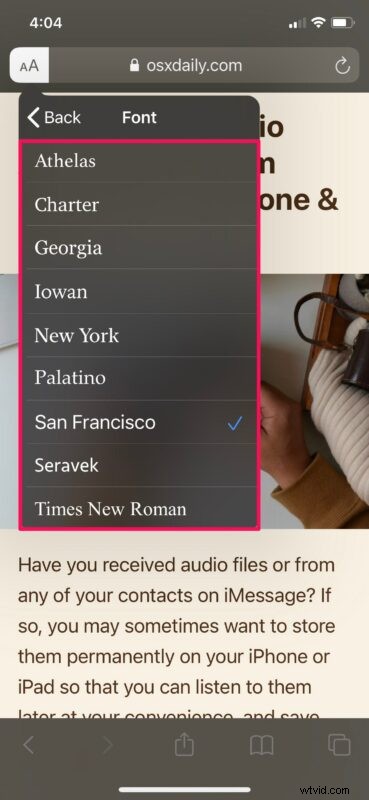
Questo è praticamente tutto ciò che devi fare per personalizzare Reader View sul tuo iPhone o iPad.
Per impostazione predefinita, Reader View di Safari utilizza il carattere San Francisco per visualizzare il contenuto del testo. Per quanto riguarda lo sfondo, Reader View passa da uno sfondo chiaro a uno scuro a seconda dell'impostazione dell'aspetto a livello di sistema dell'iPhone o dell'iPad. Ad esempio, se stai utilizzando la modalità oscura, Reader View visualizzerà uno sfondo nero con testo bianco.
Dopo aver apportato modifiche alla Vista Reader di Safari in base alle tue preferenze, le tue preferenze verranno salvate e ogni volta che accedi alla Vista Reader da una pagina Web, verranno utilizzati lo stile del carattere e lo sfondo preferiti. Non devi preoccuparti di personalizzarlo ogni volta che visiti una nuova pagina web.
Inutile dire che alcune pagine Web potrebbero non supportare la funzione Reader View di Safari. Se noti che l'opzione "aA" è disattivata, significa che Reader View non è disponibile per la pagina web corrente. Se trovi il testo difficile da leggere, puoi anche aumentare la dimensione del carattere mentre sei in Reader View dallo stesso menu.
Cosa ne pensi di Reader View e della possibilità di personalizzarne l'aspetto? Utilizzi questa funzione sul tuo iPhone o iPad?
