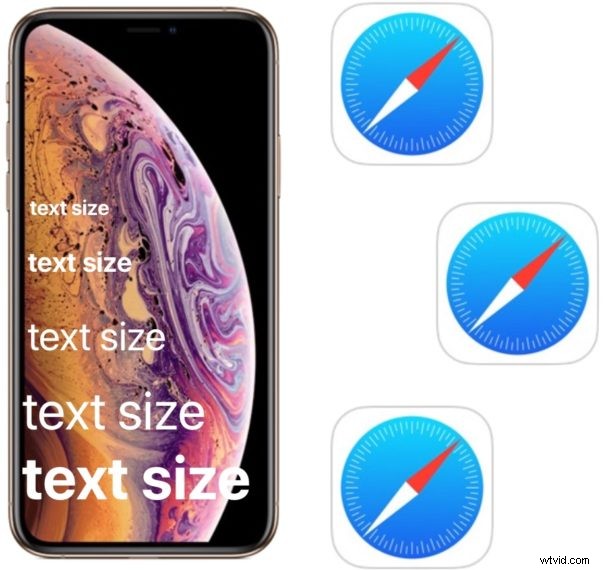
Hai mai desiderato di poter aumentare la dimensione del carattere del testo su qualsiasi pagina Web in Safari su iPhone o iPad? Ora puoi regolare facilmente le dimensioni del testo web con qualsiasi iPhone o iPad con iOS 13 o iPadOS 13 o versioni successive.
Quando Apple ha annunciato iOS 13 all'inizio di quest'anno, gli utenti di iPhone e iPad non vedevano l'ora. La possibilità di aumentare la dimensione dei caratteri durante la navigazione sul Web è una caratteristica che non ha avuto molto successo, eppure è una caratteristica che potrebbe fare una grande differenza per coloro che faticano a leggere i loro siti Web preferiti, o se semplicemente come un po' più di personalizzazione per quanto grande (o piccolo) il testo appare sulle pagine web in Safari sul tuo iPhone o iPad.
Proprio come su un Mac, la modifica delle dimensioni del testo rende i siti Web molto più facili da leggere. È una piccola grande funzionalità che sicuramente avrebbe potuto essere utilizzata anche prima di iOS 13. Ma ora che è qui, dovrai sapere come usarlo.
Come aumentare la dimensione del carattere in Safari su iPhone e iPad
- Apri Safari e accedi a un sito Web di tua scelta. Suggeriamo osxdaily.com per ovvi motivi
- Tocca il pulsante a sinistra della barra degli indirizzi, sembrano due caratteri "AA" maiuscoli affiancati, questo rivelerà un menu a discesa con opzioni di visualizzazione per quella pagina web
- Ora tocca il pulsante "A" più grande per aumentare la dimensione del carattere. Se desideri ridurre le dimensioni del testo, tocca il pulsante "A" più piccolo
- La pagina rifletterà immediatamente le tue modifiche. Una volta ottenuta la dimensione del carattere desiderata, tocca un punto qualsiasi della pagina per chiudere il menu e navigare sul Web come al solito
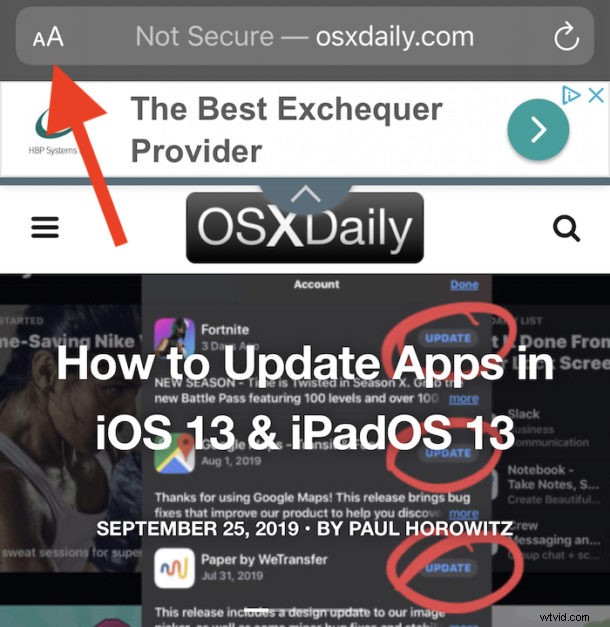
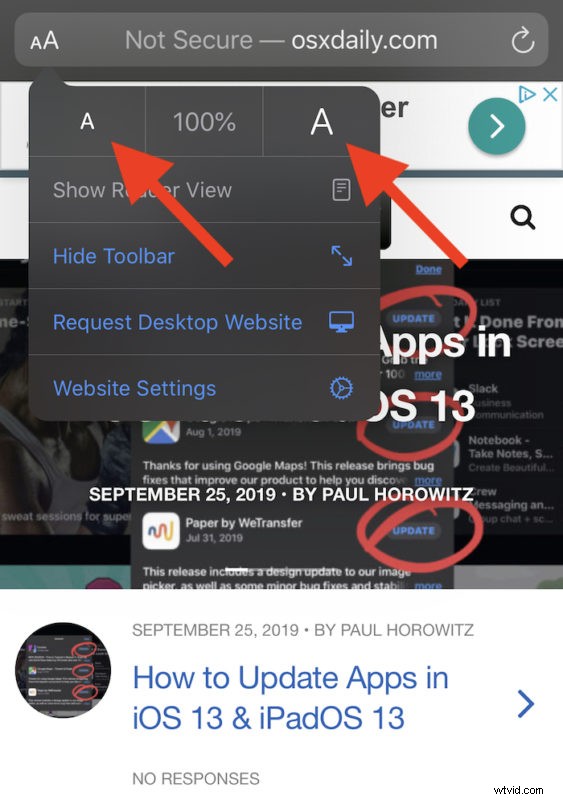
Anche questa impostazione della dimensione del testo è persistente. Ciò significa che la prossima volta che visiterai lo stesso sito Web, le impostazioni relative alla dimensione del carattere verranno ripristinate automaticamente e non dovrai modificarle di nuovo.
Puoi regolare le dimensioni dei caratteri per tutte le pagine web o siti web che visiti, quindi se desideri che un sito abbia un testo più grande e un altro più piccolo, personalizzalo come mostrato sopra in base al sito.
Altre utili opzioni nello stesso menu Safari
Ci sono anche altre utili opzioni nello stesso menu. Includono:
- Mostra vista lettore: Questo apre la pagina web nella visualizzazione Reader di Safari, rimuovendo tutta la formattazione e gli annunci e consentendoti di personalizzare l'aspetto della visualizzazione Reader di Safari a tuo piacimento (questo ha funzionato anche come un modo per aumentare le dimensioni del testo di Safari nelle versioni iOS precedenti)
- Nascondi barra degli strumenti: Questo pulsante rimuove tutta l'interfaccia di Safari, rendendo più facile vedere più siti web. Tocca la parte superiore dello schermo per ripristinarlo.
- Richiedi sito Web desktop: Tocca questo se Safari ha visualizzato automaticamente una versione mobile del sito web ma preferisci vedere la versione desktop.
- Impostazioni sito web: Questo ospita altre impostazioni specifiche per il sito Web corrente, incluso se desideri utilizzare la modalità Lettore o il sito Web desktop ogni volta che lo visiti.
Ovviamente avrai bisogno di iOS 13 o iPadOS 13 o versioni successive per avere accesso a queste nuove funzionalità in Safari, poiché le versioni precedenti del software di sistema di iPhone e iPad non includono la stessa funzionalità.
Safari ha ricevuto molta attenzione da Apple come parte degli ultimi aggiornamenti di iOS 13 ed è un browser più capace che mai. È senza dubbio stato il miglior browser mobile da quando l'iPhone è stato lanciato nel 2007 e ora è ancora migliore.
Se stai utilizzando le ultime versioni di iOS 13 o iPadOS sul tuo dispositivo, prova tu stesso questo fantastico trucco per le dimensioni del testo di Safari.
