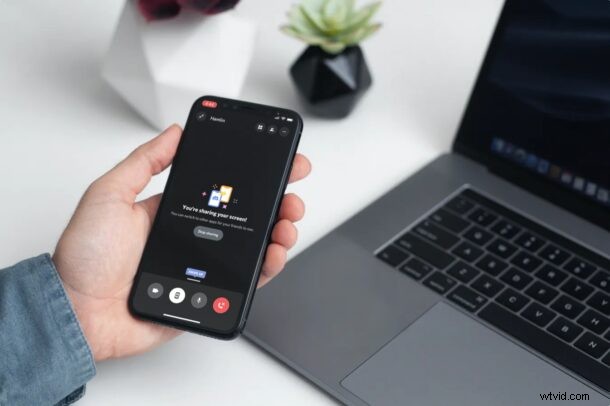
Sapevi che puoi condividere lo schermo con Discord, direttamente dal tuo iPhone o iPad? Ovviamente puoi condividere lo schermo anche dagli altri tuoi dispositivi, ma qui tratteremo iOS e iPadOS.
Discord è diventata una delle piattaforme di social networking più popolari negli ultimi due anni con circa 300 milioni di utenti in tutto il mondo. Se di recente hai iniziato a utilizzare questa app per chat video di gruppo, riunioni o persino lezioni online in alcuni casi, potresti essere interessato alla funzionalità di condivisione dello schermo aggiunta di recente che ha da offrire.
Sebbene Discord originariamente si concentrasse sui giocatori, il servizio si è diversificato per diventare una solida piattaforma di social networking per tutti in parte a causa della pandemia globale. La condivisione dello schermo è disponibile su Discord da un po' di tempo ormai, ma la funzione è appena arrivata alla versione mobile dell'app più di recente. Grazie a questa funzione, puoi condividere i contenuti visualizzati sul tuo iPhone e iPad con altre persone durante la videochiamata o la chiamata vocale.
Diamo un'occhiata all'utilizzo della condivisione dello schermo con Discord sia su iPhone che su iPad e sì, utilizza la funzione di registrazione dello schermo nativa di iOS e iPadOS.
Come utilizzare la condivisione dello schermo con Discord su iPhone e iPad
Innanzitutto, assicurati di aver installato l'ultima versione di Discord dall'App Store. In caso contrario, ora sarebbe il momento perfetto per aggiornare. Una volta terminato, segui semplicemente i passaggi seguenti:
- L'avvio dell'app Discord ti porterà all'ultimo messaggio diretto o canale del server che avevi aperto. Basta scorrere verso destra sullo schermo per accedere all'elenco di tutti i tuoi server.
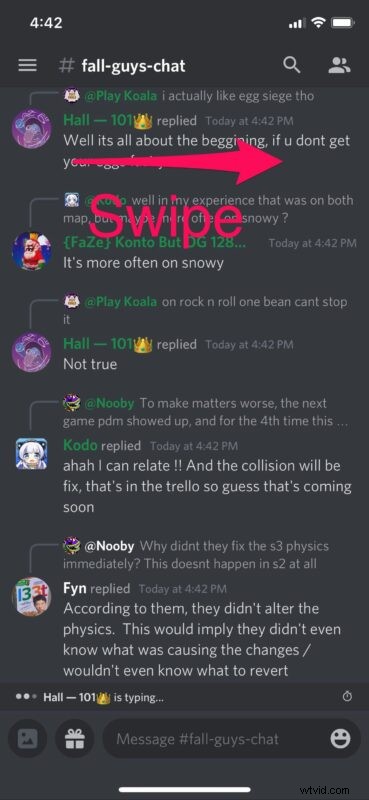
- Ora, seleziona il server in cui ti unirai ai tuoi amici o colleghi per una videochiamata/chiamata vocale. Una volta selezionato, sarai in grado di visualizzare l'elenco dei canali. Scorri verso il basso fino alla categoria Canali vocali e tocca il canale vocale a cui desideri connetterti.
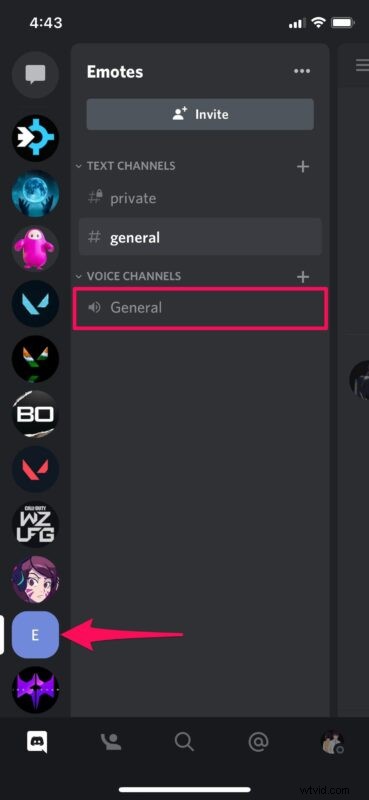
- Ora tocca "Unisciti a Voice" per connetterti al canale.
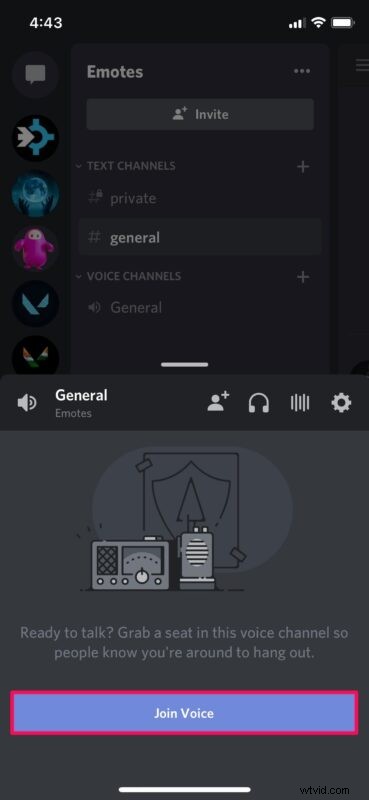
- Una volta connesso al canale vocale, avrai accesso alle opzioni di chiamata in basso. Qui, tocca l'icona del telefono con una freccia accanto al pulsante muto per accedere alla condivisione dello schermo.
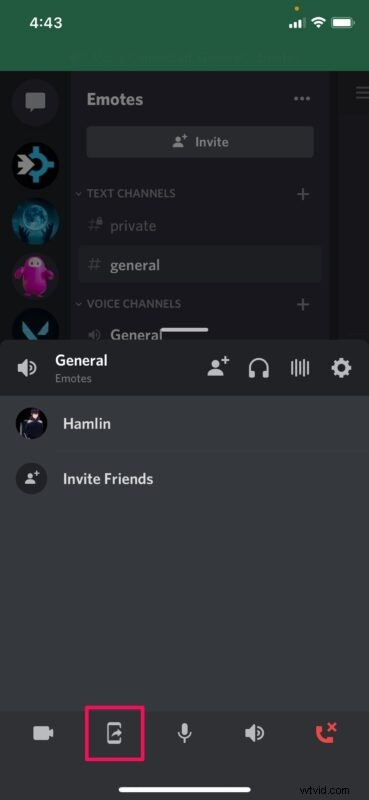
- Questo farà apparire lo strumento di registrazione dello schermo integrato sul tuo iPhone o iPad. Tocca "Avvia trasmissione" per iniziare a condividere lo schermo.
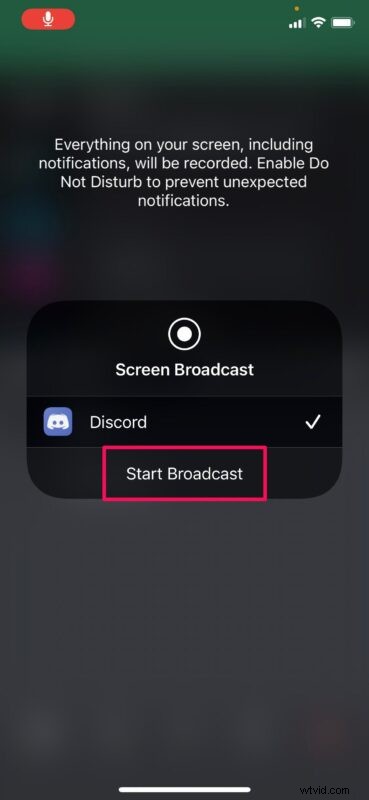
- Ora puoi uscire dall'app e condividere tutto ciò che viene mostrato sullo schermo. Per interrompere la condivisione dello schermo in qualsiasi momento, tocca di nuovo la stessa icona del telefono come mostrato di seguito.
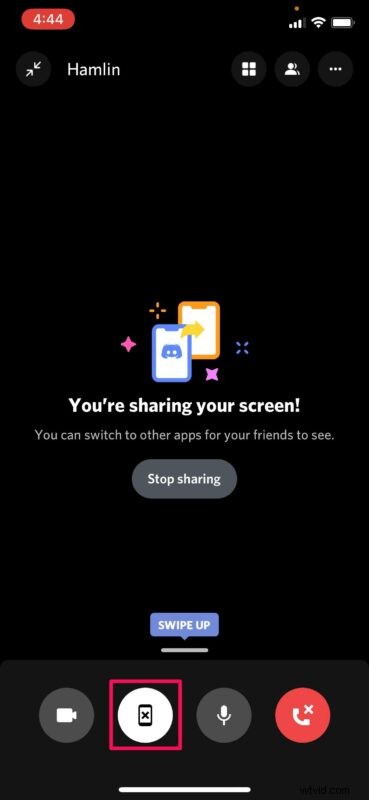
Se segui, hai imparato come sfruttare la funzione di condivisione dello schermo di Discord.
Tieni presente che se condividi lo schermo in un server Discord pubblico, le persone che non partecipano alla chiamata vocale o alla videochiamata potranno notare che stai condividendo lo schermo poiché ci sarà un'icona video accanto al tuo nome. Ciò potrebbe potenzialmente indurre altre persone curiose a unirsi al canale vocale se non è bloccato e ciò potrebbe rappresentare un problema di privacy o sicurezza per te (o per altri), quindi tienilo a mente.
I passaggi precedenti hanno spiegato come condividere lo schermo in un server discord privato o pubblico. Tuttavia, puoi fare lo stesso anche con un messaggio diretto. Tutto quello che devi fare è effettuare o partecipare a una chiamata vocale e quindi accedere all'opzione di condivisione dello schermo dal menu. I passaggi sono abbastanza identici.
Se utilizzi altre piattaforme popolari per videochiamate, riunioni online o qualsiasi altra cosa, potresti anche essere interessato a sapere come condividere lo schermo del tuo iPhone o iPad su app come Zoom, Skype, Webex, Hangouts, Google Meet, Facebook Messenger, e tanti altri. Utilizzano tutti lo stesso strumento di registrazione dello schermo integrato disponibile sui dispositivi iOS e iPadOS, ma ovviamente sono tutte piattaforme diverse.
Ora puoi condividere facilmente lo schermo del tuo dispositivo con altri utenti su Discord.
Facci sapere se hai suggerimenti, pensieri, esperienze o opinioni particolari sulla condivisione dello schermo in Discord o sull'utilizzo di qualsiasi altra cosa.
