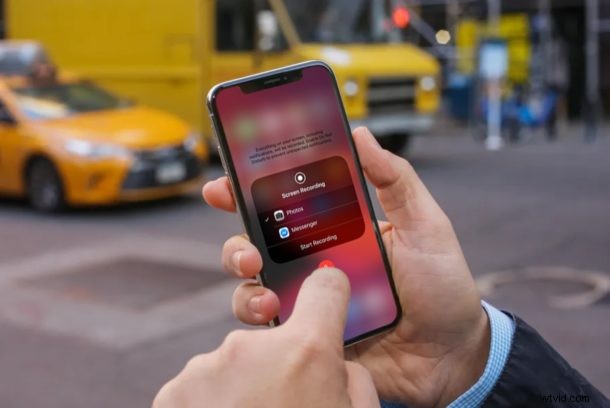
Vuoi registrare audio esterno mentre stai registrando lo schermo utilizzando il tuo iPhone o iPad? Questo potrebbe tornare utile in più casi, ad esempio quando stai cercando di registrare la musica che viene riprodotta in sottofondo o se stai semplicemente creando un tutorial utilizzando il tuo dispositivo.
Probabilmente sei a conoscenza della funzionalità di registrazione dello schermo integrata in iOS, introdotta per la prima volta insieme al rilascio di iOS 11 nel 2017. Ciò consente agli utenti di registrare brevi clip dei loro schermi e condividerli con altri utenti per vari scopi. Tuttavia, potresti non aver notato questa funzione nascosta, che ti consente di utilizzare il microfono interno del dispositivo per registrare l'audio nel tuo ambiente.
Ti interessa usare il microfono mentre stai registrando lo schermo la prossima volta? Bene, sei sicuramente nel posto giusto. In questo articolo, discuteremo esattamente di come registrare lo schermo con audio esterno sia su iPhone che su iPad.
Come registrare lo schermo con audio esterno su iPhone e iPad
La registrazione dello schermo è una funzione rapidamente accessibile come interruttore nel Centro di controllo per iPhone e iPad con iOS 11 o versioni successive. Tuttavia, dovrai fare un ulteriore passo avanti per attivare il microfono per le registrazioni. Quindi, senza ulteriori indugi, diamo un'occhiata alla procedura.
- Se utilizzi un dispositivo iOS iPad, iPhone X o successivo, scorri verso il basso dal bordo in alto a destra dello schermo per accedere al Centro di controllo. Tuttavia, se utilizzi un iPhone con un pulsante Home, come l'iPhone 8 o qualsiasi altro modello precedente, scorri semplicemente verso l'alto dalla parte inferiore dello schermo.
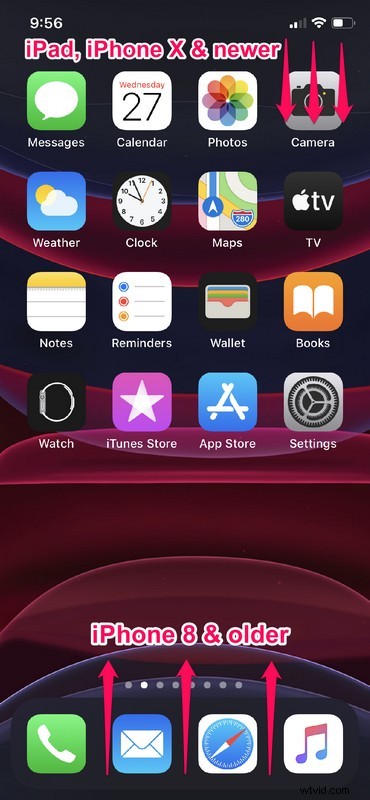
- Qui noterai lo strumento di registrazione dello schermo nella sezione inferiore, sotto i controlli di luminosità e volume. Premere a lungo sull'icona di registrazione dello schermo per accedere a più opzioni. Tuttavia, se utilizzi un iPhone con iOS 11 o 12, dovrai invece forzare il tocco dell'icona.
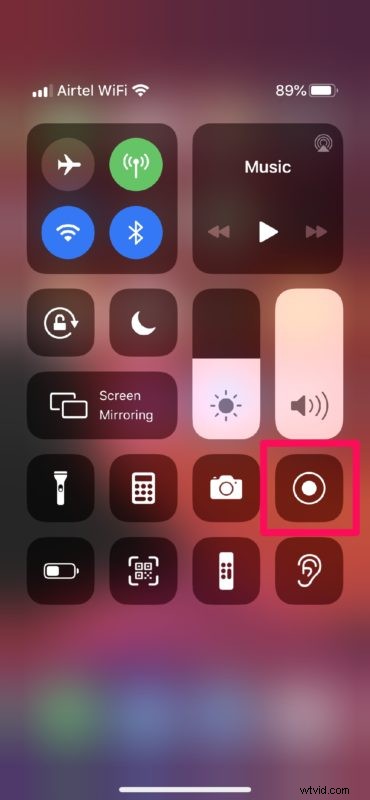
- Ora noterai che il microfono è disattivato per impostazione predefinita. Basta toccare l'icona per attivarla.
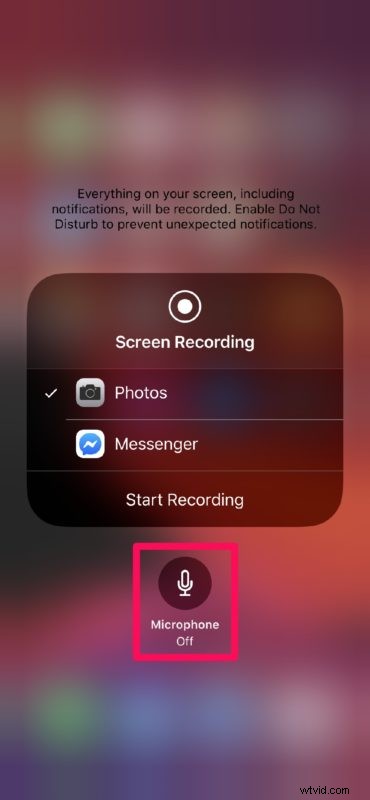
- Come puoi vedere nello screenshot qui sotto, l'icona del microfono diventa rossa una volta abilitata, a indicare che registrerà l'audio esterno.
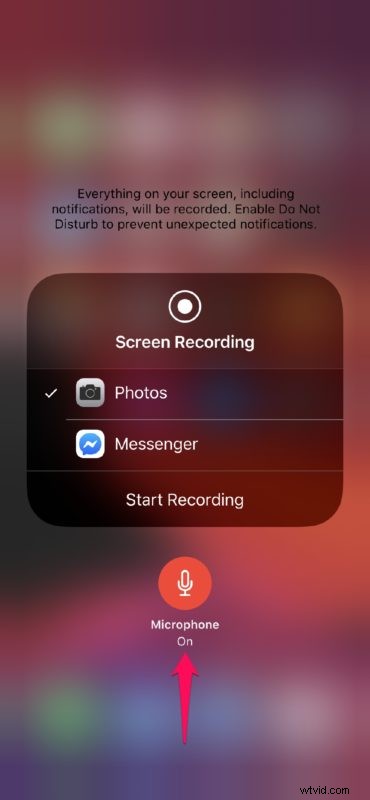
Ecco fatto, ora sai come registrare lo schermo del tuo iPhone o iPad con audio esterno.
Con il microfono acceso, il tuo iPhone registrerà il suono in sottofondo, che potrebbe rivelarsi utile in più di una situazione.
Vale la pena notare qui che non sei esattamente limitato al microfono interno sul tuo iPhone e iPad. Puoi collegare gli auricolari e utilizzare il microfono in linea anche per l'audio esterno.
Se hai intenzione di registrare l'audio a livello professionale, ad esempio per un podcast, una produzione di film o musica, audiolibri o persino per creare tutorial su YouTube, puoi persino collegare un microfono esterno e utilizzarlo come sorgente audio.
Usi un Mac? In tal caso, potresti essere interessato a registrare anche lo schermo del tuo MacBook o iMac.
La registrazione dello schermo è un'ottima funzionalità nelle moderne versioni di iOS e iPadOS. Fino all'uscita di iOS 11, la soluzione migliore era affidarsi a un Mac per registrare lo schermo dell'iPhone con QuickTime. Grazie a questa funzionalità integrata, puoi registrare il tuo schermo in pochi secondi senza dover fare affidamento su applicazioni di terze parti, anche se puoi comunque utilizzare QuickTime e altre soluzioni se ne hai voglia.
Questo ovviamente copre la registrazione dello schermo con l'audio, ma se vuoi solo registrare una traccia audio puoi farlo anche usando l'app Memo vocali.
Hai registrato correttamente lo schermo del tuo iPhone e iPad con il microfono abilitato? Per cosa lo usi? Cosa ne pensi della funzionalità di registrazione dello schermo integrata in iOS e iPadOS? Facci sapere i tuoi pensieri e opinioni nella sezione commenti in basso.
