
Se hai mai desiderato scaricare file da Safari sul tuo iPhone o iPad, sarai felice di sapere che Safari ha un download manager nelle versioni più recenti di iOS e iPadOS.
Safari è ampiamente utilizzato dagli utenti di iPhone e iPad poiché è preinstallato sui dispositivi e funziona perfettamente. Una delle principali funzionalità che in precedenza mancava al popolare browser mobile è un download manager, ma ora Apple ha implementato la funzionalità di download mentre spinge iOS e iPadOS verso un'esperienza di elaborazione di classe desktop. La funzione di download di Safari potrebbe non sembrare ovvia all'inizio poiché è un po' nascosta nel browser, tuttavia.
In questo articolo, discuteremo esattamente come scaricare file da Safari sul tuo iPhone e iPad e come trovare e accedere ai file scaricati sul dispositivo.
Come scaricare file da Safari su iPhone e iPad
Sebbene il download manager di Safari sia discreto, scaricare file dal browser mobile è una procedura abbastanza semplice e diretta. Segui semplicemente i passaggi seguenti per iniziare.
- Apri "Safari" sul tuo iPhone o iPad e vai al sito Web da cui desideri scaricare i file.
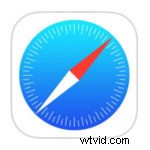
- In questo caso, utilizzeremo il sito Web Free Music Archive per scaricare un brano gratuito. Basta premere a lungo sul collegamento ipertestuale "download", come mostrato di seguito per accedere a più opzioni.
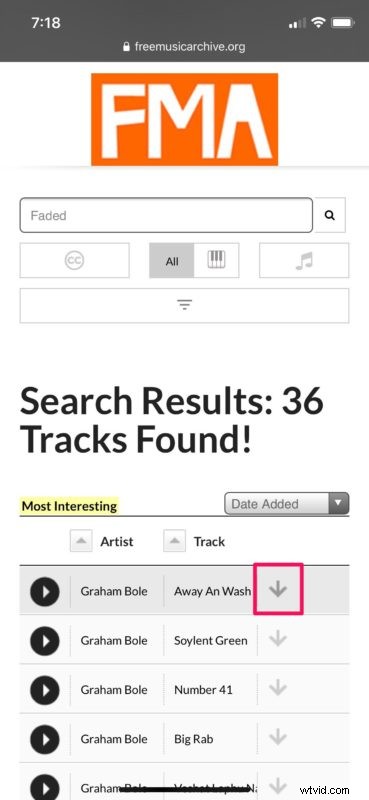
- Ora vedrai un menu a comparsa nel tuo browser. Qui, tocca "Scarica file collegato" per iniziare a scaricare il file.
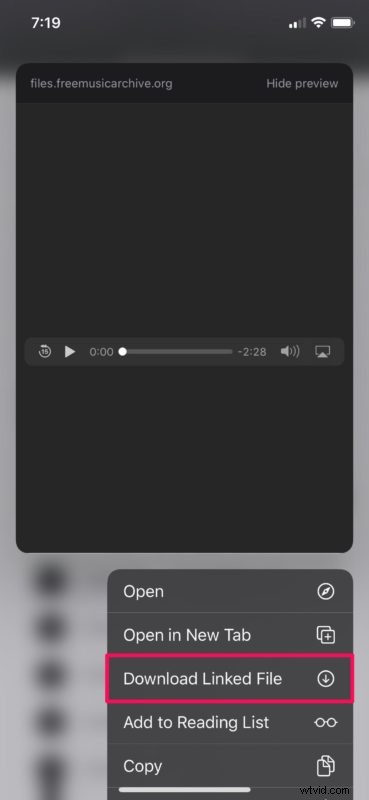
- Ora vedrai l'icona del download manager di Safari proprio accanto alla barra degli indirizzi. Basta toccarlo per visualizzare l'avanzamento del download. Una volta completato il download, dovresti essere in grado di toccare il file per aprirlo. Puoi anche cancellare i tuoi download, ma così facendo rimuoverai l'icona di download manager.
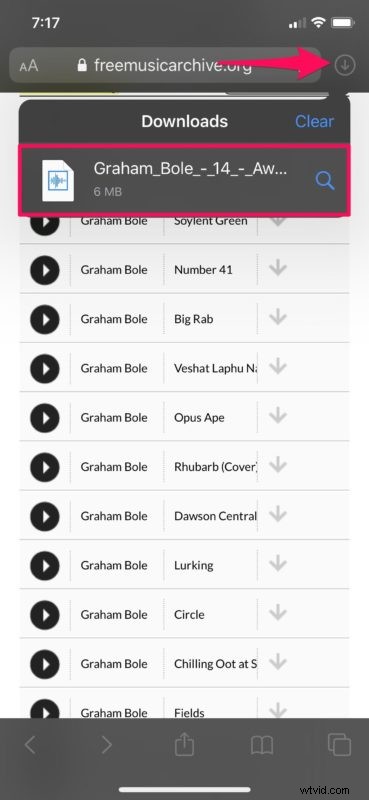
Quindi è così che scarichi i file su iPhone e iPad da Safari, ma la prossima domanda potrebbe essere in qualche modo ovvia; dove vanno a finire i file scaricati e come si accede ad essi?
Dove trovare i file scaricati su iPhone e iPad
Se hai appena scaricato file da Safari su iPad o iPhone, puoi trovare i file scaricati procedendo come segue:
- Per accedere ai file scaricati, apri l'app "File" sul tuo dispositivo.

- Nel menu Sfoglia dell'app File, tocca la cartella "Download" per accedere a tutti i file che Safari ha scaricato in precedenza.
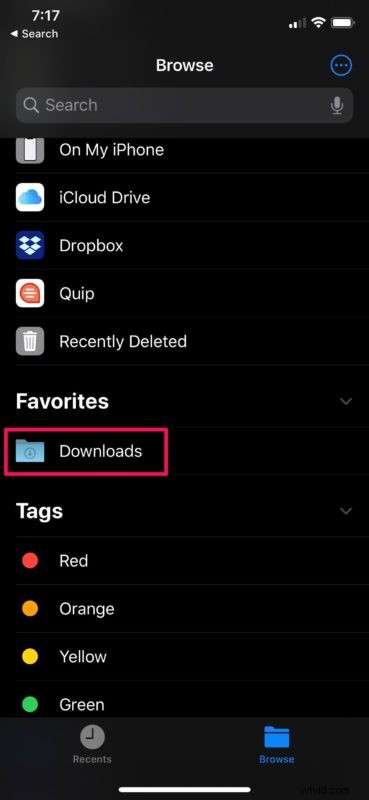
Ecco qua.
Ora hai imparato come sfruttare il download manager di Safari per scaricare qualsiasi file dal Web sul tuo iPhone e iPad e anche come accedere a quei file scaricati direttamente sul tuo dispositivo con l'app File.
È importante notare che ogni volta che apri Safari dopo un download, vedrai l'icona del download manager a meno che tu non abbia cancellato i download o eliminato definitivamente i file scaricati dal tuo dispositivo iOS. Pertanto, finché non cancellerai i tuoi download, sarai in grado di accedere e aprire i file direttamente all'interno di Safari.
Non molto tempo fa iPhone e iPad non disponevano direttamente di questa funzionalità, fatta eccezione per il salvataggio di determinati tipi di file come immagini e file PDF in app di tipo Foto e iBooks. Ciò ha portato alcuni utenti Android a criticare iOS per la mancanza della semplice funzionalità per scaricare file dal browser Web Safari. Ma ora che c'è un'app File, il download manager di Safari è in grado di scaricare facilmente file a cui è possibile accedere tramite il file system iOS e iPadOS.
Fino all'uscita delle versioni più recenti di iOS e ipadOS, gli utenti di iPhone e iPad dovevano ricorrere ad app di gestione di file e download di terze parti che includevano browser Web integrati per scaricare file da Internet. Se ne hai mai usati uno per ottenere il risultato desiderato, sentiti libero di rimuoverli perché probabilmente non è più necessario tenerli in giro.
Se utilizzi un popolare browser di terze parti come Chrome o Firefox, non sarai in grado di scaricare file diversi da immagini o video dal Web, poiché mancano ancora di un download manager. Tuttavia, Mozilla sta lavorando a un download manager per Firefox, quindi possiamo aspettarci che anche altri sviluppatori aggiungano il supporto per i download di file ed è molto probabile che anche Chrome acquisirà questa funzionalità.
Ci auguriamo che tu sia riuscito a scaricare file utilizzando Safari sul tuo iPhone e iPad senza problemi. Scarichi file dal web sul tuo dispositivo? Pensi che questa funzione sia un incentivo per scaricare più file direttamente sul tuo dispositivo piuttosto che fare affidamento su un computer? Rilascia le tue opinioni, pensieri ed esperienze nella sezione commenti in basso.
