
La maggior parte delle applicazioni per fogli di calcolo è in grado di eseguire varie operazioni numeriche per manipolare rapidamente i dati inseriti nelle celle. Se utilizzi i numeri di Apple per creare e modificare fogli di calcolo, potrai utilizzare le formule direttamente dal tuo iPhone e iPad.
Numbers, proprio come qualsiasi altra applicazione per fogli di calcolo, dispone di funzioni e formule integrate per rendere i calcoli molto più semplici. Ciò elimina la necessità di utilizzare una calcolatrice per fare i conti. In Numbers, le formule forniscono valori calcolati in base al contenuto delle celle selezionate nel foglio di calcolo. Mantiene inoltre aggiornati i risultati quando modifichi i valori nelle rispettive celle.
Potresti avere familiarità con l'app Numbers su Mac, ma se non hai idea di come accedere e utilizzare le formule sul tuo dispositivo iOS o iPadOS, ti guideremo attraverso i passaggi necessari per imparare a utilizzare le formule nei fogli di calcolo di Numbers su entrambi l'iPhone e l'iPad.
Come utilizzare le formule nei fogli di calcolo di Numbers su iPhone e iPad
Prima di procedere con la procedura, dovrai scaricare e installare l'app Numbers dall'App Store. Ora, senza ulteriori indugi, apriamo un foglio di calcolo e iniziamo a utilizzare le formule.
- Apri l'app "Numeri" sul tuo iPhone o iPad.

- Se non hai mai creato fogli di lavoro con Numbers, tocca l'icona "+" situata nell'angolo in alto a destra dello schermo.
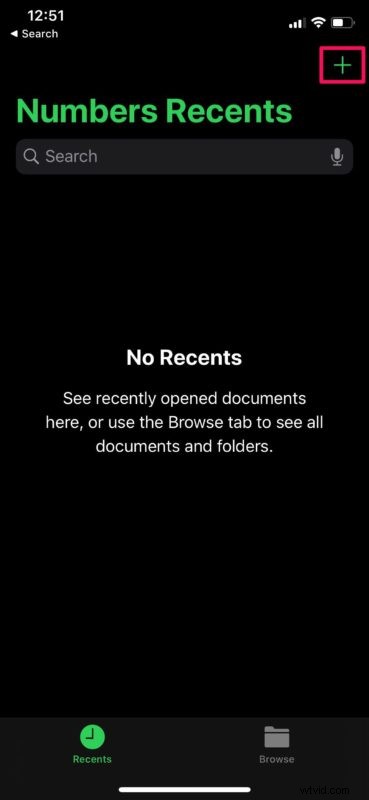
- Ora, per cominciare, scegli il modello "Vuoto".
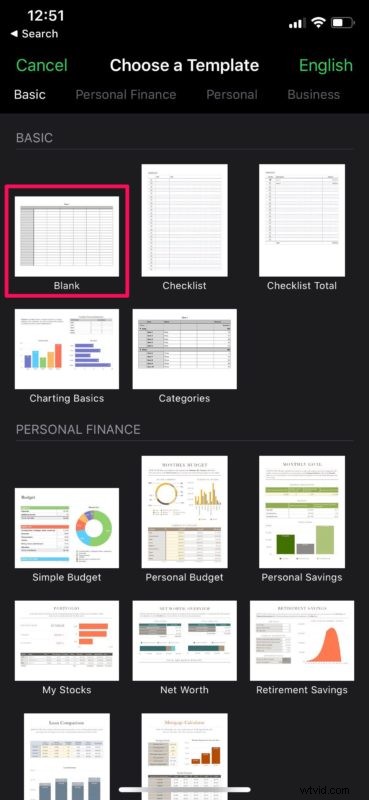
- Qui, inserisci i valori nelle rispettive celle e seleziona la cella in cui desideri ottenere il risultato calcolato. Ora tocca l'icona "=" situata proprio sopra la tastiera per accedere alle formule.
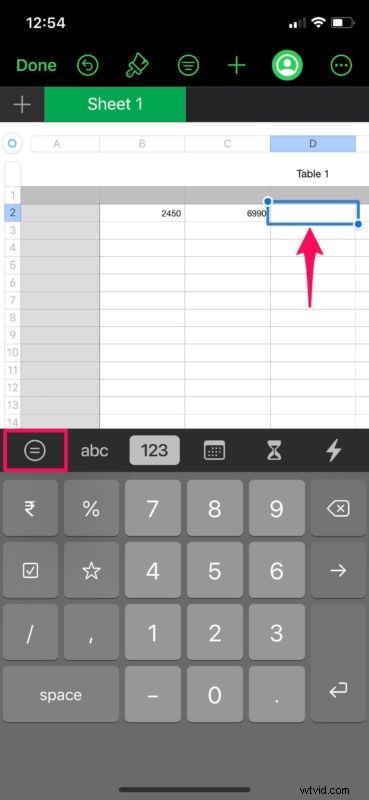
- Quindi, tocca l'opzione "fx" come mostrato nello screenshot qui sotto per accedere a varie funzioni matematiche.
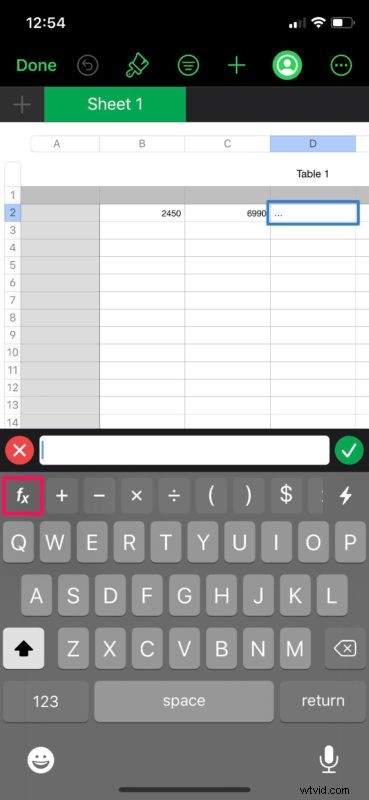
- Qui puoi scegliere una qualsiasi delle funzioni. Tuttavia, per questo esempio, sceglieremo "SOMMA".
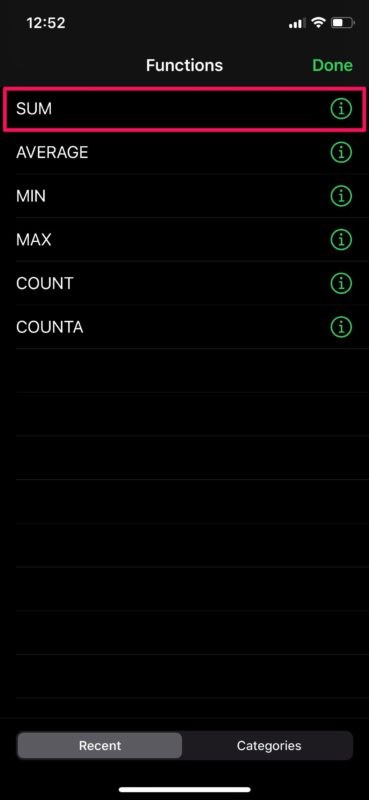
- Ora puoi selezionare le celle per eseguire la funzione matematica. Quando sei pronto per ottenere il risultato, tocca il segno di spunta verde situato appena sopra la tastiera.
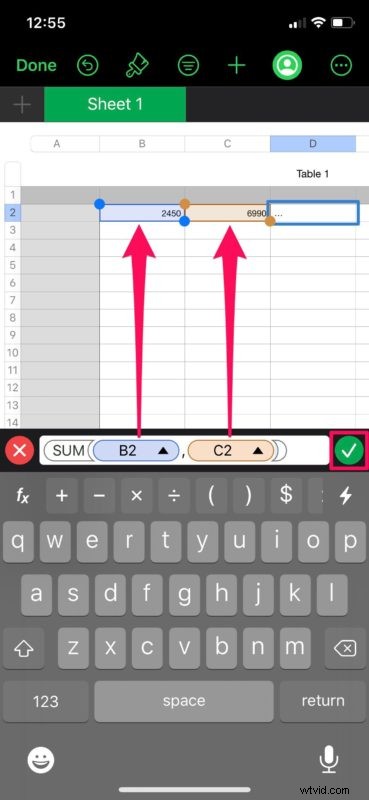
- Come puoi vedere qui, il risultato calcolato verrà visualizzato nella cella che hai selezionato nel passaggio 4.
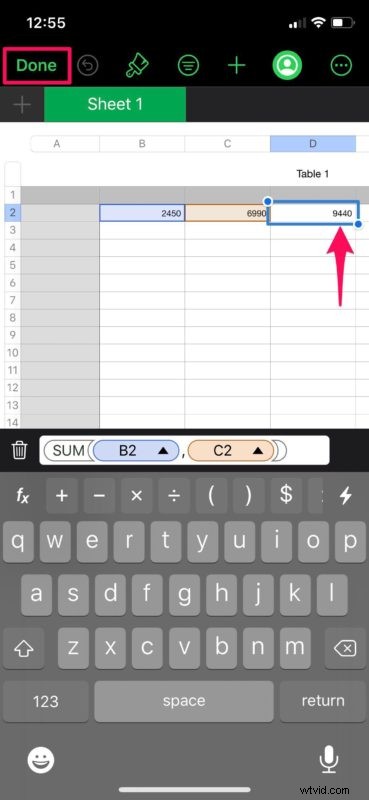
Ecco qua. Ora hai imparato come accedere e utilizzare le formule nei tuoi fogli di calcolo utilizzando l'app Numbers su un iPad o iPhone.
Ogni volta che modifichi i valori in una qualsiasi delle celle scelte per un calcolo, i risultati verranno aggiornati automaticamente nelle celle corrispondenti. Quindi, non devi ripetere tutti questi passaggi se vuoi solo cambiare gli input.
Quello che abbiamo descritto qui è solo un esempio molto semplice di cosa potresti fare con le funzioni in Numbers. Tuttavia, a seconda della funzione scelta, i calcoli potrebbero diventare complessi. Una volta capito, lavorare con le formule in Numbers è un gioco da ragazzi e può migliorare notevolmente i tuoi fogli di lavoro.
Se utilizzi altri software come Microsoft Excel o Fogli Google per lavorare sui tuoi fogli di calcolo, sarai felice di sapere che puoi utilizzare formule ed eseguire operazioni matematiche in modo molto simile con facilità. Oppure puoi importare i tuoi documenti Excel in Numbers e modificarli sul tuo dispositivo iOS/iPadOS. Se utilizzi più software per fogli di calcolo, potresti essere interessato a imparare come convertire il file di Numbers in Excel su un iPhone o iPad.
Usi formule in Numbers? Sei in grado di evitare l'errore umano utilizzando gli strumenti integrati che Numbers ha da offrire? Quali altre applicazioni per fogli di calcolo sono state utilizzate in precedenza e come si accumulano su Numbers? Condividi eventuali pensieri e opinioni nella sezione commenti in basso.
