
Sapevi che puoi annullare e ripetere su iPhone e iPad con i gesti? Questa è una funzione molto utile che non è molto nota, ma una volta che la padroneggi sarai contento di averlo fatto e funziona molto meglio per alcuni utenti rispetto alla funzione "Agita per annullare".
Se commetti errori durante la digitazione sul tuo iPhone o iPad, probabilmente sei abituato a eseguire il backspace e a modificare i tuoi testi, ma potresti non essere necessariamente a conoscenza dei nuovi gesti che sono stati aggiunti a iOS, il che rende la modifica del testo molto più semplice e veloce .
Sei interessato a provare questi nuovi gesti sul tuo dispositivo iOS o iPadOS? Quindi continua a leggere in modo da poter imparare a utilizzare i gesti Annulla e Ripeti sul tuo iPhone e iPad.
Come utilizzare Annulla e Ripristina su iPhone e iPad con i gesti
I gesti di cui parleremo qui sono esclusivi di iPhone e iPad con versioni moderne di iOS e iPadOS. Funzioneranno ovunque sul tuo dispositivo in cui sei autorizzato a digitare informazioni di testo.
- Sebbene tu possa provarlo su qualsiasi app, utilizzeremo l'app Notes per il bene di questo articolo. Basta aprire l'app "Note" dalla schermata iniziale del tuo iPhone o iPad.
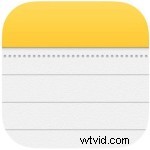
- Digita qualsiasi cosa nella nota vuota in una volta sola. Ora tocca due volte un punto qualsiasi dello schermo con 3 dita. Noterai che il testo che hai appena digitato è stato rimosso.
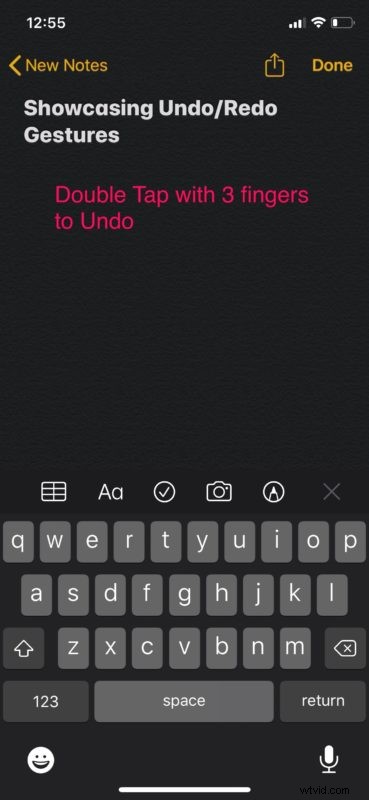
- In alternativa, puoi scorrere verso sinistra con tre dita dopo aver digitato per eseguire l'azione di annullamento. Se la tua azione ha avuto successo, sarà indicata da un badge "Annulla" nella parte superiore dello schermo, come mostrato nello screenshot qui sotto.
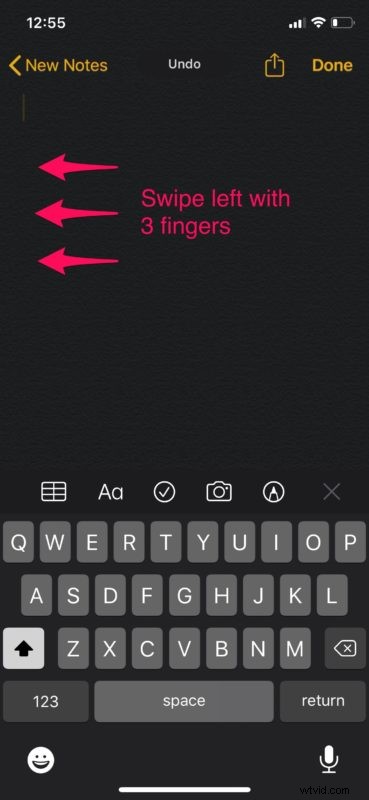
- Ora c'è solo un modo per ripetere i messaggi di testo oltre al gesto "Agita per ripetere". Basta scorrere verso destra utilizzando tre dita sullo schermo dopo un annullamento, per ripristinare l'azione.
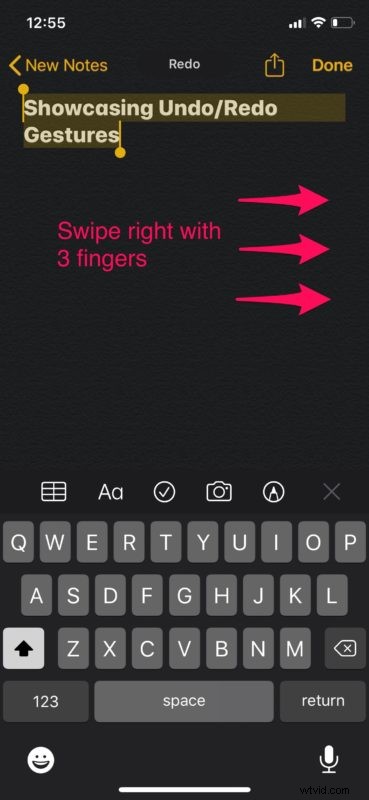
Questo è praticamente tutto ciò che devi fare per eseguire azioni di annullamento e ripristino sul tuo iPhone e iPad.
Oltre a ripristinare gli errori commessi durante l'invio di messaggi di testo, è possibile eseguire sia le azioni di annullamento che di ripristino all'interno di alcune app, come l'app Stock Mail, utile per recuperare rapidamente i messaggi eliminati accidentalmente.
A differenza del popolare gesto "Agita per annullare" che la maggior parte di noi utilizzava finora, questi nuovi gesti non visualizzano una richiesta di conferma sullo schermo e, di conseguenza, è molto più veloce eseguire l'azione in questo modo.
Se stai utilizzando un iPhone, questo gesto richiederà del tempo per abituarsi, a causa del suo fattore di forma ridotto rispetto all'esecuzione degli stessi gesti su iPad. Tuttavia, una volta presa la mano, potresti non scuotere il telefono per eseguire nuovamente le operazioni di annullamento/ripristino.
La possibilità di annullare e ripetere tramite gesto è stata aggiunta in iOS 13 e iPadOS 13, quindi dovrai assicurarti di eseguire una versione moderna di iOS o iPadOS per avere questa funzionalità.
Simile ai gesti utilizzati per eseguire azioni di annullamento e ripristino, iOS e IPadOS offrono molti altri gesti per migliorare l'usabilità del tuo iPhone o iPad. Ad esempio, puoi selezionare rapidamente più foto all'interno dell'app Foto stock con un gesto di trascinamento oppure puoi ingrandire e ridurre un video con un'azione pizzica per ingrandire.
Cosa ne pensi dei gesti che sono stati aggiunti a iOS e iPadOS per una migliore modifica del testo? Hai intenzione di utilizzare questi nuovi gesti di annullamento/ripristino su base regolare invece di scuotere il dispositivo? Facci sapere i tuoi pensieri e opinioni nella sezione commenti in basso.
