
Vuoi aggiungere una pagina Web o un sito Web ai preferiti in Safari su iPhone o iPad? I segnalibri rendono estremamente semplice la rivisitazione di siti Web e pagine Web e sono un ottimo modo per tenere traccia delle cose sul Web.
È abbastanza facile aggiungere e gestire i segnalibri in Safari, ma se non hai idea di come usarlo, sei nel posto giusto. Questo articolo mostrerà come aggiungere ai preferiti una pagina Web in Safari sul tuo iPhone o iPad.
Come aggiungere una pagina Web ai preferiti in Safari su iPhone e iPad
C'è più di un modo per aggiungere una pagina Web ai segnalibri nel browser Safari predefinito e ne discuteremo entrambi proprio qui. Diamo un'occhiata ai passaggi necessari per il bookmarking:
- Apri "Safari" dalla schermata iniziale del tuo iPhone o iPad e vai alla pagina web che desideri aggiungere ai preferiti.
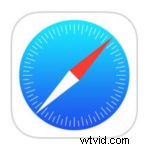
- Tocca l'icona "Condividi" per visualizzare il foglio di condivisione sullo schermo.
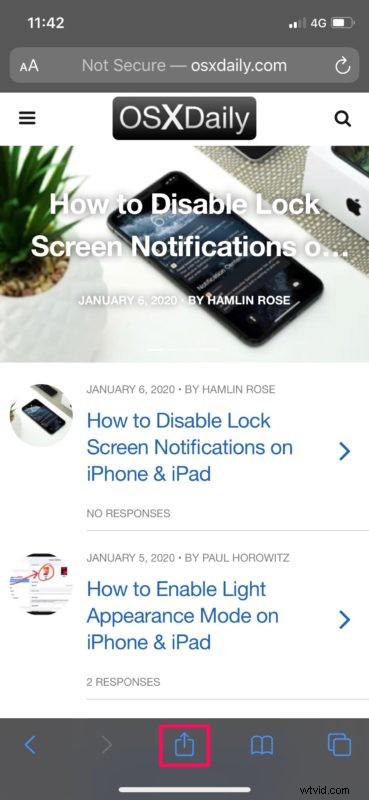
- Qui, tocca "Aggiungi segnalibro" come mostrato nello screenshot qui sotto, per aggiungere la pagina web corrente ai segnalibri.
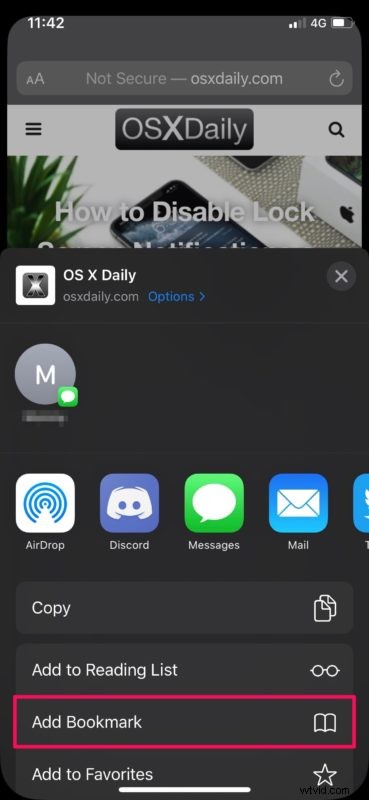
- In alternativa, puoi tenere premuta l'icona "segnalibro" come mostrato di seguito invece di utilizzare il foglio di condivisione.
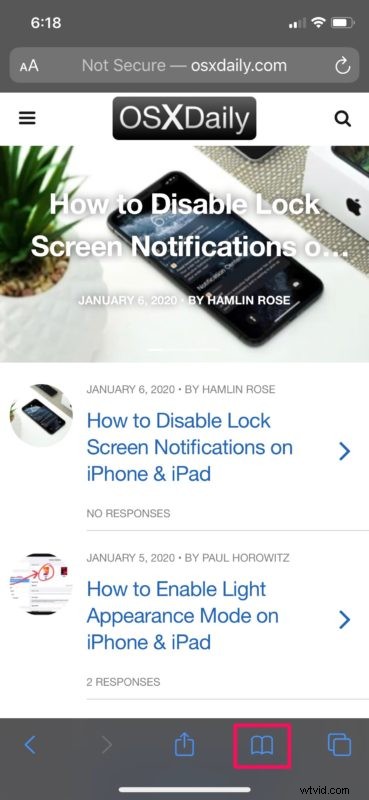
- Se stai seguendo questo metodo, tocca "Aggiungi segnalibro".
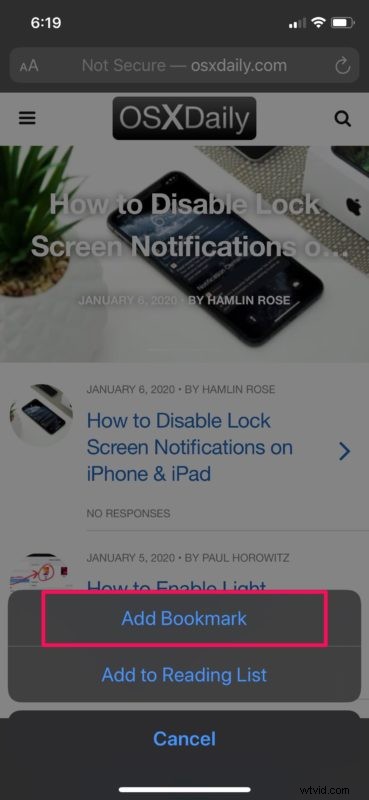
- D'ora in poi, indipendentemente dal metodo utilizzato, la procedura rimane la stessa. Nel menu "Aggiungi segnalibro", potrai assegnare un nome al segnalibro e persino scegliere la posizione in cui desideri salvarlo. Per impostazione predefinita, mostra Preferiti come posizione, ma è diverso da Segnalibri. Quindi, tocca "Preferiti".
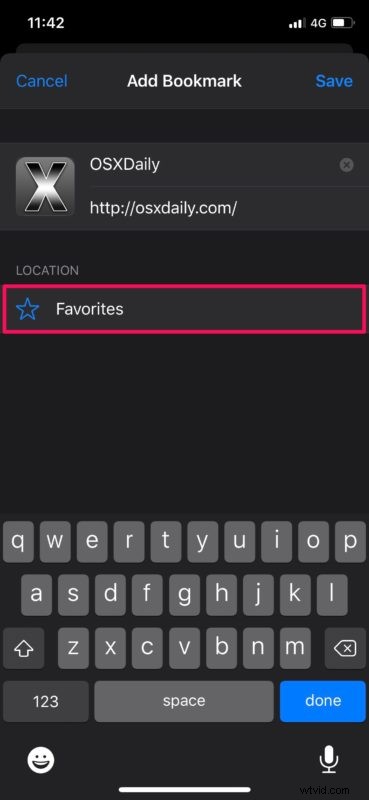
- Ora, tocca "Segnalibri" e premi "Salva" per utilizzare quella particolare cartella per memorizzare la tua pagina web preferita.
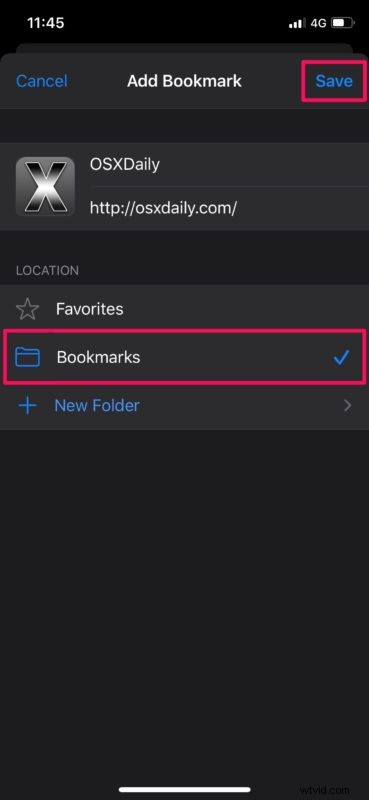
- Se desideri accedere al tuo segnalibro in qualsiasi momento, tocca semplicemente l'icona "Segnalibri" per andare al menu Segnalibri, Elenco di lettura e Cronologia.
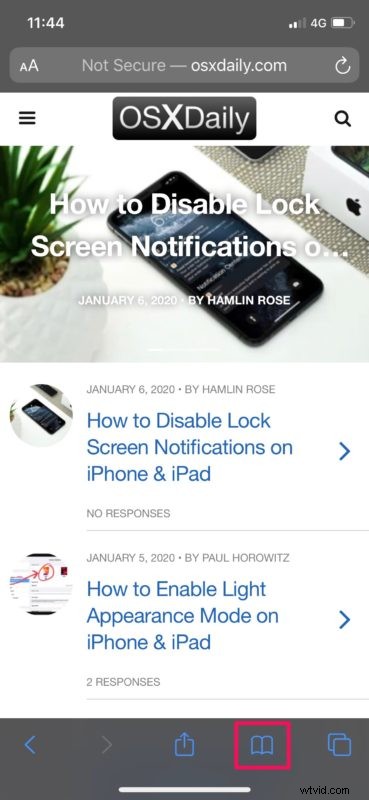
- Nella sezione Segnalibri, noterai la nuova pagina web aggiunta ai segnalibri.
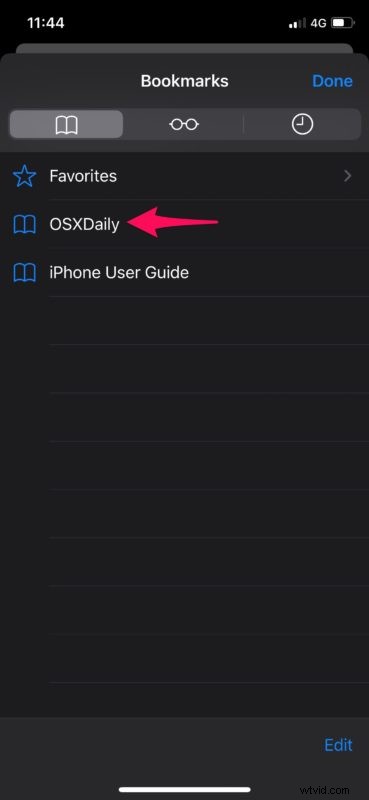
È così che aggiungi rapidamente le pagine Web ai preferiti in Safari sul tuo iPhone e iPad.
Se utilizzi più dispositivi Apple, puoi sincronizzare questi Preferiti su tutti i tuoi dispositivi utilizzando il servizio iCloud.
In modo simile, puoi anche aggiungere segnalibri di siti Web alla schermata principale di iPhone o iPad per un accesso super rapido ai tuoi siti preferiti (come osxdaily.com ovviamente!).
L'accesso a determinati collegamenti all'interno di un sito Web diventa molto più semplice con i segnalibri. Ad esempio, se stai cercando di tracciare una spedizione su FedEx, puoi semplicemente aggiungere la pagina web ai preferiti, in modo da non dover inserire il tuo numero di tracciamento ogni volta che visiti il loro sito per aggiornamenti. O forse vuoi aggiungere ai segnalibri uno dei nostri articoli qui per un facile riferimento lungo la strada, o forse solo il nostro sito in generale (ovviamente lo fai!).
Il bookmarking non è l'unico modo per accedere rapidamente alle pagine Web su Safari. Non appena questo browser Web viene aperto, agli utenti vengono solitamente mostrati i siti Web preferiti e visitati di frequente, visualizzati ordinatamente come icone, in modo da poter accedere a questi siti con un solo tocco. Anche l'aggiunta di pagine Web alla sezione Preferiti di Safari è abbastanza semplice. D'altra parte, i siti visitati di frequente vengono organizzati automaticamente da Safari in base alla cronologia di navigazione, ma i siti visitati di frequente possono essere eliminati in Safari su iPhone o iPad se non si desidera visualizzare determinati siti Web.
Molti utenti Internet navigano attraverso decine o addirittura centinaia di pagine Web su base giornaliera e tenerne traccia è noioso se non si utilizza la funzione dei segnalibri fornita con ogni browser Web. Detto questo, l'aggiunta di nuovi segnalibri varia leggermente a seconda del browser. Se sei un utente di iPhone o iPad, è probabile che navighi sul Web utilizzando Safari che viene fuori dagli schemi con iOS e iPadOS, quindi l'articolo qui sarà più rilevante per te. Ovviamente puoi comunque aggiungere pagine Web ai preferiti anche in altri browser, come Chrome, Firefox, Edge, Opera, Epic, Brave e la miriade di altri browser Web disponibili, ma il processo è leggermente diverso per ciascuno.
Hai aggiunto diversi segnalibri a Safari per accedere alle pagine Web visitate di frequente? Cosa ne pensi di questa funzionalità di base che è una norma su quasi tutti i browser Web disponibili? I segnalibri sono davvero qualcosa che usi quotidianamente? Assicurati di farci sapere i tuoi pensieri e opinioni nella sezione commenti in basso.
