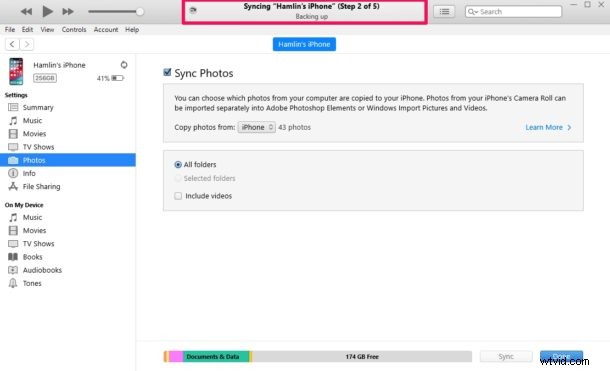
Vuoi trasferire le foto che sono archiviate sul tuo computer Windows su un iPhone o iPad? Molti di noi catturano alcune foto memorabili utilizzando una fotocamera professionale e le archiviano sul computer per un uso successivo, ma se desideri accedervi sul tuo dispositivo mobile, dovrai prima spostarle sul tuo iPhone o iPad utilizzando iTunes per Windows .
iTunes di Apple è un software di gestione dei dispositivi e dei media utilizzato per sincronizzare i contenuti con iPhone, iPad e iPod Touch utilizzando una connessione cablata o wireless. È qualcosa a cui gli utenti Apple di PC si sono abituati nel tempo, sebbene l'app sia stata gradualmente eliminata sul Mac.
Sei interessato a scoprire come funziona la sincronizzazione delle foto da Windows a iPhone o iPad, in modo da poterlo provare tu stesso sul tuo dispositivo iOS? Perfetto, perché in questo articolo parleremo esattamente di come trasferire le foto dal PC Windows al tuo iPhone o iPad.
Ricorda che si tratta di trasferire immagini da un PC Windows a un iPhone o iPad, non viceversa. Se vuoi imparare come trasferire le foto da iPhone a Windows 10 per PC puoi leggerlo qui, che utilizza un processo diverso che non richiede iTunes.
Come trasferire foto da PC Windows a iPhone o iPad utilizzando iTunes
Se non hai sincronizzato il tuo dispositivo con iTunes in precedenza, non sarai in grado di sfruttare la funzione di sincronizzazione Wi-Fi di iTunes e fare affidamento invece su una connessione cablata. Prima di tutto, assicurati di aver installato l'ultima versione di iTunes sul tuo computer prima di procedere con la procedura. Senza ulteriori indugi, diamo un'occhiata ai passaggi necessari.
- Collega l'iPhone o l'iPad al computer Windows utilizzando il cavo da USB a Lightning incluso e apri "iTunes" sul computer.

- Fai clic sull'icona dell'iPhone o dell'iPad, che si trova proprio accanto alla scheda Musica, come mostrato nello screenshot qui sotto.
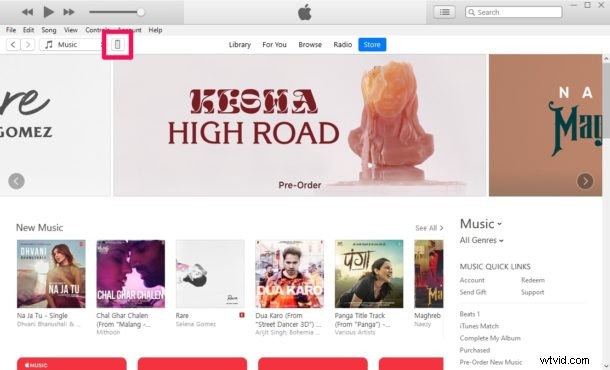
- Ora, vai alla sezione "Foto" in Impostazioni nel riquadro a sinistra e seleziona la casella accanto a "Sincronizza foto".
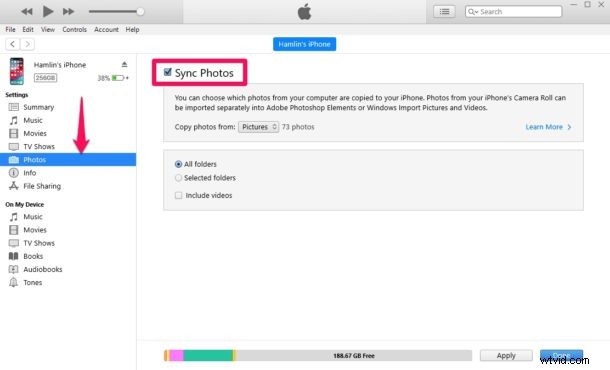
- Qui noterai che iTunes mostra una cartella da cui copia le foto. Se le tue foto non sono archiviate in quella posizione, fai semplicemente clic sul nome della cartella e seleziona "Scegli cartella". Questa azione aprirà Esplora risorse.
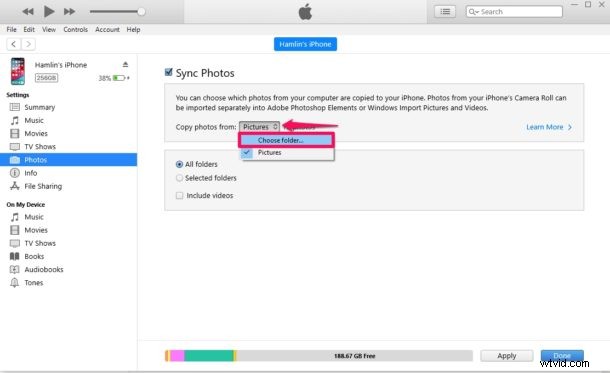
- Seleziona la posizione in cui sono archiviate le foto che desideri trasferire e fai clic su "Seleziona cartella". Ora, fai semplicemente clic su "Applica" in iTunes come mostrato di seguito.
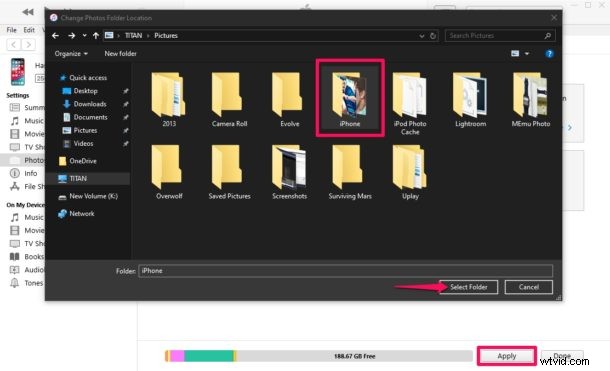
- Ora, iTunes avvierà il processo di sincronizzazione e inizierà prima a eseguire il backup dei dati sul tuo iPhone. A seconda del numero di foto e dello spazio di archiviazione del dispositivo, ci vorranno alcuni minuti per completare la sincronizzazione.
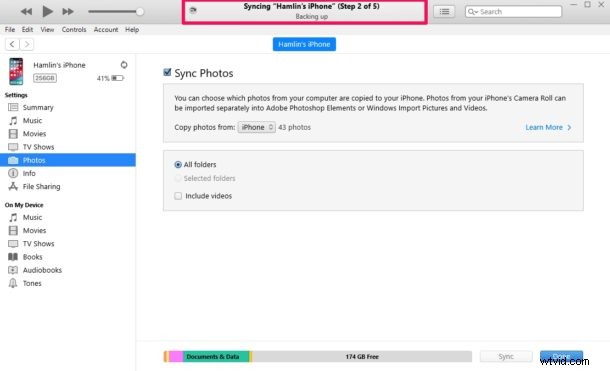
Questo è praticamente tutto ciò che c'è da fare per il processo di sincronizzazione.
Ora, se vai all'app Foto sul tuo iPhone o iPad, potrai accedere a tutte le foto che hai scelto di sincronizzare.
Detto questo, l'utilizzo di una connessione cablata per trasferire contenuti tra il tuo dispositivo iOS e iPadOS e il PC sta gradualmente diventando un ricordo del passato.
Se non vuoi fare affidamento sul cavo da USB a Lightning per trasferire i contenuti, potresti voler abilitare la sincronizzazione Wi-Fi in iTunes per sincronizzare i dati in modalità wireless. Tuttavia, affinché funzioni, sia il PC che l'iPhone/iPad devono essere collegati alla stessa rete Wi-Fi.
Con servizi come iCloud, Dropbox e Google Drive, non è più necessario utilizzare iTunes per trasferire foto e video.
Se hai configurato iCloud sul tuo PC Windows, puoi sincronizzare facilmente tutte le foto archiviate localmente con iCloud e accedervi su qualsiasi dispositivo Apple che ha effettuato l'accesso allo stesso account iCloud in pochi secondi. D'altra parte, se utilizzi un Mac, le tue immagini vengono sincronizzate automaticamente su iPhone e iPad con iCloud.
Sei riuscito a trasferire tutte le tue foto sul tuo iPhone e iPad sincronizzandolo con iTunes? Cosa ne pensi di questa procedura cablata per trasferire i contenuti tra i tuoi dispositivi? Hai intenzione di passare a una soluzione wireless come iCloud per il trasferimento di file multimediali nel prossimo futuro? Facci sapere i tuoi pensieri e opinioni nella sezione commenti in basso.
