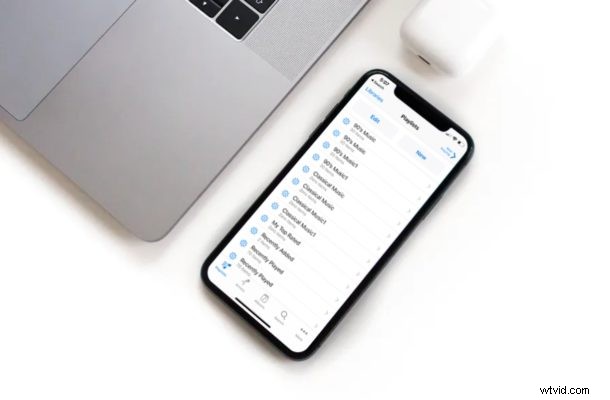
Sapevi che potresti usare il tuo iPhone come telecomando per controllare la tua libreria di iTunes? Se utilizzi regolarmente iTunes sul tuo PC Windows o Mac per ascoltare musica o riprodurre contenuti acquistati da iTunes Store, questa funzione si rivelerà estremamente utile.
Diciamo che sei lontano dalla tastiera e sei impegnato a fare qualcos'altro nella stanza accanto. Puoi usare il tuo iPhone per passare da un brano all'altro nella tua libreria e continuare ad ascoltare senza nemmeno doverti muovere. Sebbene questo articolo si concentri principalmente sull'iPhone, puoi anche utilizzare il tuo iPad o iPod Touch per controllare a distanza la tua libreria di iTunes.
Sei interessato a sapere come funziona, in modo da poterlo configurare sul tuo dispositivo iOS? Allora sei nel posto giusto, perché parleremo di come configurare e utilizzare il tuo iPhone o iPad come iTunes Remote su PC e Mac.
Come configurare e utilizzare iPhone come iTunes Remote
Per connettere correttamente il tuo iPhone a iTunes sul tuo computer, devi assicurarti che entrambi i dispositivi siano collegati alla stessa rete Wi-Fi. Dovrai anche scaricare e installare l'app iTunes Remote dall'App Store. Quando sei pronto, segui semplicemente i passaggi seguenti per configurare e iniziare a utilizzare il tuo dispositivo iOS come telecomando.
- Apri l'app "Remote" dalla schermata iniziale del tuo iPhone, iPad o iPod Touch. Sarà indicato dall'icona mostrata di seguito.

- Tocca "Impostazioni" nell'angolo in alto a destra dello schermo.
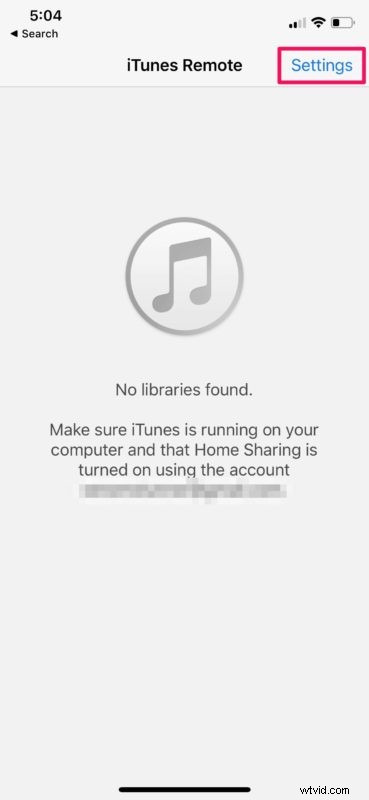
- Ora, premi "Aggiungi una libreria iTunes" come mostrato nello screenshot qui sotto.
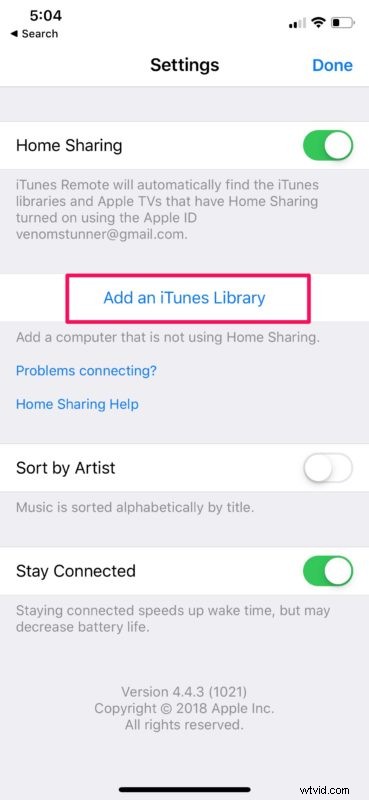
- L'app ora visualizzerà un codice a 4 cifre che devi inserire manualmente nel client desktop di iTunes.
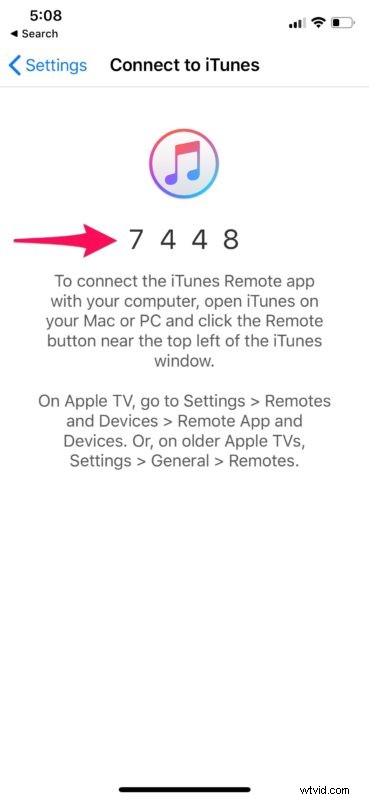
- Quando apri iTunes sul tuo computer, noterai una minuscola icona dell'app remota proprio accanto alla categoria musica, come mostrato di seguito. Fare clic su di esso per continuare con l'installazione.
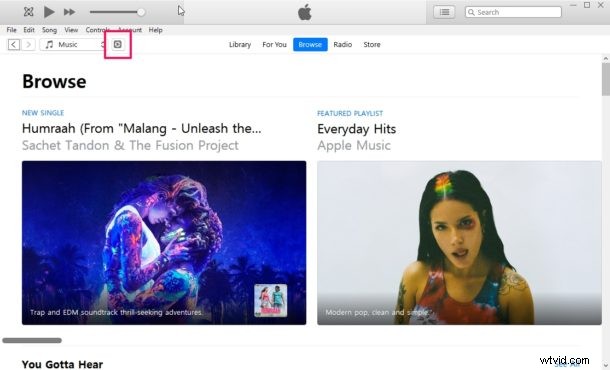
- Ora, digita semplicemente il codice a 4 cifre e fai clic su Fine.
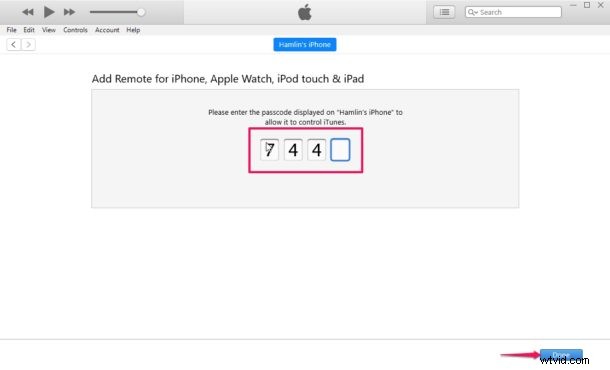
- iTunes ora indicherà che il tuo dispositivo si è connesso e accoppiato correttamente con iTunes.
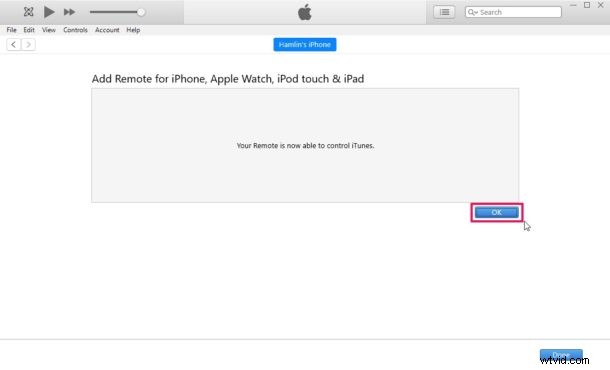
- Per iniziare a utilizzare l'app Remote, tocca la tua libreria iTunes all'interno dell'app, che di solito è indicata dal nome utente che hai sul tuo computer.
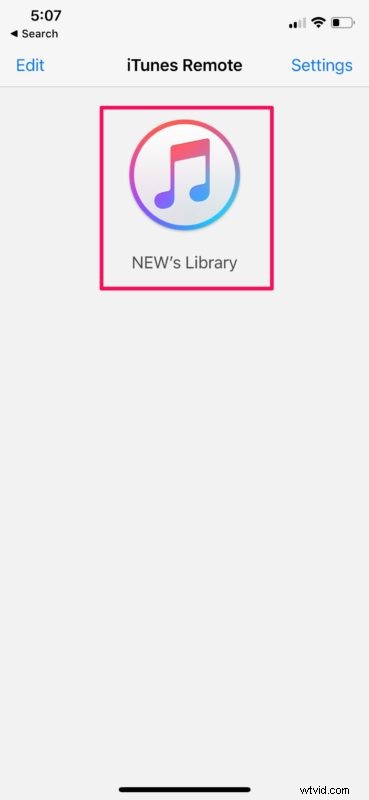
- Ora potrai navigare tra i menu proprio come faresti normalmente su iTunes e controllare ciò che viene riprodotto sul tuo computer.
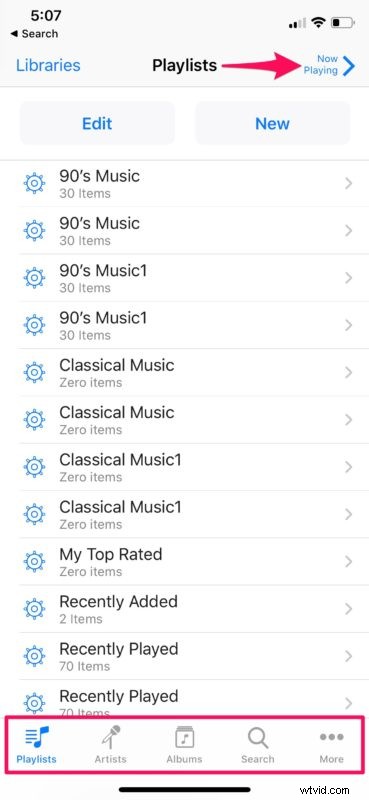
Se hai seguito, ora sei pronto per iniziare a utilizzare il tuo iPhone, iPad o iPod Touch come iTunes Remote con un Mac o un PC Windows.
Oltre a poter controllare i contenuti musicali e video archiviati nella libreria di iTunes, sarai anche in grado di modificare e creare nuove playlist che verranno aggiornate automaticamente nel client desktop immediatamente.
Poiché si tratta di una funzione wireless, potresti essere preoccupato per qualsiasi tipo di problema di latenza. Tuttavia, nei nostri test, la latenza era molto minima e nella maggior parte dei casi non era davvero evidente. Detto questo, la latenza potrebbe dipendere fortemente dalla portata del Wi-Fi, quindi assicurati di non essere troppo lontano dal router.
Questo potrebbe essere più utile su PC Windows e software di sistema Mac precedenti a questo punto poiché le ultime versioni di MacOS hanno deprecato iTunes, ma l'app Music consente ancora funzionalità simili su Mac.
A proposito di telecomando, stai cercando di installare app da remoto sul tuo iPhone utilizzando iTunes? Bene, non hai bisogno di iTunes Remote per questo, poiché è una capacità completamente diversa. Devi semplicemente assicurarti di aver effettuato l'accesso con lo stesso ID Apple sia sul tuo dispositivo che su iTunes e avere le impostazioni corrette configurate per far funzionare quella funzione.
Sei riuscito a connettere correttamente il tuo iPhone a iTunes e hai iniziato a usarlo come telecomando per controllare la tua libreria? Cosa ne pensi di questa pratica funzionalità wireless? Prevedi di utilizzare questa funzione a lungo termine? Facci sapere i tuoi pensieri e opinioni nella sezione commenti in basso.
