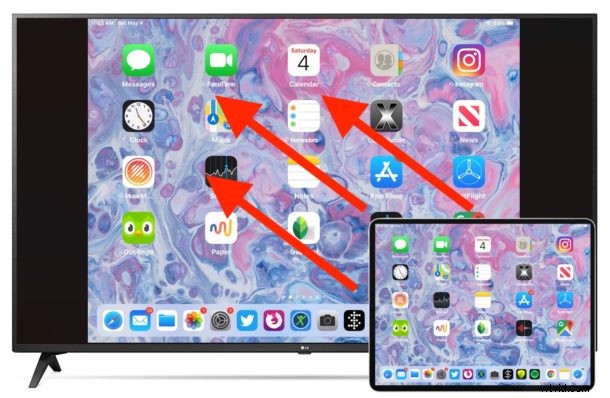
Se hai un'Apple TV e un iPhone o un iPad, puoi facilmente eseguire il mirroring del display dell'iPhone o dell'iPad sullo schermo TV collegato all'Apple TV. Questo offre di gran lunga il modo più semplice per connettere in modalità wireless un iPhone o iPad a una TV e ti consente di mostrare tutto ciò che è sullo schermo di un iPhone o iPad su uno schermo TV molto più grande. Questa funzionalità è comunemente utilizzata in presentazioni, riunioni, scuole, case e molto altro, poiché i casi d'uso sono una miriade di casi.
Per iniziare a utilizzare il mirroring del display wireless, avrai bisogno di un'Apple TV collegata a una TV, un iPhone o un iPad e tutti i dispositivi devono essere sulla stessa rete Wi-Fi ed eseguire il software di sistema iOS o iPadOS moderno. Il resto è abbastanza semplice, come vedrai rapidamente in questo tutorial che mostra il collegamento di un iPhone a una Apple TV e il mirroring del display.
Come collegare iPhone/iPad ad Apple TV in modalità wireless con AirPlay Screen Mirroring
Assicurati che tutti i dispositivi siano connessi alla stessa rete Wi-Fi prima di iniziare.
- Accendi la TV e l'Apple TV se non l'hai già fatto
- Su iPhone o iPad, apri Centro di controllo (su iPhone X e versioni successive più recenti e iPad con iOS 12 o versioni successive, scorri verso il basso dall'angolo in alto a destra per accedere a Centro di controllo. Per iPhone 8 o iOS 11 o versioni precedenti, scorri verso l'alto dalla parte inferiore dello schermo per accedere a Centro di controllo)
- Tocca "Screen Mirroring"
- Seleziona la Apple TV dall'elenco dei dispositivi disponibili e toccala
- Se non hai collegato i dispositivi in precedenza, sul display dell'Apple TV apparirà un passcode AirPlay e dovrai inserirlo sul dispositivo per connetterti
- Lo schermo dell'iPhone o dell'iPad verrà ora rispecchiato sul display della TV tramite Apple TV AirPlay, esci dal Centro di controllo e apri quello che desideri visualizzare sulla TV
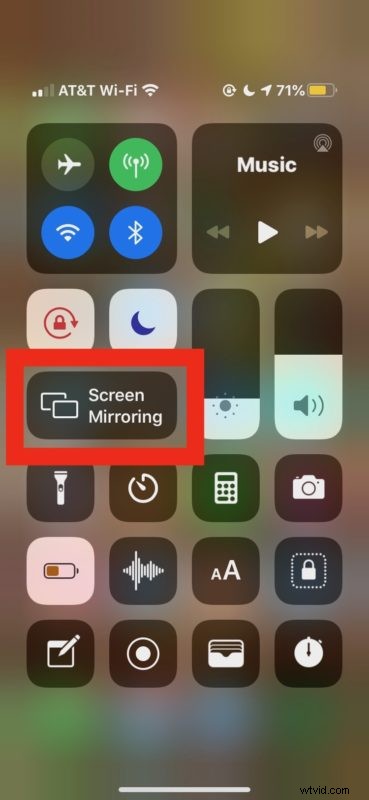
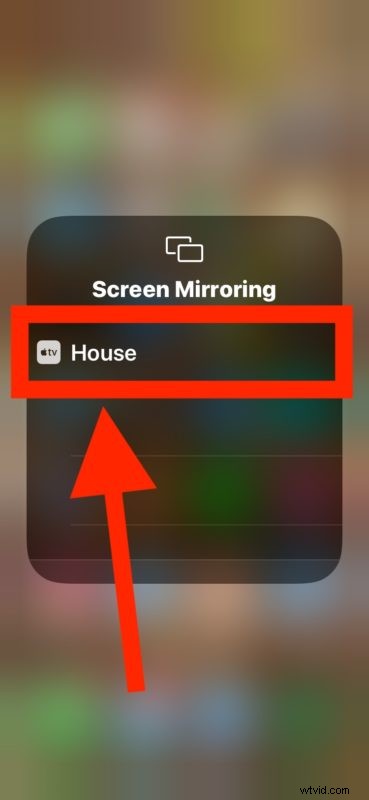
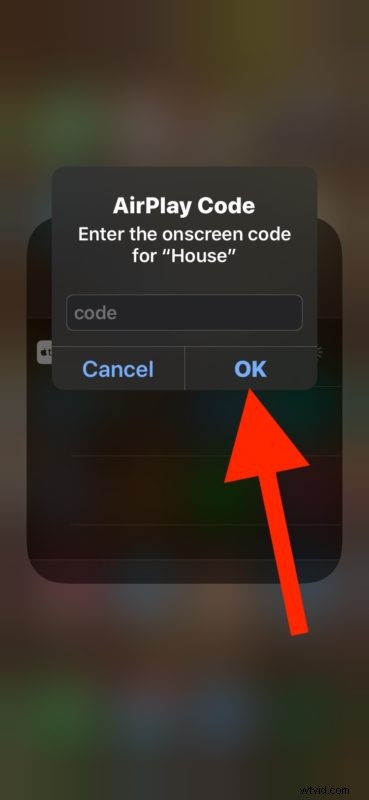

Ora tutto ciò che fai, usi o mostri sul display dell'iPhone o dell'iPad verrà visualizzato in mirroring sullo schermo TV in diretta in uno screencast wireless.
Questo è così utile per molte ovvie ragioni ed è una funzionalità eccellente che è straordinariamente facile da usare.
Il display a specchio rifletterà le proporzioni di ciò che stai visualizzando su iPhone o iPad. Quindi, ad esempio, se usi l'iPhone e hai la schermata principale con orientamento verticale, i lati del display speculare dell'iPhone sullo schermo mostreranno barre nere.

La stessa cosa accade su iPad, ma in misura molto minore, in particolare se viene visualizzato con orientamento orizzontale.

Puoi ruotare l'orientamento dello schermo con molte app, guardare un video, ingrandire il display e ciascuna di queste azioni riempirà più schermo TV poiché è più probabile che le proporzioni del dispositivo con mirroring si adattino al display TV.
Questo metodo di mirroring del display utilizza ovviamente il wi-fi e la Apple TV, ma se non hai una TV compatibile con AirPlay o una Apple TV e desideri comunque collegare un iPhone o un iPad a una TV puoi farlo con i cavi HDMI come mostrato qui, anche se avrai comunque bisogno di un adattatore speciale per il tuo dispositivo.
Anche i giocatori dovrebbero godere di questa funzione, dal momento che puoi facilmente utilizzare un controller PS4 con iPhone o iPad o utilizzare anche un controller Xbox One, che ti consente di giocare su iPhone o iPad con un controller di gioco su uno schermo più grande. Ovviamente alcuni giochi hanno anche versioni native di Apple TV che consentono anche l'uso del controller, ma questa è un'altra questione.
Come disconnettere iPhone/iPad dal mirroring dello schermo di Apple TV
Interrompere il mirroring dello schermo è facile come avviarlo:
- Accendi la TV e l'Apple TV se non l'hai già fatto
- Su iPhone o iPad, apri Centro di controllo (su iPhone X e versioni successive più recenti e iPad con iOS 12 o versioni successive, scorri verso il basso dall'angolo in alto a destra per accedere a Centro di controllo. Per iPhone 8 o iOS 11 o versioni precedenti, scorri verso l'alto dalla parte inferiore dello schermo per accedere a Centro di controllo)
- Tocca "Screen Mirroring"
- Tocca "Interrompi mirroring" per interrompere la visualizzazione del display dell'iPhone o dell'iPad su TV/Apple TV
- Esci dal Centro di controllo come al solito
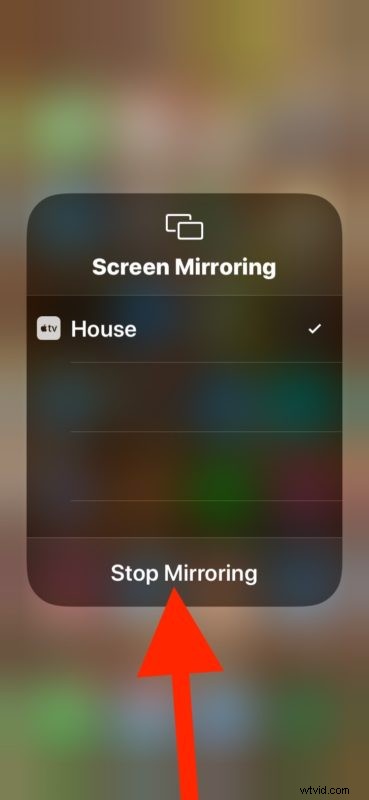
Il mirroring dello schermo termina nel momento in cui tocchi per confermare "Interrompi mirroring" e tutto ciò che è sul display dell'iPhone o dell'iPad non verrà più visualizzato sullo schermo della TV.
Le istruzioni mostrate qui si riferiscono alle moderne versioni di iOS e iPadOS e qualsiasi cosa da iOS 12, iOS 13, iPadOS 13 o versioni successive dovrebbe essere esattamente come mostrato. Inoltre, questo articolo presuppone che tu stia utilizzando quei dispositivi insieme a una moderna Apple TV (o modelli TV compatibili con AirPlay). Le versioni precedenti dell'hardware supportano la stessa capacità di mirroring, ma l'accesso è diverso così come l'usabilità. Se hai un set di dispositivi molto più vecchio che esegue software di sistema più vecchio, puoi scoprire come funziona tutto su versioni precedenti di iOS qui. Il modo in cui funziona e come si accede a Mirroring si è leggermente evoluto nel tempo, ma probabilmente sta diventando più utile che mai.
Usi il mirroring dello schermo per mostrare il display di un iPhone o iPad su una TV? Usi qualcos'altro per ottenere un effetto simile? Facci sapere nei commenti qui sotto cosa ne pensi di questa funzione e come funziona per te, o se hai un approccio completamente diverso.
