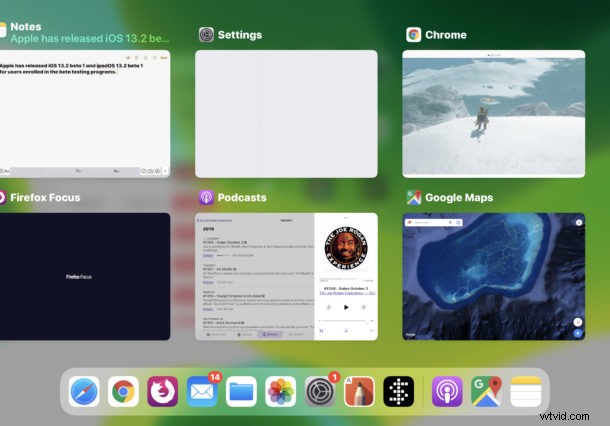
Alcuni utenti di iPhone e iPad potrebbero trovare le animazioni sullo schermo che ingrandiscono e scorrono un po' troppo, distraggono o addirittura nauseano, e quindi alcune persone desiderano disabilitare tali animazioni.
È possibile disattivare la maggior parte delle animazioni dell'interfaccia su iPhone e iPad con una funzione chiamata Riduci movimento, che ridurrà drasticamente lo zoom, lo scorrimento e la panoramica visibili sugli schermi del dispositivo e quando si utilizzano le app.
Come utilizzare Riduci movimento su iOS e iPadOS per disabilitare le animazioni
La posizione delle opzioni di accessibilità è cambiata nelle ultime versioni di iOS e iPadOS, qui puoi trovare l'impostazione Riduci movimento nelle versioni moderne (iOS 13, iPadOS 13, iOS 14, iPadOS 14 e versioni successive):
- Apri l'app "Impostazioni"
- Vai a "Accessibilità"
- Vai a "Movimento"
- Porta l'interruttore per "Riduci movimento" in posizione ON
- Quindi, sposta l'interruttore per "Preferisci transizioni dissolvenza incrociata" in posizione ON
- Esci dalle Impostazioni come al solito
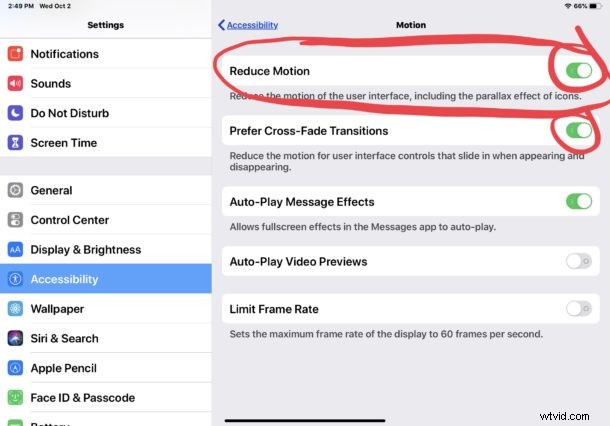
Forse l'effetto più immediato dell'attivazione di Riduci movimento è che invece di ingrandire e rimpicciolire le animazioni per l'apertura e la chiusura delle app, avrai invece un'animazione di transizione in dissolvenza senza alcun movimento.
Ci sono molte ragioni per attivare Riduci movimento per iPhone e iPad, sia che trovi le animazioni che distraggono o che alcuni utenti che sono inclini alla cinetosi possono trovare sollievo attivando la funzione.
Inoltre, alcuni utenti potrebbero persino attivare la funzione per motivi di prestazioni, poiché a volte può sembrare più veloce avere le transizioni in dissolvenza piuttosto che le animazioni di scorrimento e zoom, anche se a volte possono essere solo preferenze e osservazioni personali.
Come tutte le impostazioni su iPhone e iPad, puoi annullare questa modifica in qualsiasi momento e riattivare nuovamente tutti i movimenti e le animazioni. Fallo tornando all'app Impostazioni> Accessibilità> Movimento> e impostando Riduci movimento sulla posizione OFF.
L'impostazione predefinita per iOS e iPadOS è che Riduci movimento sia disattivato, quindi vedrai le animazioni complete con l'apertura e la chiusura delle app, l'accesso alla schermata multi attività, le icone di parallasse (mostrate di seguito) e tutte le altre animazioni dell'interfaccia se lasci il funzione disattivata.
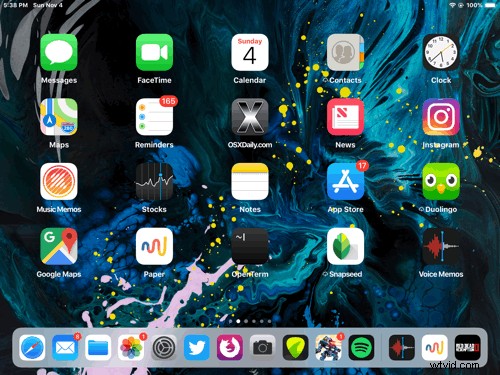
Puoi anche interrompere l'effetto di parallasse dello sfondo in movimento separatamente, se ti interessa.
Tieni presente che sebbene ciò si applichi a iPadOS 13 e iOS 13 e versioni successive, puoi comunque utilizzare Riduci movimento su dispositivi iPhone e iPad precedenti con versioni precedenti di iOS, ma l'impostazione è archiviata in una posizione diversa (come tutte le opzioni di accessibilità nelle versioni precedenti di iOS ) in Impostazioni> Generali> Accessibilità. L'effetto finale è lo stesso su quei dispositivi, sostituendo invece le animazioni con effetti di transizione.
Vale anche la pena sottolineare che gli utenti di computer possono disabilitare le animazioni con Riduci movimento su Mac, quindi se hai un Mac e desideri che venga eseguita una regolazione simile, è anche facile da realizzare. E se indossi un Apple Watch, puoi utilizzare anche Riduci movimento su Apple Watch.
