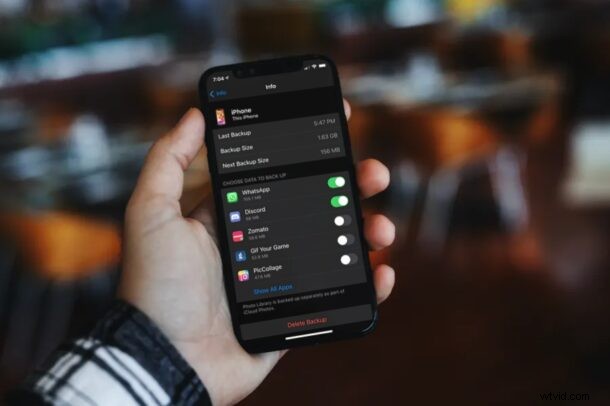
Stai esaurendo lo spazio di archiviazione di iCloud? Se un backup iCloud è troppo grande per il piano iCloud che hai, non sarai in grado di eseguire il backup dell'iPhone o dell'iPad e questo è uno dei motivi più comuni per cui i backup di iCloud falliscono. Se non hai intenzione di passare a un piano iCloud con un limite di archiviazione più elevato, potresti voler ridurre le dimensioni del backup successivo per assicurarti di non superare il limite.
Il servizio iCloud di Apple viene fornito con 5 GB di spazio di archiviazione gratuito, che non è quasi sufficiente per la stragrande maggioranza delle persone che possiedono iPhone, iPad e altri dispositivi Apple. E a seconda di cosa conservi sul tuo iPhone o iPad, anche il piano da 50 GB $ 0,99 al mese potrebbe non fare il taglio per molti utenti, ma con una corretta gestione dello spazio di archiviazione, puoi provare a farlo funzionare. Questo può essere fatto dando la priorità ai dati di cui desideri eseguire il backup su iCloud. Se non riesci a completare correttamente un backup iCloud a causa della mancanza di spazio sufficiente, siamo qui per aiutarti. Diamo un'occhiata a come puoi ridurre le dimensioni del backup dei tuoi backup iCloud da un iPhone o iPad.
Come ridurre le dimensioni del backup di iCloud da iPhone e iPad
Puoi ridurre le dimensioni del tuo backup scegliendo manualmente i dati per il tuo prossimo backup iCloud. Questo è in realtà abbastanza facile da fare, basta seguire per sapere come:
- Vai a "Impostazioni" dalla schermata iniziale del tuo iPhone o iPad.

- Nel menu delle impostazioni, tocca il nome del tuo ID Apple che si trova proprio in alto.
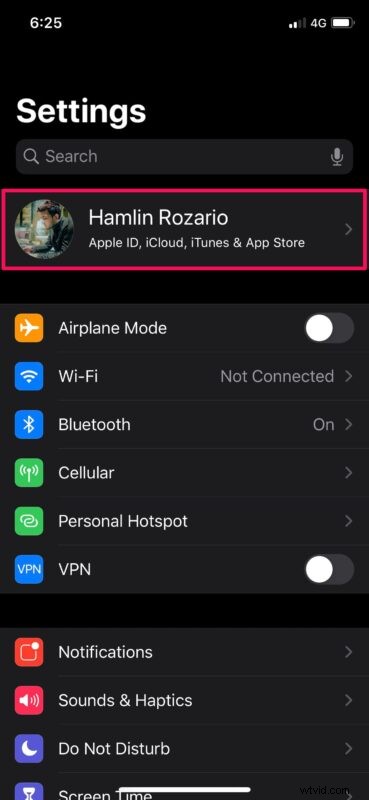
- Questo ti porterà alle impostazioni dell'account. Qui, seleziona "iCloud" per iniziare con la gestione dello spazio di archiviazione.
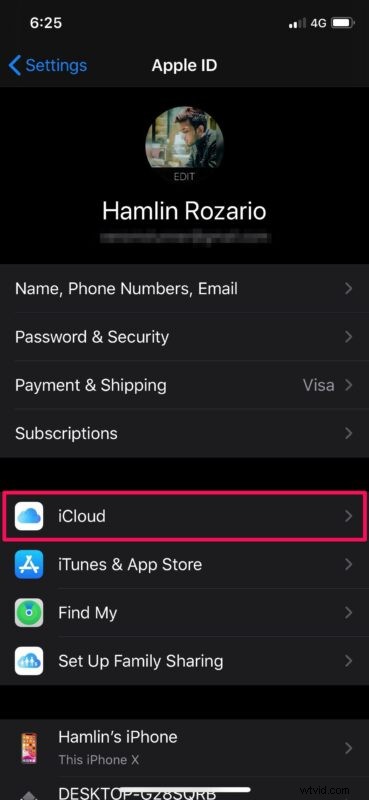
- Qui potrai vedere quanto spazio di archiviazione gratuito disponi su iCloud. Tocca "Gestisci spazio di archiviazione" situato proprio sotto i dettagli dello spazio di archiviazione per continuare con il passaggio successivo.
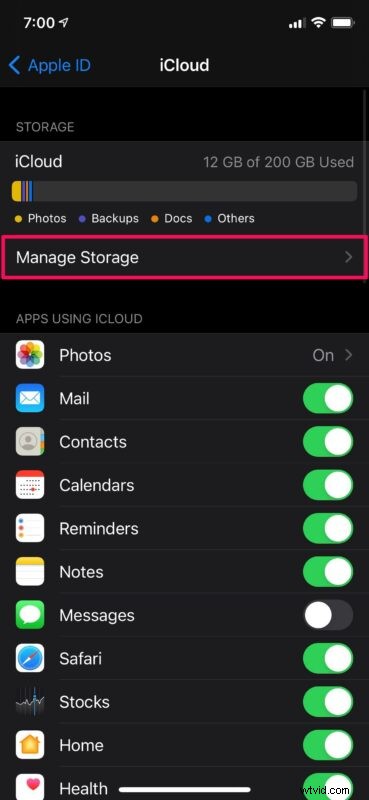
- Ora, scegli "Backup". Tieni presente che questi dati di backup non includono le tue foto.
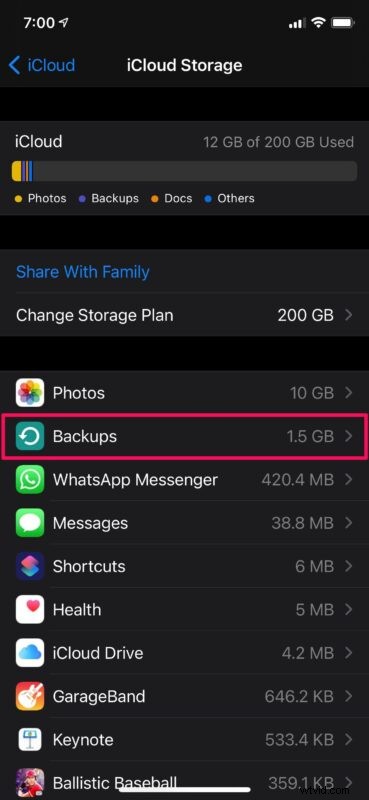
- Successivamente, seleziona il tuo iPhone o iPad utilizzato per i backup di iCloud.
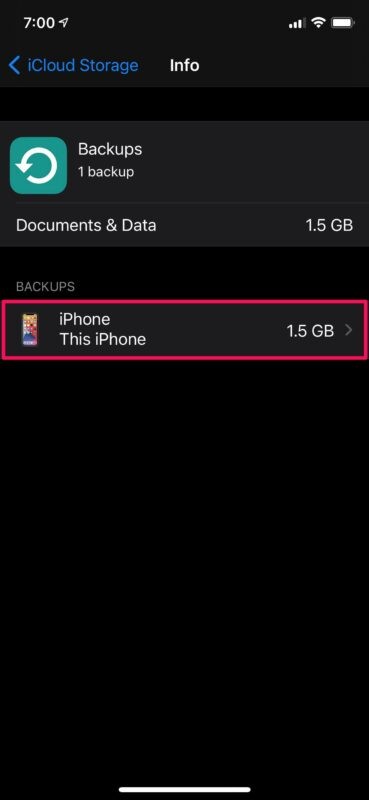
- Qui, usa semplicemente l'interruttore per disabilitare il backup dei dati per le app che non usi regolarmente. Più app deselezioni, minore sarà la dimensione del tuo prossimo backup iCloud.
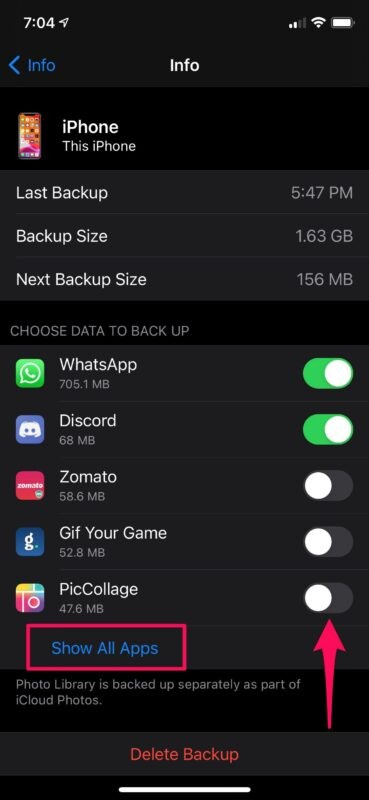
Ecco fatto, hai ridotto le dimensioni del tuo prossimo backup dei dati di iCloud.
Vale la pena sottolineare che i dati di backup di iCloud non includono foto o dati dalle app di Apple come Messaggi, Mail, Safari, ecc. Questi dati sono sostanzialmente sincronizzati con iCloud e non vengono conteggiati nella dimensione del backup successivo.
Per un ulteriore controllo sullo spazio di archiviazione di iCloud utilizzato dalle app stock, puoi sempre andare alla sezione Gestisci spazio di archiviazione di iCloud ed eliminare i dati dell'app da iCloud e liberare spazio.
Se sfrutti iCloud per eseguire frequentemente il backup del tuo iPhone o iPad, è possibile che tu abbia backup di cui in realtà non hai più bisogno. Potrebbero essere backup iCloud da dispositivi più vecchi che hai venduto o semplicemente backup obsoleti in generale. Quindi, assicurati di eliminare i vecchi backup di iCloud dal tuo dispositivo di tanto in tanto, in quanto ciò può liberare una notevole quantità di spazio di archiviazione iCloud.
Gestire correttamente lo spazio di archiviazione disponibile su iCloud è la chiave per ottenere il massimo dai tuoi soldi. Non devi sempre passare a un piano da 200 GB, 1 TB o 2 TB a meno che tu non sia sicuro di averne bisogno. I piani di archiviazione più grandi sono per lo più rivolti a persone che possiedono più dispositivi Apple o che conservano molte cose su di essi.
Sei riuscito a ridurre le dimensioni del tuo backup iCloud per evitare di ricevere gli errori "Backup iCloud non riuscito"? Quale piano di archiviazione iCloud stai utilizzando attualmente? Pensi che Apple dovrebbe includere un piano di archiviazione iCloud gratuito più ampio con l'acquisto di un iPhone, iPad o Mac? Hai un altro approccio per ridurre le dimensioni dei backup di iCloud? Condividi i tuoi pensieri, suggerimenti ed esperienze nei commenti!
