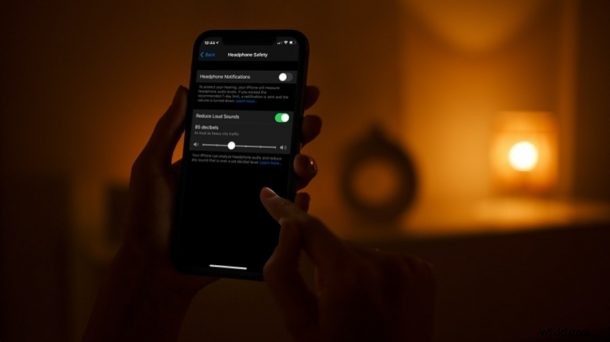
Sapevi che il tuo iPhone può abbassare automaticamente il livello audio in uscita dalle tue cuffie? Esatto, niente più "utenti di cuffie RIP" quando guardi i video di YouTube. Questa funzione è abbastanza facile da abilitare e utilizzare su iPhone e iPad.
Quando guardi i video, indipendentemente dal tipo di contenuto e dalla loro provenienza, i livelli audio non sono coerenti e, di fatto, cambiano continuamente a seconda della scena. Questo è più evidente quando indossi un paio di cuffie e il volume aumenta dal nulla. Bene, per fortuna, Apple ha una soluzione sotto forma di un'impostazione chiamata Riduci i suoni forti. Puoi impostare la soglia per l'attivazione della funzione e abbassare il volume delle cuffie.
Troppo eccitato per provare da solo questa funzione ingegnosa? Comprensibile e siamo qui per aiutarti. In questo articolo, ti guideremo su come ridurre automaticamente l'audio delle cuffie ad alto volume sul tuo iPhone o iPad e funziona non solo con gli auricolari Apple, AirPods, AirPods Pro, cuffie Beats, ma anche con cuffie e auricolari di terze parti .
Come ridurre automaticamente l'audio delle cuffie ad alto volume su iPhone
Questa funzionalità è stata introdotta insieme al rilascio di iOS 14. Quindi, assicurati che il tuo iPhone sia aggiornato a una versione moderna prima di procedere con i seguenti passaggi. Ora, diamo un'occhiata:
- Apri l'app "Impostazioni" dalla schermata iniziale del tuo iPhone.

- Nel menu delle impostazioni, tocca l'opzione "Suoni e Haptics" situata sotto le impostazioni di notifica come mostrato di seguito.
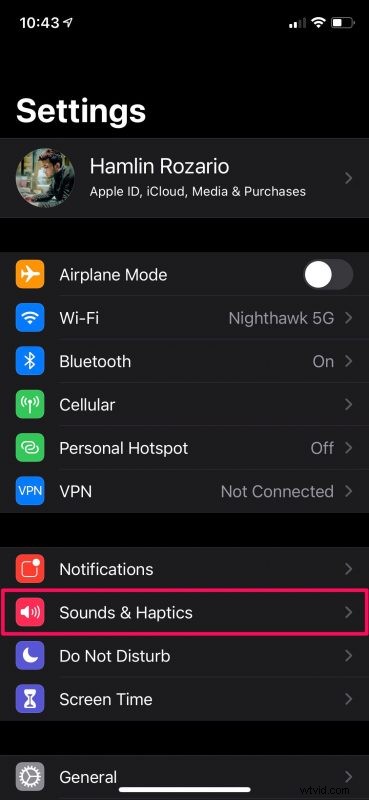
- Qui, in Audio cuffie, seleziona l'unica opzione chiamata "Sicurezza cuffie".
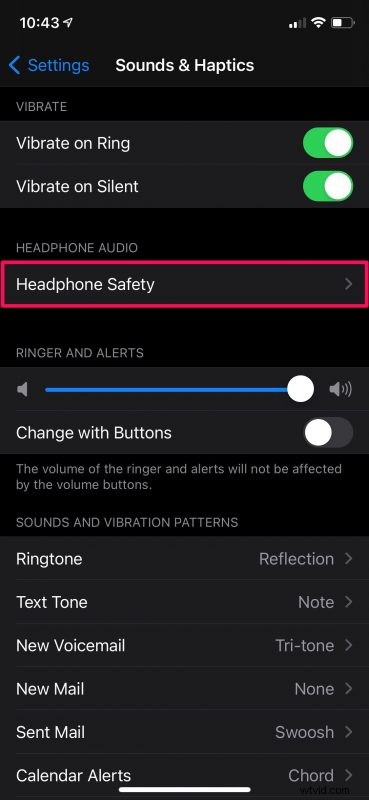
- Ora troverai l'interruttore per abilitare la riduzione dei suoni forti. Toccalo per attivare la funzione e visualizzare più opzioni.
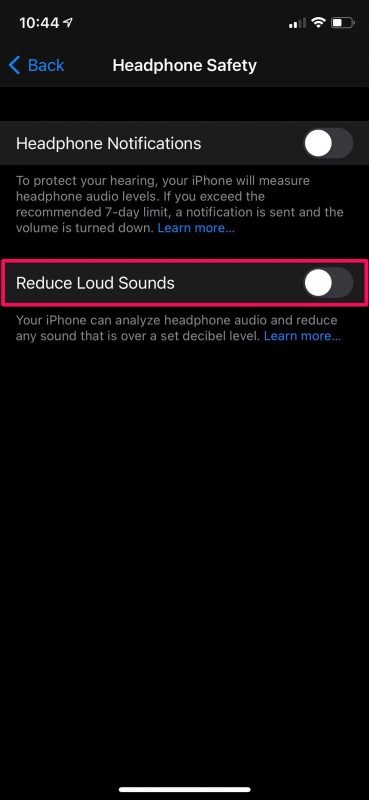
- Ora avrai accesso a un dispositivo di scorrimento dei decibel. Per impostazione predefinita, la soglia di attivazione della funzione è impostata su 85 decibel, ma puoi regolare il dispositivo di scorrimento in base alle tue preferenze.
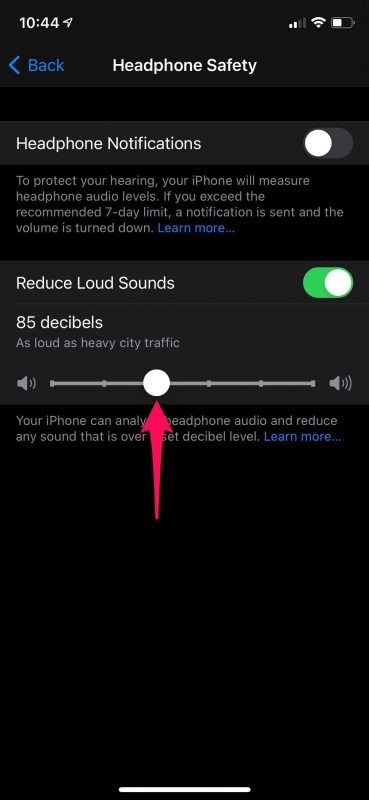
Ecco fatto, ora sai esattamente come impostare il tuo iPhone per ridurre automaticamente il volume delle cuffie.
D'ora in poi, non dovrai più preoccuparti dei picchi di volume mentre guardi i video. Nel momento in cui il livello audio supera la soglia di decibel da te impostata, il volume verrà automaticamente abbassato per farlo rimanere al di sotto di tale soglia.
Secondo l'Organizzazione Mondiale della Sanità, l'esposizione a livelli audio di 85 dB (che è l'impostazione predefinita) per più di 2 ore è considerata non sicura. Ma, se lo abbassi a 80 dB, puoi continuare ad ascoltare in sicurezza fino a 5 ore. D'altra parte, aumentalo a 90 dB e la durata dell'esposizione sicura si riduce drasticamente a 30 minuti.
Ora, capiamo che i livelli audio che stai ascoltando su base giornaliera o settimanale potrebbero essere difficili da tenere traccia. Fortunatamente Apple ha pensato a questo perché ha aggiunto una funzione per controllare il livello di decibel della riproduzione audio e c'è anche una funzione di notifica delle cuffie in iOS 14.5 e versioni successive. Gli utenti possono attivarlo per ricevere una notifica ogni volta che hanno raggiunto il limite di esposizione audio consigliato di 7 giorni. Tuttavia, questo vale solo per il volume dei media e non tiene conto delle telefonate.
Ci auguriamo che tu sia stato in grado di utilizzare queste nuove funzionalità nel miglior modo possibile per proteggere il tuo udito a lungo termine. Come si sentono i picchi di volume quando guardi i video ora? Che soglia hai impostato sul tuo iPhone? Condividi le tue opinioni su questa funzione e facci sapere le tue esperienze personali nella sezione commenti in basso. Non dimenticare di lasciare anche il tuo prezioso feedback.
