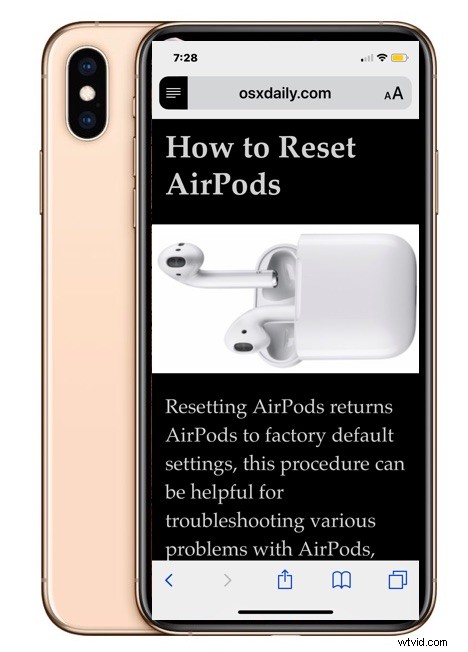
Ti piace usare Safari Reader View su iPhone o iPad quando leggi articoli o storie di una determinata pagina web? La Visualizzazione lettore in Safari può semplificare la lettura delle pagine Web in alcune situazioni e, se utilizzi la funzione per alcuni siti Web o per tutto il Web, potresti apprezzare l'abilitazione della Visualizzazione lettore automatica in Safari per iOS.
Con questa Visualizzazione Lettore Automatica abilitata in Safari per iOS, Safari entrerà automaticamente in Modalità Lettore, sia per URL di siti Web specifici come scelti, sia per tutti i siti Web.
Come abilitare la visualizzazione automatica del lettore in Safari per iPhone o iPad
Vuoi abilitare Reader View automaticamente, su un determinato sito Web o per tutti i siti Web? Ecco come farlo su iPad e iOS:
- Apri Safari su iPhone o iPad, quindi visita l'URL del sito web per cui desideri utilizzare la Visualizzazione automatica del lettore
- Per iOS 13 e versioni successive:tocca il pulsante "aA", quindi tocca "Impostazioni sito web"
- Per iOS 12 e versioni precedenti:tocca e tieni premuto il pulsante Reader nella barra degli URL nella parte superiore della schermata di Safari
- Quando viene visualizzata l'opzione "Visualizzazione automatica del lettore", scegli di attivarla con una delle seguenti opzioni:"Utilizza su (dominio corrente)" o "Utilizza su tutti i siti web"
- Esplora il Web come al solito con le impostazioni in atto
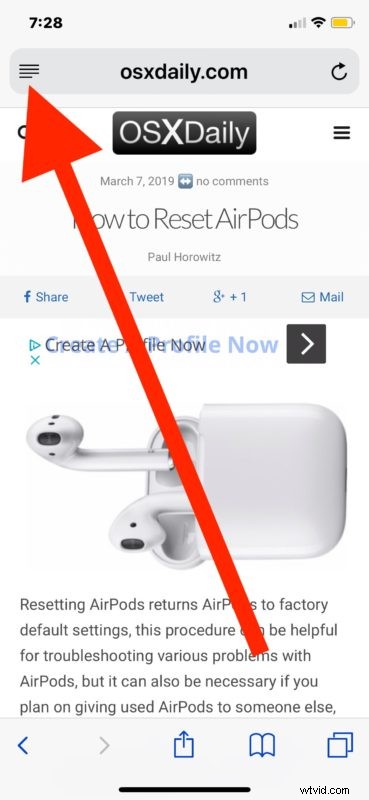 r
r
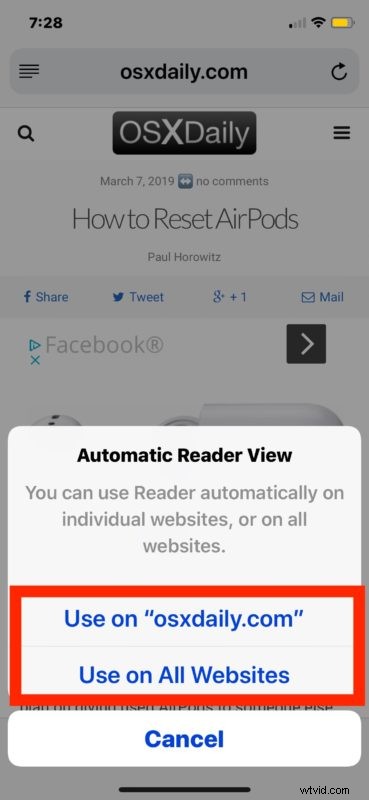
Se scegli "Utilizza su (dominio corrente)", ogni volta che carichi quel determinato sito Web in Safari per iOS, Reader View in Safari si attiverà automaticamente, ma solo per quel dominio del sito Web.
Se scegli "Utilizza su tutti i siti Web", tutti i siti Web verranno caricati automaticamente in Reader View in Safari per iOS e iPadOS.
La maggior parte degli utenti vorrà probabilmente limitare questa funzione a siti Web e domini specifici che non sono ottimizzati per il proprio dispositivo o schermo o altrimenti difficili da leggere per qualche altro motivo. In questo modo, ogni volta che si visita un sito Web di questo tipo, si attiverà la funzione della modalità Reader e la leggibilità e la leggibilità dovrebbero migliorare (ricorda che puoi personalizzare l'aspetto di Safari Reader).
La visualizzazione automatica del lettore utilizzerà le ultime impostazioni definite per l'aspetto della modalità di lettura di Safari, quindi se desideri modificare la dimensione del testo, il tema del colore, il carattere del carattere o altri aspetti dell'esperienza di lettura di Safari, puoi farlo come descritto qui e fai in modo che queste personalizzazioni vengano trasferite anche alla modalità Lettore automatico.
Questa è una funzione particolarmente utile per la visualizzazione di pagine Web su iPhone che non sono ottimizzate per dispositivi mobili o che non dispongono di un sito Web mobile, poiché Safari Reader View tende a migliorare la leggibilità in quelle situazioni aumentando la dimensione del carattere e concentrandosi sul contenuto delle pagine Web.
Come disabilitare la visualizzazione automatica del lettore in Safari per iOS
Se in precedenza avevi attivato la Visualizzazione automatica del lettore e ora desideri modificare tale impostazione in iOS, procedi nel seguente modo:
- Apri Safari in iOS, quindi visita l'URL del sito Web specifico per il quale desideri disattivare la Visualizzazione automatica del lettore
- Tocca e tieni premuto il pulsante Lettore nella parte superiore della schermata di Safari
- Quando vengono visualizzate le opzioni "Visualizzazione automatica del lettore", scegli una delle seguenti opzioni:"Smetti di utilizzare su (dominio corrente)" o "Tutti i siti web"
- Utilizza Safari con le impostazioni di Reader precedentemente impostate disabilitate
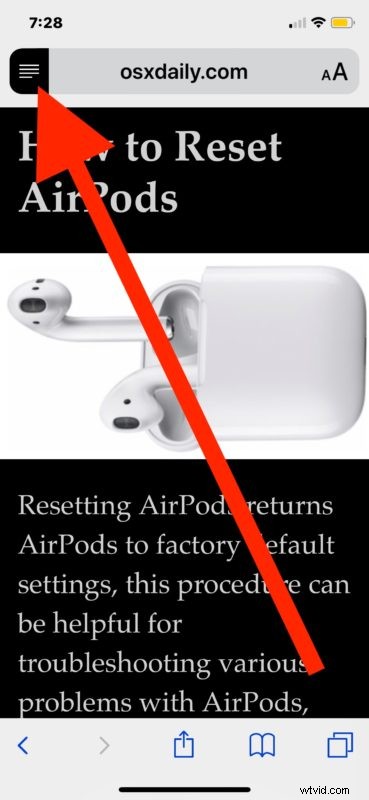
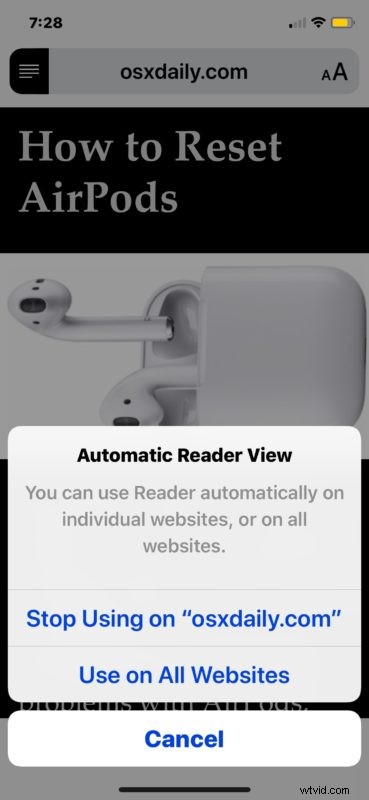
Queste impostazioni riguardano ovviamente iOS Safari per iPhone e iPad, ma la funzionalità esiste anche sulla versione Mac di Safari, dove può essere impostata anche per l'attivazione su singoli siti Web o su tutti i siti Web, e l'aspetto del Reader personalizzato secondo necessità sul Anche Mac.
Safari Reader Mode è in circolazione da un po' di tempo ed è davvero molto utile, anche se non la usi per leggere determinate pagine Web può essere utile per altri scopi come stampare articoli di pagine Web senza pubblicità e altri contenuti di pagine estranei. Questa funzione automatica è leggermente cambiata da iOS 12 a iOS 13 e iPadOS 13 e versioni successive, ma persiste ancora dietro il pulsante "aA" e quando si esaminano le singole impostazioni per i siti Web.
Condividi i tuoi pensieri, esperienze e commenti su Visualizzazione lettore automatico nei commenti qui sotto!
