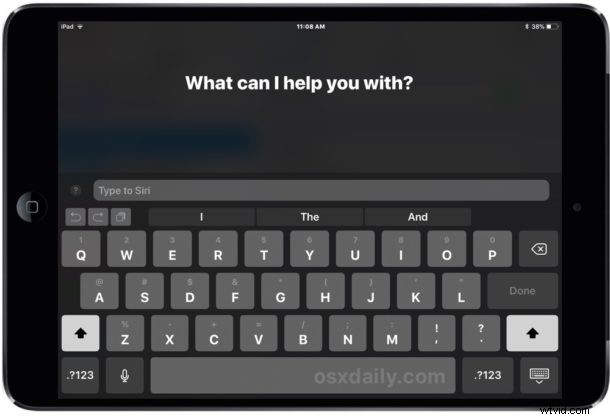
Digita su Siri per iOS ti consente di interagire con Siri digitando comandi di testo su un iPhone o iPad, utilizzando la tastiera del software su schermo o una tastiera esterna.
Tutti i comandi Siri a cui sei abituato a utilizzare funzionano tramite Tipo su Siri, è solo il processo di immissione dei comandi che è diverso poiché digiti letteralmente una query o un comando e quindi Siri risponde come al solito.
Digitare su Siri su iPad e iPhone è una funzione incredibilmente utile per una miriade di motivi, se preferisci semplicemente digitare, non puoi usare i comandi vocali con Siri, hai una configurazione di accessibilità in cui la digitazione è più pratica o forse solo perché ti piace l'idea di avere una sorta di riga di comando intelligente supportata da un piccolo assistente virtuale.
Suona bene? Quindi attiviamo la funzione Digita su Siri in iOS in modo da poter utilizzare Siri con una tastiera su un iPad o iPhone.
Come abilitare la digitazione su Siri su iOS
L'abilitazione di Type su Siri è la stessa su iPhone e iPad, tutto ciò di cui hai bisogno è una versione moderna di iOS. Qualsiasi cosa dopo iOS 11 o versioni successive avrà la funzione, ecco come puoi attivare Digita su Siri e utilizzarlo:
- Apri l'app "Impostazioni" in iOS
- Vai su "Generale" e poi scegli "Accessibilità"
- Seleziona "Siri" dalle impostazioni di accessibilità
- Trova l'interruttore per "Digita su Siri" e spostalo in posizione ON
- Impostazioni di uscita
- Evoca Siri come al solito, quindi digita un comando Siri come "che tempo fa a Londra" o "ricordami alle 16 di scongelare il pollo"
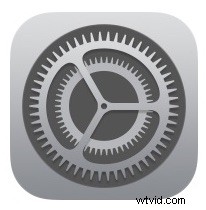
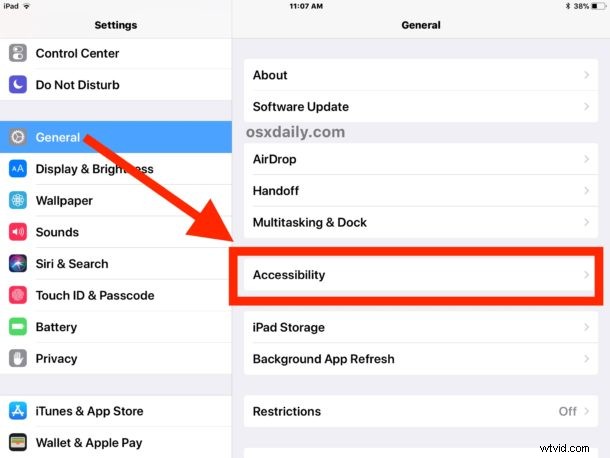
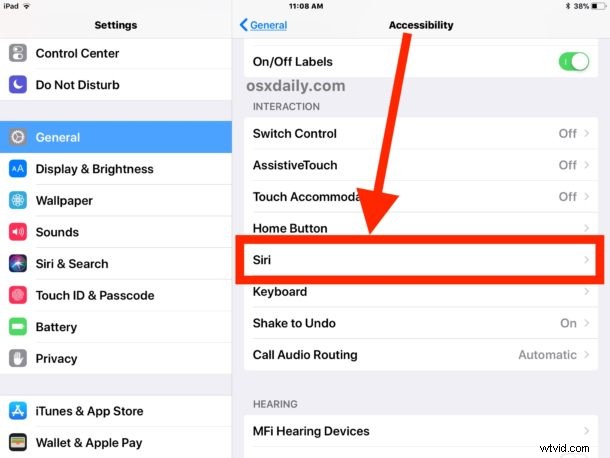
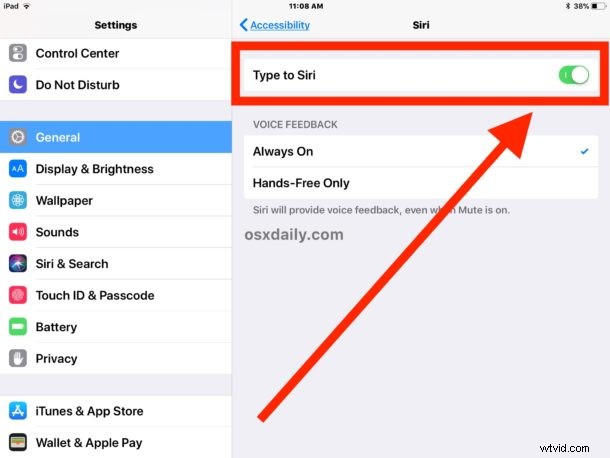
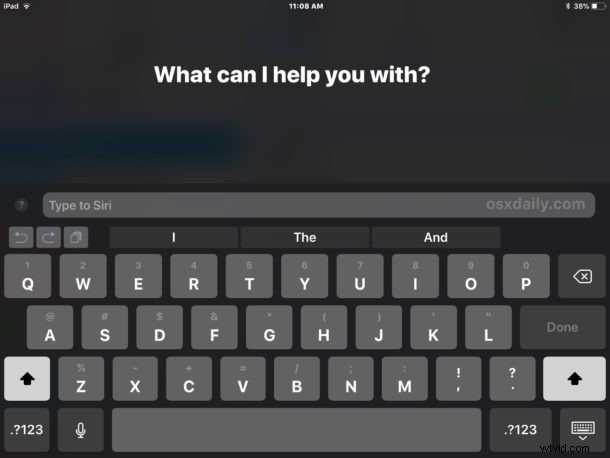
Andando avanti, accedi a Siri come faresti normalmente, ma digiti il comando anziché pronunciarlo*. Tieni presente che Siri continua a darti feedback sui comandi, anche se usi Digita su Siri per inserire il comando.
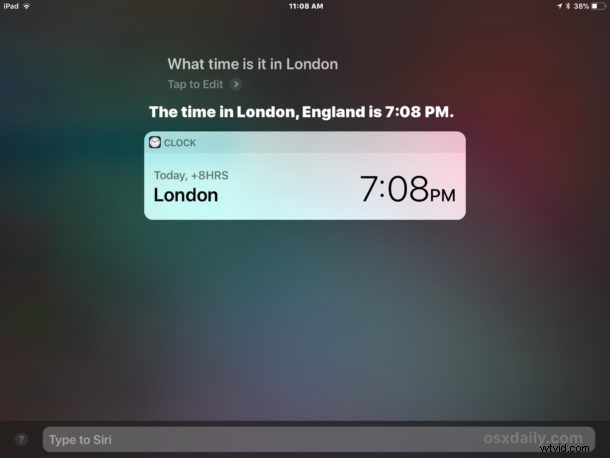
Tutti i normali comandi Siri che useresti funzionano perfettamente con Digita su Siri, se puoi dirlo con la normale interazione vocale per Siri, funzionerà anche con Digita su Siri. E sì, questo include anche tutti i comandi Siri sciocchi e divertenti disponibili, ma ovviamente i comandi più utili saranno più pratici, a meno che l'inganno non sia considerato comunque pratico.
Si potrebbe obiettare che Digitare su Siri è un po' più utile su iPad che su iPhone, semplicemente perché l'iPad viene spesso utilizzato con una tastiera Bluetooth, una tastiera Apple Smart e anche lo schermo più grande è un po' più facile da digitare , ma è sicuramente utile anche su iPhone. A proposito, se sei un utente Mac, puoi anche abilitare e utilizzare Digita su Siri anche sul Mac, supponendo che tu stia utilizzando le versioni più recenti del sistema operativo.
Posso continuare a utilizzare Siri vocale quando Digita su Siri è abilitato in iOS?
* Sì, puoi ancora usare i comandi vocali di Siri con Digita su Siri, ma al momento è fatto con un po' di soluzione.
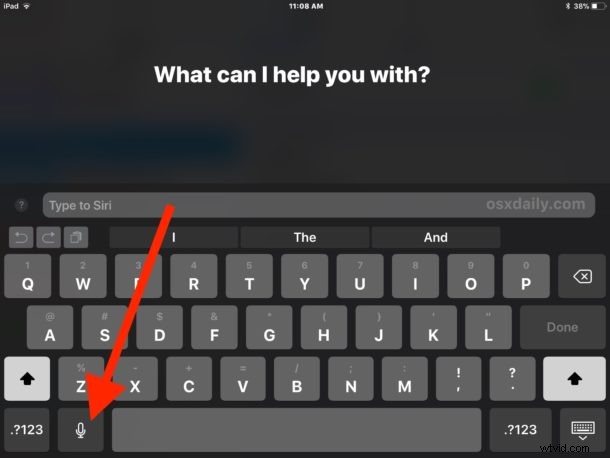
Se l'opzione Digita su Siri è abilitata e desideri inviare un comando vocale a Siri, devi farlo richiamando Siri come al solito e quindi premendo prima il pulsante del microfono sulla tastiera di iOS, che utilizza la funzione Dettatura per trasformare la voce in testo in iOS . Quindi pronuncia il tuo comando e premi il tasto Invio sulla tastiera iOS. Questo è tutto.
Alcuni suggerimenti utili per Digitare su Siri su iOS
- Utilizza comandi linguistici abbreviati, ad esempio usa "meteo Londra" anziché "com'è il tempo a Londra?"
- Puoi tenere premuto il tasto ESC su una tastiera Bluetooth esterna per simulare la pressione del pulsante Home ed evocare Siri in quel modo (tenere premuto Comando + H con una tastiera Apple potrebbe funzionare anche per questo scopo)
- Se ti piace Digitare su Siri su iOS, probabilmente ti piacerà anche Digitare su Siri su Mac, quindi abilitalo!
Se conosci altri utili trucchi Type to Siri per iPad o iPhone, condividili con noi nei commenti qui sotto! E se vuoi altri suggerimenti su Siri, abbiamo molto da sfogliare!
