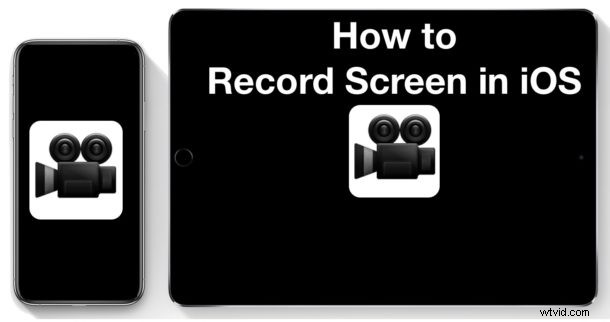
Ti sei mai chiesto come registrare lo schermo di un iPhone o iPad? Grazie alla funzione di registrazione dello schermo di iOS integrata, puoi acquisire registrazioni di un iPad o iPhone in uso, quindi salvare o condividere i file video dello schermo registrati per qualsiasi numero di scopi.
Per poter utilizzare la registrazione dello schermo in iOS dovrai prima abilitare la funzione di registrazione dello schermo, quindi si tratta solo di sapere come utilizzare questa eccellente funzionalità che è nativa nelle versioni moderne di iOS.
Continua a leggere per scoprire come abilitare prima questa funzione e poi come catturare e registrare lo schermo di un iPhone o iPad, senza bisogno di un computer. Ti mostreremo anche alcuni suggerimenti utili per acquisire correttamente le registrazioni dello schermo in iOS.
Nota:avrai bisogno di una versione moderna di iOS per avere funzionalità di registrazione dello schermo native con la funzione di registrazione dello schermo su un iPhone o iPad, ciò significa iOS 12 e versioni successive e iOS 11 o versioni successive, poiché le versioni precedenti non supportano funzionalità in modo nativo. Se hai una versione precedente di iOS, ci sono ancora opzioni di registrazione dello schermo disponibili, di cui parleremo più avanti.
Come abilitare la registrazione dello schermo su iPhone o iPad
Ecco come abilitare la funzione di registrazione dello schermo iOS nativa:
- Apri l'app "Impostazioni"
- Scegli "Centro di controllo" in Impostazioni e scegli "Personalizza controlli"
- Trova "Registrazione schermo" e tocca il pulsante più verde (+) per aggiungere lo screen recorder al Centro di controllo in iOS, si sposterà nella sezione "Includi" più in alto
- Esci dalle Impostazioni
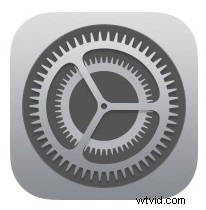
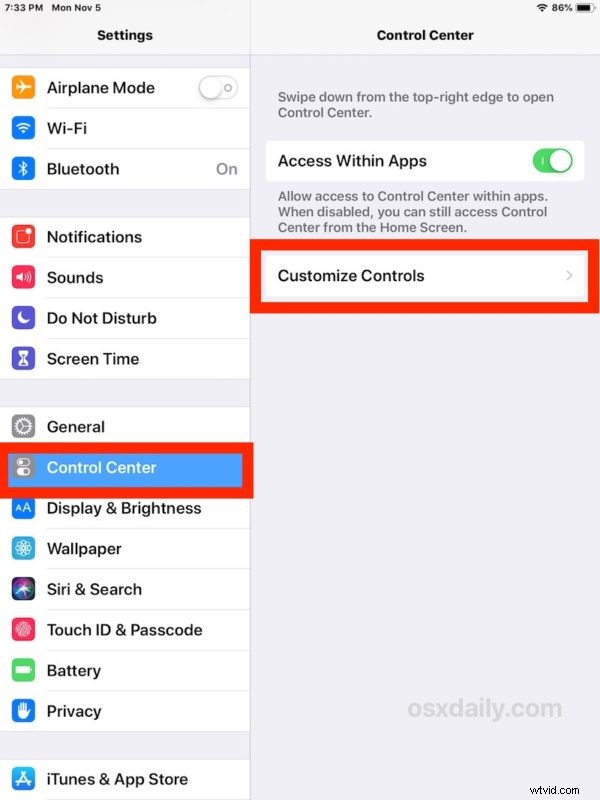
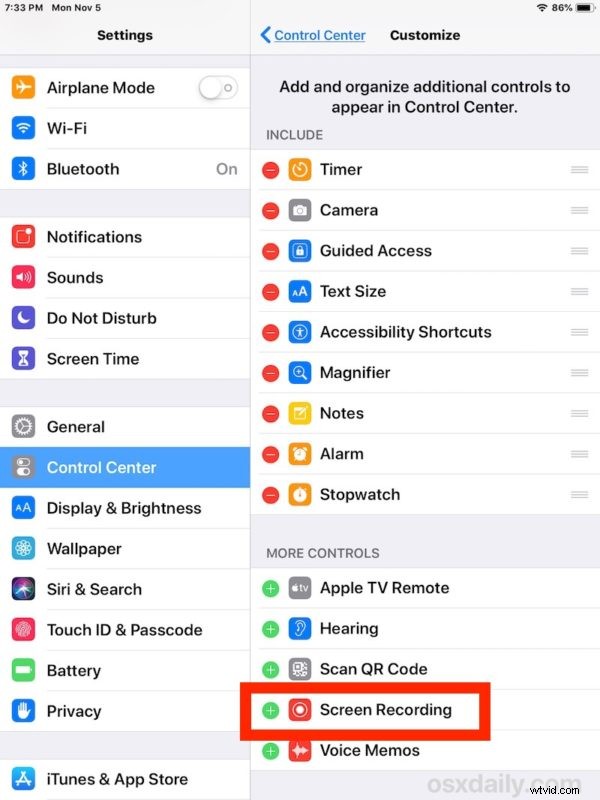
Ora hai abilitato lo Screen Recorder di iOS. Puoi personalizzare altre opzioni del Centro di controllo mentre sei in quell'impostazione, se lo desideri, ma ci stiamo concentrando sull'abilitazione della funzione di registrazione dello schermo in modo da poter catturare video di ciò che stai facendo su un display di iPhone o iPad.
Come utilizzare la registrazione dello schermo su iPhone e iPad
- Scorri per accedere al Centro di controllo (scorri verso il basso dall'angolo in alto a destra dello schermo su qualsiasi iPhone o iPad senza un pulsante Home, scorri verso l'alto dalla parte inferiore dello schermo su qualsiasi dispositivo con il pulsante Home)
- Tocca il pulsante Registrazione schermo nel Centro di controllo, sembra un piccolo pulsante circolare (O), questo conto alla rovescia da 3... 2... 1... per iniziare a registrare ciò che è sullo schermo
- Utilizza l'iPhone o l'iPad facendo ciò che desideri venga registrato, al termine della registrazione tocca il pulsante rosso nella parte superiore dello schermo, oppure torna al Centro di controllo e tocca il pulsante Interrompi registrazione lì
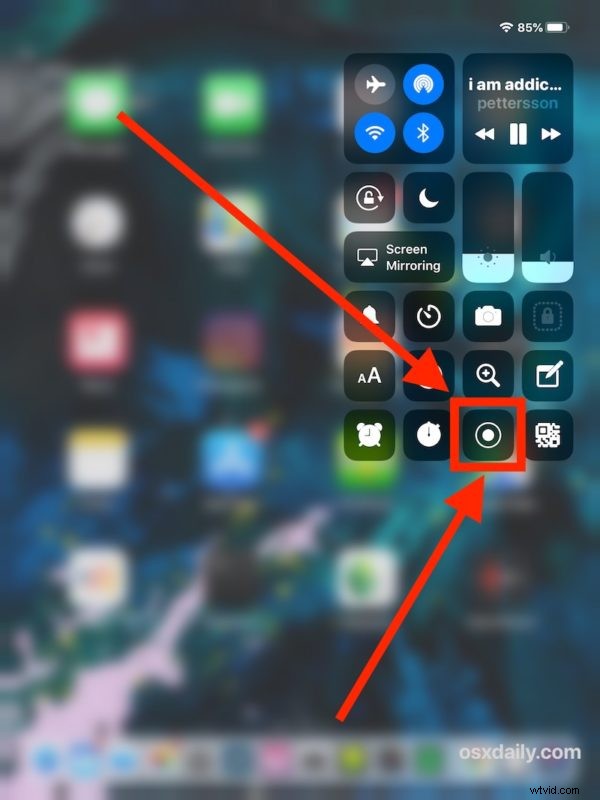
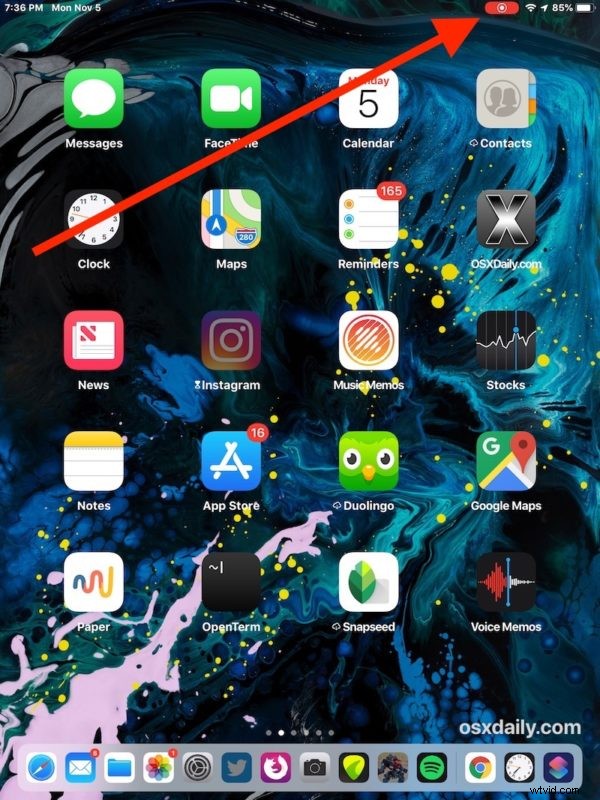
Una volta terminato, riceverai una piccola notifica che ti avverte che la registrazione dello schermo è stata catturata correttamente.
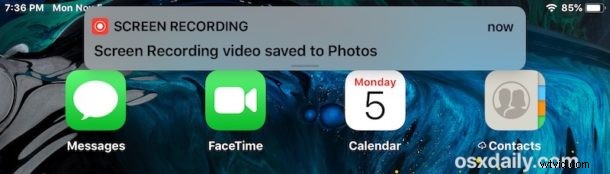
Il video di registrazione dello schermo catturato apparirà nell'app Foto Fotocamera Rullino come qualsiasi altro video, foto o cattura dello schermo registrato di recente, tranne ovviamente che si tratta di una registrazione dello schermo stesso.
Saprai che lo schermo sta registrando a causa dell'icona/pulsante di registrazione rossa pulsante visibile nella parte superiore dello schermo del dispositivo iOS. Se non è presente alcun indicatore rosso, lo schermo non viene registrato.
Funziona esattamente allo stesso modo per acquisire una registrazione dello schermo su iPhone e iPad, il processo è identico, ma ovviamente l'output del video di registrazione dello schermo salvato avrà dimensioni diverse a seconda del dispositivo iOS utilizzato, nonché dell'orientamento dello schermo del dispositivo (ad esempio se registri un iPad in modalità orizzontale rispetto alla modalità verticale, o un iPhone, o se stai acquisendo una registrazione di una particolare app in uso).
Suggerimenti per la registrazione dello schermo iOS
Alcuni suggerimenti utili aggiuntivi per acquisire registrazioni dello schermo su iPhone e iPad includono:
- Puoi abilitare o disabilitare la registrazione del microfono (acquisizione audio) per andare avanti con la registrazione dello schermo, se lo desideri, premendo a lungo il pulsante Registrazione schermo mentre sei nel Centro di controllo e attivando o disattivando quell'impostazione
- Puoi interrompere le registrazioni dello schermo toccando il pulsante rosso nella parte superiore dello schermo o tornando al Centro di controllo e toccando anche lì il pulsante di arresto
- Per acquisire schermate senza ingombri, è spesso una buona idea mettere prima un iPhone o un iPad in modalità Non disturbare in modo che notifiche, avvisi, chiamate e messaggi non vengano visualizzati sul display mentre sei cercando di catturare qualcos'altro
- Utilizza il conto alla rovescia di 3 secondi a tuo vantaggio
- Puoi sempre modificare il video catturato con la registrazione dello schermo con qualsiasi normale editor video su iPhone o iPad, anche se si tratta semplicemente di tagliare la lunghezza del video nell'app Foto di iOS o di utilizzare iMovie per aggiungere didascalie di testo in iOS o per ingrandisci o ritaglia il video anche in iOS iMovie
- È anche possibile trasferire o inviare il video a un Mac o PC per modificarlo, proprio come inviare e condividere qualsiasi altro file video o film (AirDrop funziona benissimo per il trasferimento da iOS al Mac in modo rapido e wireless)
- Puoi caricare le registrazioni dello schermo come screencast su un server cloud, una rete di lavoro, un numero qualsiasi di siti di condivisione social o persino sul tuo computer
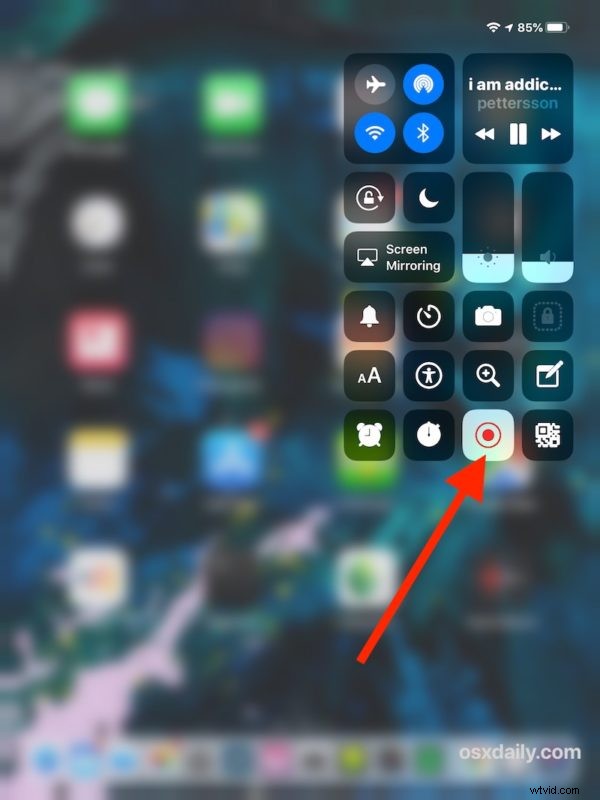
* Lo strumento di registrazione dello schermo nativo in iOS non è l'unico modo per acquisire una registrazione dello schermo di un iPhone o iPad. Quasi tutte le versioni di iOS, comprese le versioni più recenti, supportano anche la registrazione dello schermo di iPhone e iPad con un Mac utilizzando QuickTime e un cavo USB, che è molto simile a come funziona anche la registrazione dello schermo del Mac in QuickTime.
Aiuto, non riesco a trovare Screen Recorder nel Centro di controllo!
Devi avere iOS 11 o iOS 12 o versioni successive per avere la registrazione dello schermo come opzione. In tal caso, assicurati che Screen Recorder sia abilitato e aggiunto al Centro di controllo seguendo le istruzioni sopra.
Se abilitata correttamente, l'opzione di registrazione dello schermo iOS sarà nella sezione "Incluso" del Centro di controllo in questo modo:
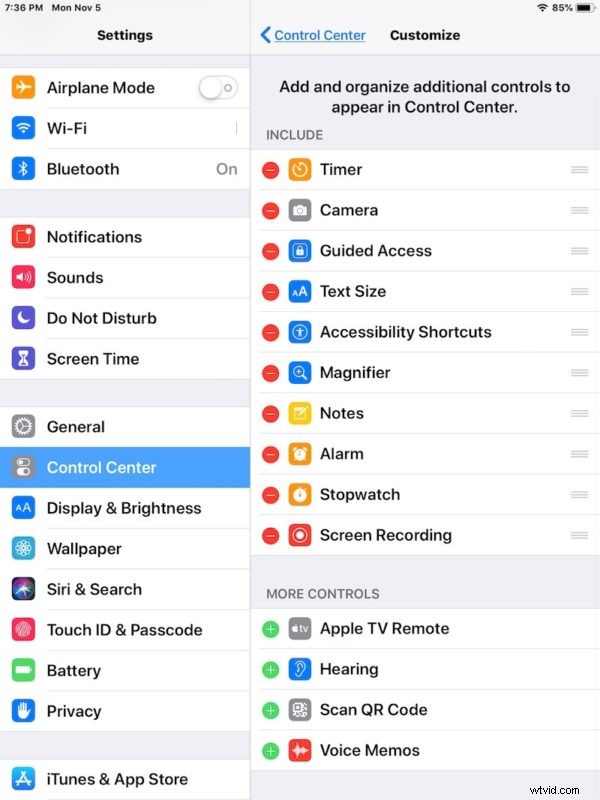
Perché registrare lo schermo di iPhone o iPad?
Molte persone potrebbero voler registrare gli schermi del proprio iPhone o iPad mentre eseguono varie azioni, ma è particolarmente comune nei circoli tecnici, nei dipartimenti IT, nei tutorial e nelle guide pratiche e nei siti Web (come qui su osxdaily.com!), artisti, giocatori , e con educatori e insegnanti.
È possibile registrare un'attività eseguita su uno schermo, registrare sullo schermo un'app in uso o un gioco in esecuzione, è possibile registrare sullo schermo un bug o un errore e come riprodurlo, è possibile acquisire una procedura dettagliata su come eseguire un'attività particolare , e altro ancora.
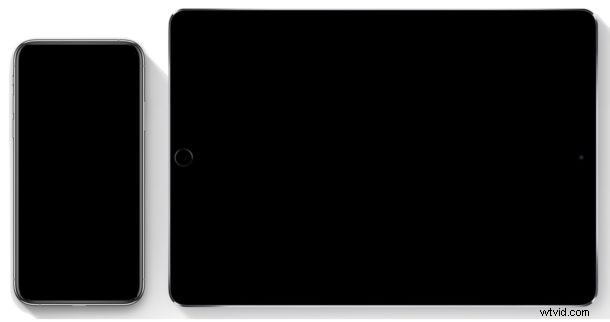
Hai suggerimenti o trucchi utili sulla registrazione dello schermo su iPhone o iPad con lo strumento iOS Screen Recorder nativo? Condividi con noi nei commenti qui sotto!
