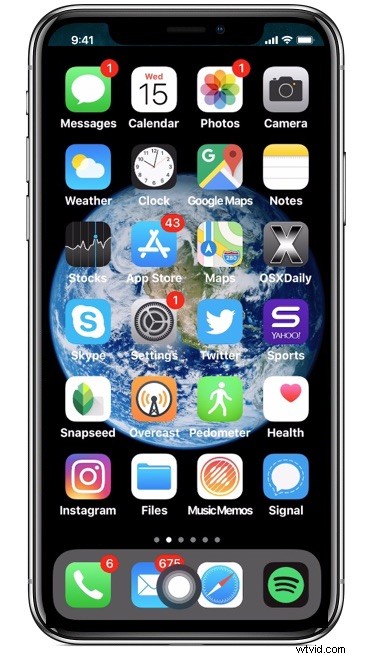
Ti manca un pulsante Home su iPhone X? Forse il tuo pulsante Home non funziona come previsto o è rotto su un iPhone o iPad? O forse troveresti più semplice toccare lo schermo per imitare la pressione del pulsante Home piuttosto che utilizzare il pulsante hardware? Puoi abilitare un pulsante Home virtualizzato sullo schermo da utilizzare invece con l'aiuto di una fantastica funzione di accessibilità chiamata AssistiveTouch.
Sebbene AssistiveTouch abbia una vasta gamma di eccellenti funzionalità e funzionalità di accessibilità, limiteremo intenzionalmente il suo scopo qui per concentrarci sulla creazione di un pulsante Home touch su schermo su un iPhone o iPad.
Come aggiungere un pulsante Home del touchscreen su iPhone o iPad
Ecco come puoi utilizzare AssistiveTouch per abilitare un pulsante Home su schermo in iOS:
- Apri l'app "Impostazioni" in iOS
- Vai su "Accessibilità" (nuove versioni iOS) o su "Generale" e poi su "Accessibilità" (impostazioni iOS precedenti)
- Tocca "AssistiveTouch"
- Porta l'interruttore "Assistive Touch" in posizione ON
- Scegli quindi "Singolo tocco"
- Dalle opzioni tocco singolo seleziona "Home" come elemento di azione tocco singolo per Assistive Touch
- Trascina per posizionare il pulsante virtuale Assistive Touch, per impostazione predefinita si trova nell'angolo in alto a destra dello schermo, per simulare un pulsante Home sullo schermo trascinalo nella parte inferiore centrale dello schermo o nella posizione che preferisci
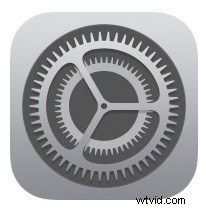
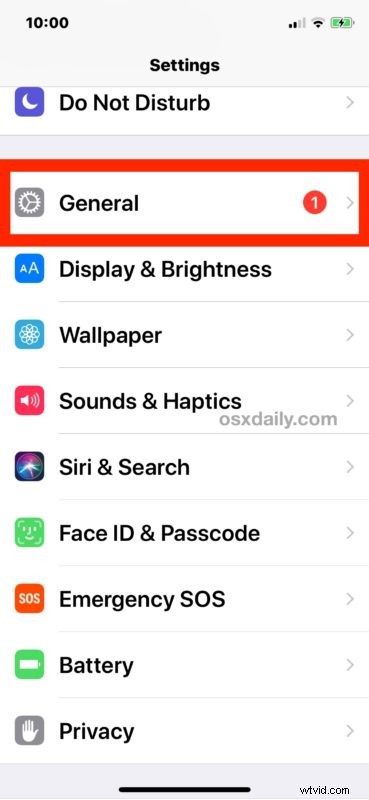
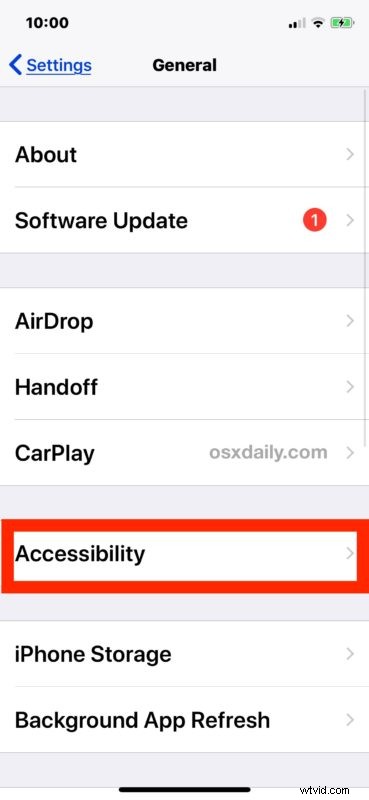
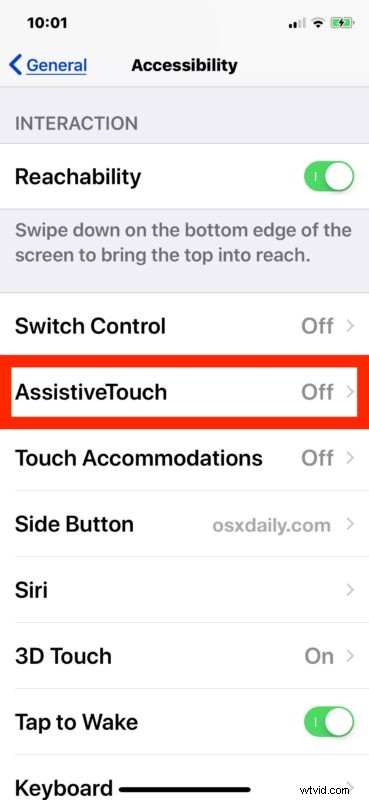
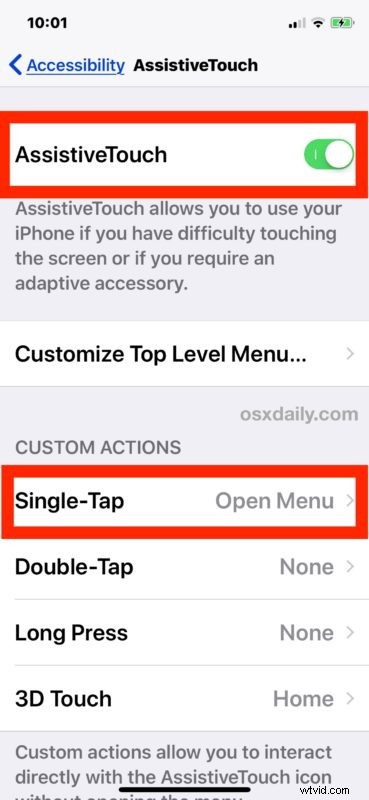
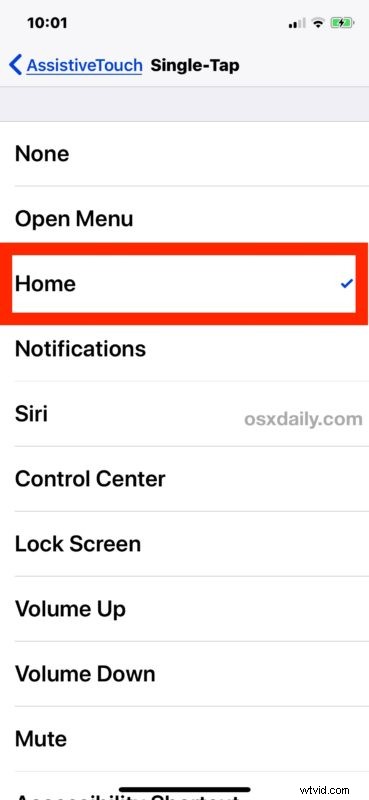

Ora puoi toccare il pulsante Home virtuale sullo schermo per imitare un vero pulsante Home, eseguirà le stesse azioni che ti aspetteresti, come tornare alla schermata iniziale di iOS da qualsiasi app.
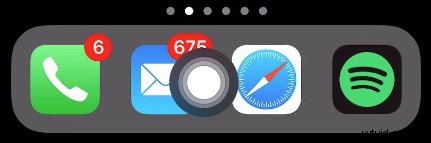
La creazione di un pulsante Home virtualizzato con Assistive Touch funziona sia su iPhone che su iPad, anche se per le persone che desiderano utilizzarlo come sostituto del pulsante Home digitale è probabilmente più utile su dispositivi che non dispongono affatto di un pulsante Home (come l'iPhone X, e se le voci esplodono tutti i futuri modelli di iPhone e iPad), o per i dispositivi in cui il pulsante Home è rotto e non funziona.
L'ultimo scenario di utilizzo di Assistive Touch per gestire un pulsante Home rotto è stato utilizzato per un po' di tempo come soluzione alternativa per gli utenti con un pulsante Home danneggiato o malfunzionante e continua a funzionare bene per questo scopo oggi.
A proposito, se stai abilitando questa impostazione perché il tuo pulsante Home è rotto o non funziona correttamente, potresti anche apprezzare di sapere come riavviare un iPhone o iPad senza premere alcun pulsante hardware e se anche il tuo pulsante di blocco/accensione si comporta male, allora tu può anche spegnere un iPhone o un iPad senza utilizzare il pulsante di accensione/blocco e seguire alcuni altri suggerimenti per la gestione di un pulsante di accensione rotto sui dispositivi iOS.
Come disabilitare il pulsante Home del touchscreen AssistiveTouch in iOS
Ovviamente puoi anche disattivare il pulsante Home sullo schermo in iOS se decidi che non ti piace o non ti serve:
- Apri l'app "Impostazioni" in iOS
- Vai su "Generale", quindi scegli "Accessibilità", quindi tocca "AssistiveTouch:"
- Disattiva l'interruttore "AssistiveTouch" in posizione OFF
Il pulsante Home virtuale scomparirà immediatamente quando disattivi AssistiveTouch.
Ora sai come abilitare o disabilitare un pulsante Home virtualizzato sullo schermo sul tuo iPhone o iPad per utilizzare il touchscreen come qualsiasi altro elemento sullo schermo, molto pratico!
