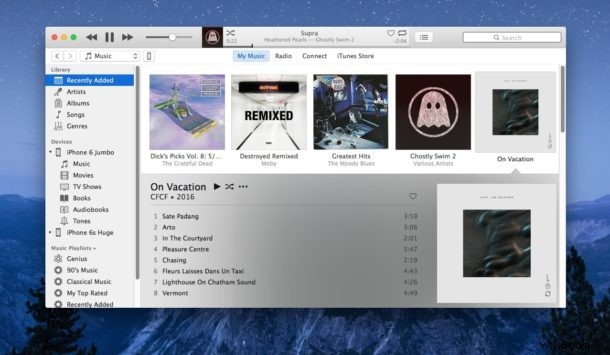
L'ultima versione di iTunes ha aggiunto nuovamente la barra laterale e apportato alcune altre modifiche all'interfaccia utente progettate per rendere l'utilizzo dell'app un po' più semplice da navigare. La maggior parte delle modifiche sono benvenute in iTunes, ma una delle attività più inutilmente difficili rimane la selezione di un dispositivo iOS nell'app iTunes stessa.
Selezionare semplicemente un iPhone o iPad all'interno di iTunes, necessario se si desidera eseguire il backup o il ripristino di un dispositivo o regolare altre impostazioni, non è intuitivo. Se fai clic sulle icone della barra laterale del dispositivo iPhone o iOS, viene visualizzato il contenuto multimediale per le playlist del dispositivo, ma non seleziona il dispositivo stesso. Ciò crea una discreta confusione per coloro che non hanno una profonda familiarità con iTunes su Mac OS X o Windows, ma per non essere troppo stressati, è davvero molto facile selezionare un dispositivo in iTunes 12.4 e versioni successive (incluso iTunes 12.6, iTunes 12.7, ecc.) se non un po' strano.
Ecco come selezioni un dispositivo iOS in iTunes 12.6
IGNORA la voce di menu "Dispositivi" della barra laterale che mostra il tuo iPhone, iPad o iPod touch con nome. Sì, lo so che suona strano ma devi ignorare completamente il dispositivo nella barra laterale della barra laterale che mostra chiaramente il tuo dispositivo, questo non ti consentirà di selezionare il tuo dispositivo iOS in iTunes. In questo modo viene mostrato il supporto per il dispositivo.
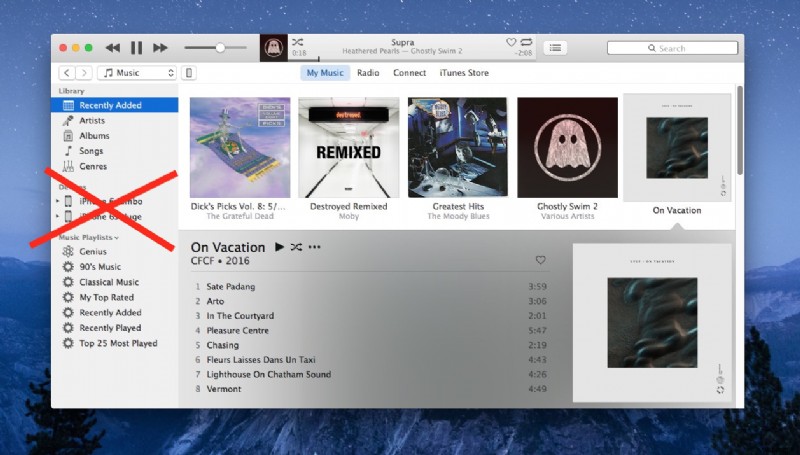
INVECE, cerca la piccola icona che sembra un iPhone accanto al piccolo menu a discesa nell'area dei menu e delle schede di iTunes. Fai clic su quella piccola icona.
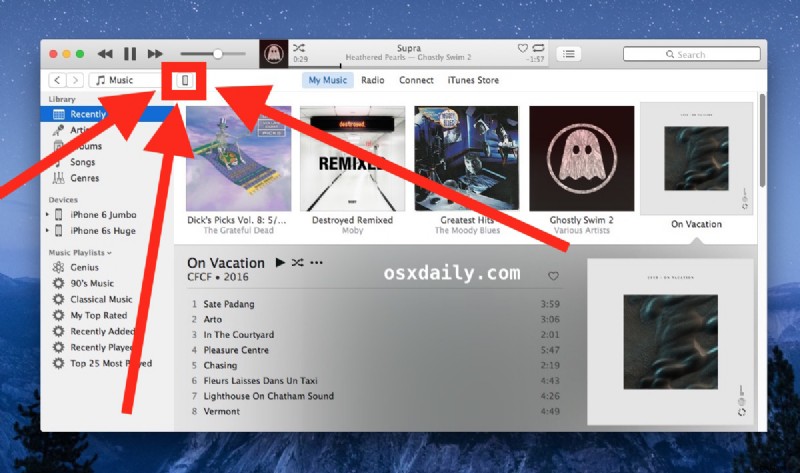
Quel piccolo pulsante con l'icona rivela un menu a discesa che mostra i tuoi dispositivi iOS – sì lo stesso iPhone, iPad, iPod touch che appare nella barra laterale. Ma la differenza è che qui è dove puoi effettivamente selezionare i dispositivi iOS in iTunes.
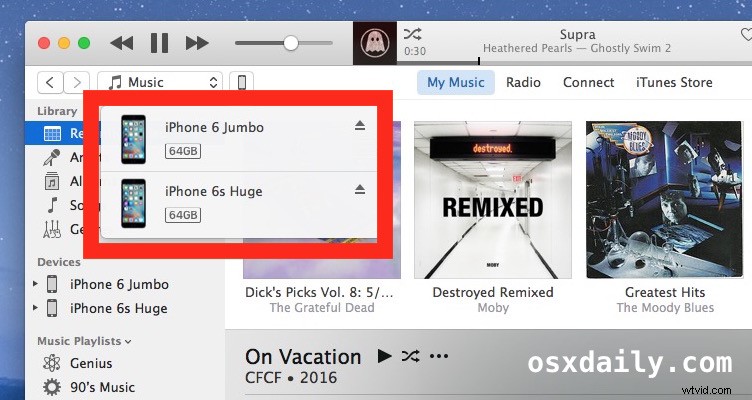
Fai clic sul dispositivo in questo menu a discesa che desideri selezionare in iTunes e sarai alla familiare schermata di riepilogo del dispositivo in cui puoi eseguire il backup, il ripristino, la regolazione delle impostazioni e fare qualsiasi altra cosa tu voglia fare con l'iPhone, l'iPad o l'iPod touch. Successo!
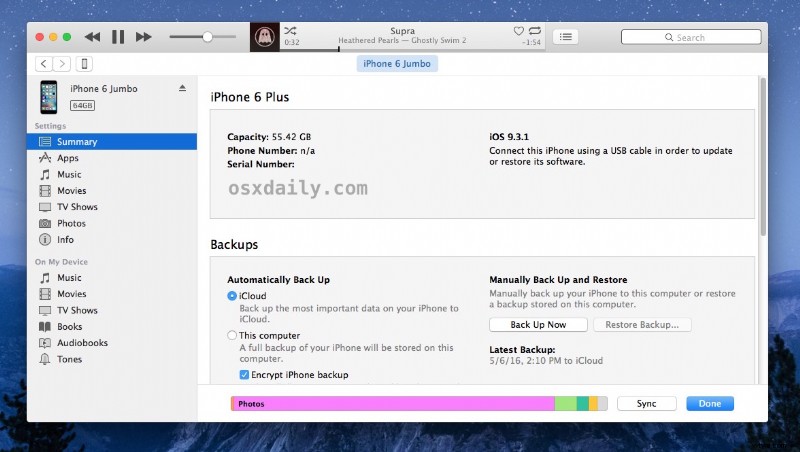
Questo video illustra il processo, inclusa la dimostrazione che quando fai clic sugli elementi della barra laterale dei tuoi dispositivi, in realtà non li selezioni.
Questa è una curiosa interazione con l'utente che ha completamente confuso alcuni utenti casuali di iTunes nella mia famiglia, quindi senza dubbio crea confusione anche per altri utenti.
È strano? Sì. E 'un errore? No, sembra intenzionale. Dovrebbe essere cambiato? Sì, probabilmente, poiché gli utenti di iTunes di lunga data potrebbero ricordare che è così che funzionava iTunes, in cui era possibile selezionare un dispositivo iOS facendo clic su di esso nella barra laterale. Si spera che una tale funzionalità torni di nuovo e migliori un po' l'esperienza dell'utente. E se non vedi il problema qui, prova a descrivere quella piccola posizione dell'icona per selezionare il dispositivo a un membro della famiglia meno tecnico sul telefono, capirai ("no, non fare clic sul tuo iPhone nella barra laterale! Sì So che vuoi selezionare l'iPhone, ma non fare clic su quello. No, invece devi fare clic sul piccolo pulsante che sembra un rettangolo verticale! No, non è in un menu a discesa. No, non è nemmeno lì, no no, fai clic su Indietro, non è nello Store. Il pulsantino, sembra un piccolo iPhone, è davvero piccolo! Ok non importa, che ne dici di utilizzare la condivisione dello schermo e te lo mostro. Guarda eccolo. Lo so, è non è scontato! Prego, buona giornata!").
