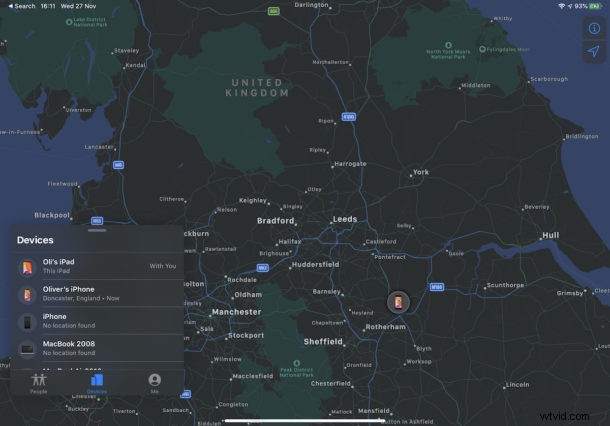
L'app e il servizio Trova il mio di Apple sono un modo meraviglioso per localizzare e, si spera, recuperare iPhone, iPad e Mac persi. Quindi, se pensi di aver smarrito o perso un dispositivo, non spaventarti. Se hai eseguito una piccola configurazione in anticipo, di cui parleremo più avanti, puoi utilizzare un iPhone o un iPad per trovare il dispositivo smarrito.
Questo articolo ti mostrerà come trovare un iPhone, iPad o Mac smarrito utilizzando l'app FindMy da un iPhone o iPad. Puoi anche eseguire questa azione su un Mac come descritto qui di seguito se, ad esempio, hai smarrito un iPhone ma hai invece il tuo Mac nelle vicinanze.
Come trovare un dispositivo Apple mancante da iPhone o iPad con Dov'è
Tutti gli iPhone e gli iPad vengono forniti con l'app Dov'è preinstallata, quindi hai già l'app di cui hai bisogno per andare a caccia.
L'app è la stessa su iPhone e iPad, con i passaggi identici su entrambi i dispositivi. L'iPad è solo più grande. Ecco come puoi trovare un iPhone, iPad o Mac smarrito o smarrito utilizzando l'app FindMy su iOS o iPadOS:
- Apri l'app Dov'è su iPhone o iPad per iniziare
- Tocca la scheda "Dispositivi" nella parte inferiore dello schermo. Ti verrà quindi mostrato un elenco di tutti i tuoi dispositivi, oltre a quelli che appartengono alla tua famiglia.
- Tocca il dispositivo che vuoi localizzare e apparirà sulla mappa. Da qui hai alcune opzioni.
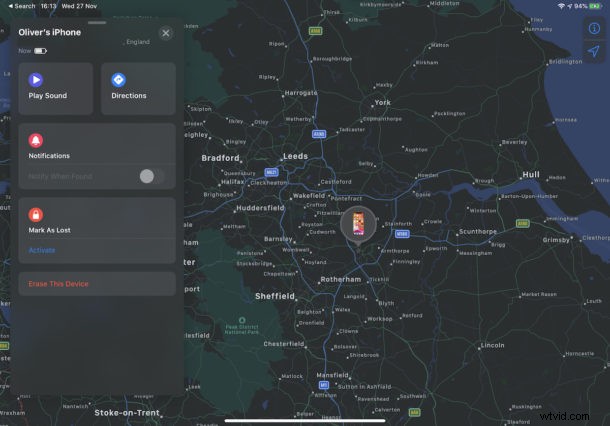
- Riproduci suono – Questo riproduce un suono udibile sul dispositivo. Ottimo per trovare un telefono incastrato sullo schienale di un divano.
- Indicazioni – Questo fornisce indicazioni dalla tua posizione attuale all'ultimo luogo in cui il dispositivo è apparso online.
- Segna come smarrito – Questo contrassegna un dispositivo come smarrito. Il dispositivo verrà bloccato e potrai fornire le informazioni di contatto che verranno visualizzate quando il dispositivo verrà trovato.
- Cancella questo dispositivo – Questa è l'opzione nucleare e cancellerà completamente un dispositivo smarrito. Questo dovrebbe essere fatto solo se i dati sono così importanti da non poterne accedere.
- Notifiche – Puoi fare in modo che Trova il mio ti avvisi quando viene individuato un dispositivo smarrito.
Come puoi vedere ci sono più opzioni disponibili per trovare il dispositivo smarrito; puoi riprodurre un suono, trovare indicazioni stradali per l'ultima posizione nota del dispositivo, contrassegnarlo come perso, cancellarlo (fallo solo se sei abbastanza sicuro che non troverai mai più il dispositivo) e impostare anche altre opzioni .
A nessuno piace perdere le cose, ma se hai configurato Trova il mio su iPhone, iPad o Mac che è scomparso, potresti essere ancora in grado di individuarlo, motivo per cui questa è una funzione e un servizio così utili.
Questo ovviamente copre l'iPhone e l'iPad, ma puoi eseguire lo stesso processo anche su Mac.
Come abilitare "Trova il mio" su Mac, iPhone, iPad
Se non hai accesso a questa funzione o non hai dispositivi visualizzati, è probabile che la funzione Trova il mio non sia abilitata su un altro dispositivo con lo stesso ID Apple, che si tratti di un Mac, iPhone o iPad.
Per utilizzare Dov'è devi avere il tuo iPhone, iPad e Mac configurato per utilizzare il servizio. Può sembrare ovvio dopo il fatto, ma assicurati di averlo configurato in anticipo sul tuo hardware Apple in modo da poter utilizzare l'app Trova la mia se necessario.
Abilitazione di "Trova il mio Mac"
Per abilitare questa funzionalità su un Mac:
- Fai clic sul logo Apple nella barra dei menu e fai clic su "Preferenze di Sistema".
- Fai clic sul tuo ID Apple e poi su "iCloud".
- Seleziona la casella accanto a "Trova il mio Mac".
Attivazione di "Trova il mio iPhone" o "Trova il mio iPad"
Per abilitare questa funzionalità su iOS o ipadOS:
- Apri l'app Impostazioni e tocca il tuo nome nella parte superiore dello schermo.
- Tocca "Trova il mio".
- Passa "Condividi la mia posizione" alla posizione "Attiva".
Ora sai come trovare i dispositivi smarriti, ma si spera che non avrai mai bisogno di usare quella nuova conoscenza. Se lo fai, o hai usato Trova il mio in passato, ci piacerebbe sapere come sono andate le cose nei commenti qui sotto. Abbiamo sentito cose buone!
Vale la pena ricordare che l'app Dov'è è arrivata come parte di iOS 13 e iPadOS, quindi se non hai l'applicazione Trova il mio sul tuo dispositivo è probabile che tu l'abbia rimossa o non stai eseguendo l'ultima versione di iOS e iPadOS su il tuo dispositivo.
Hai già utilizzato Trova il mio da iOS o iPadOS per trovare un iPhone, iPad o Mac smarrito? Com'è andata? Facci sapere eventuali esperienze con questa funzione nei commenti!
