Lo scatto collegato è la pratica di collegare la fotocamera a un computer. In questo modo puoi scattare foto e rivederle direttamente dal tuo Mac o PC.
Ci sono molte app che includono il tethering della fotocamera. Ma per questo tutorial lavoreremo con Adobe Lightroom poiché è un software di post-elaborazione molto accessibile.

Perché dovresti usare il tethering?
Le riprese legate sembrano piuttosto complicate. Ma si tratta semplicemente di collegare la fotocamera al computer in modo da poter regolare le impostazioni e scattare foto da remoto.

Le telecamere più recenti hanno funzionalità Wi-Fi che ti consentono di eseguire il tethering wireless. Tale funzione ti consente di connetterti al tuo telefono, tablet o computer. La maggior parte dei fotografi preferisce ancora il tethering cablato in quanto è più affidabile. Salva le immagini ad alta risoluzione direttamente sul tuo computer e non si disconnette a meno che non scolleghi il cavo.
Il vantaggio più significativo dello scatto collegato è che puoi vedere le tue immagini su uno schermo più grande. Dal momento che puoi vedere meglio i dettagli, puoi facilmente ripetere e correggere gli errori. Ecco perché è l'ideale per le riprese commerciali che richiedono un'ispezione meticolosa.
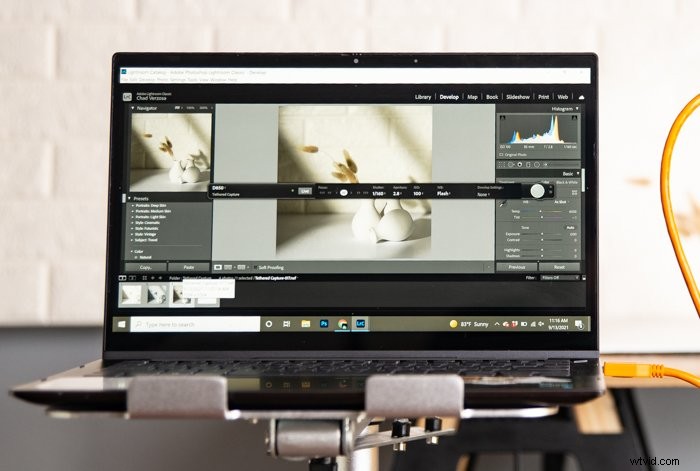
Naturalmente, la cattura vincolata non è per tutti. Ad esempio, non è l'ideale per i tiri in stile run-and-gun. Prova a immaginare di trascinare il tuo laptop in giro quando scatti foto di strada! Ma se scatti foto in studio, ti consigliamo di provarlo.
Di cosa hai bisogno per il tethering della fotocamera?
Probabilmente hai già visto fotografi usare l'acquisizione collegata in precedenza e hai pensato che fosse solo per professionisti. Ma onestamente, tutto ciò di cui hai bisogno è un cavo USB e un software di tethering per farlo!
Cavo USB
Quando acquisti una nuova fotocamera, in genere viene fornita con un cavo USB. Potresti pensare di poterlo utilizzare solo per caricare immagini sul tuo computer. Ma consente anche a PC e fotocamera di comunicare per le riprese in tethering.

L'unico problema con il cavo fornito con la fotocamera è che spesso è troppo corto. La maggior parte dei professionisti acquista opzioni più lunghe progettate esplicitamente per la fotografia collegata.
Il cavo più popolare per le riprese in tethering proviene da TetherPro. La maggior parte dei loro prodotti sono lunghi almeno 15 piedi (4,6 m), il che è perfetto se lavori in un grande studio. I cavi sono anche arancioni per renderli altamente visibili. In questo modo, non li inciampi accidentalmente.

Tieni presente che il tipo di porta USB può variare da una fotocamera all'altra. I dispositivi meno recenti potrebbero essere dotati di una porta Mini-A o B, mentre le versioni più recenti potrebbero avere invece un tipo C o un Micro B.
Assicurati di controllare la porta USB della tua fotocamera per vedere quale scheda è compatibile con il tuo dispositivo. Lo vedrai spesso sotto un lembo o un pannello sul lato della tua fotocamera.
Software di tethering
Oltre al cavo, in genere ricevi anche un driver quando acquisti una fotocamera. Ha un sacco di funzioni, inclusi strumenti di modifica e stampa. Ma include anche un software di tethering che ti consente di eseguire fotografie di base legate al tethering.
Se non scatti sempre in tethering, il software di tethering fornito con la tua fotocamera dovrebbe essere sufficiente. Ma se devi connettere spesso il tuo dispositivo al computer, avrai bisogno di opzioni più professionali.
Il software più popolare per le riprese in tethering si chiama Capture One. Oltre a permetterti di scattare dalla fotocamera, ti consente di regolare e modificare le tue immagini senza uscire dall'app.
Lo svantaggio dell'utilizzo di Capture One è che può essere costoso. Dovrai abbonarti o acquistare una licenza per usarlo.
Fortunatamente, se hai Adobe Cloud, hai già un'opzione più economica di Capture One. Probabilmente non lo sapevi, ma Adobe Lightroom ha una funzione di tethering integrata.
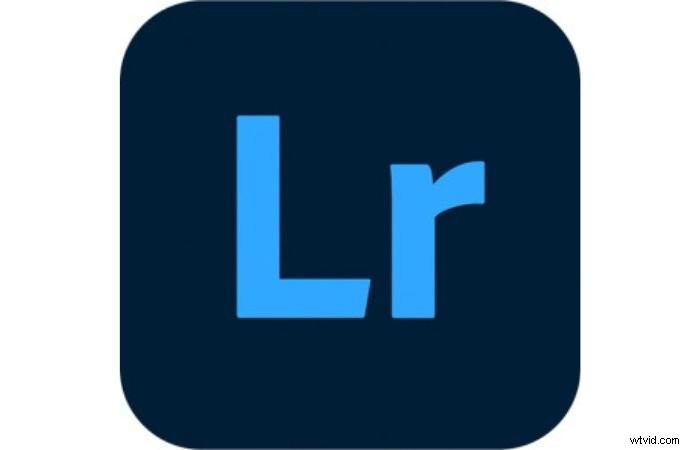
Lightroom è più accessibile a più fotografi rispetto a Capture One. Ecco cosa useremo per insegnarti come sparare in tethering per la prima volta.
Passaggio 1:collega la fotocamera al computer
Innanzitutto, assicurati che la tua fotocamera sia spenta. Collega il cavo alla porta della fotocamera, quindi collegalo al computer.

Dopo aver collegato la fotocamera, accendila. Il tuo computer dovrebbe riconoscere automaticamente il tuo dispositivo.
Passaggio 2:apri Adobe Lightroom Classic
Al termine del caricamento di Lightroom Classic, vai su File> Tethered Capture> Avvia Tethered Capture.
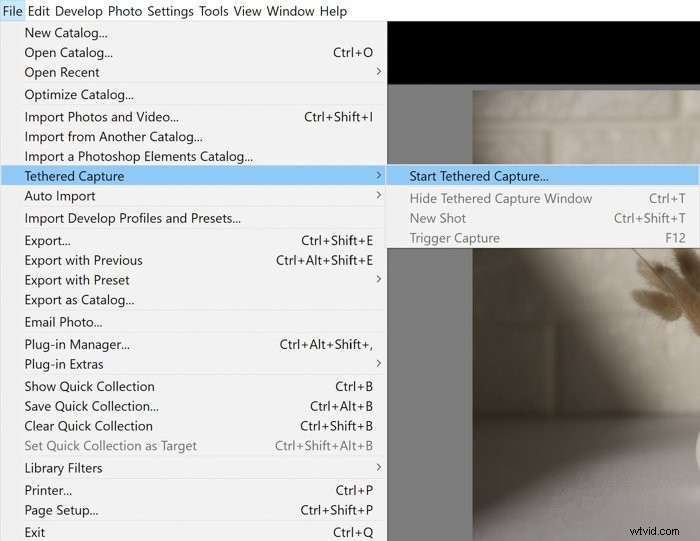
Quando si apre una finestra di dialogo, digita il nome della sessione e dove vuoi salvare le tue immagini. Dopo aver premuto OK, dovrebbe apparire questa barra degli strumenti:
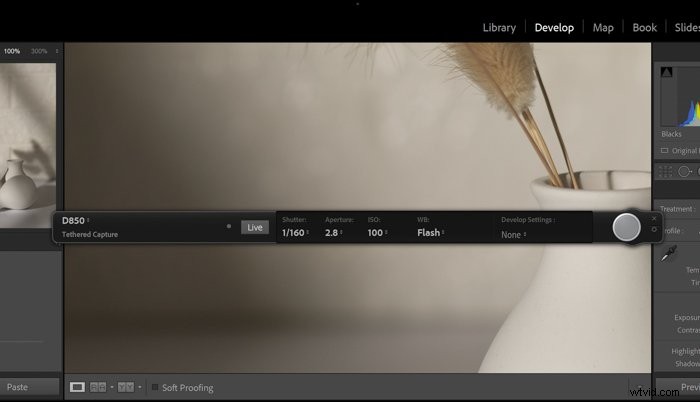
La barra degli strumenti include le impostazioni di Otturatore, Apertura e ISO per consentirti di modificare i parametri di esposizione direttamente dal computer. Oltre a ciò, dovresti anche vedere WB (Bilanciamento del bianco) e Impostazioni di sviluppo.
Alla fine della barra dovrebbe esserci il tuo pulsante di scatto virtuale. Puoi fare clic per premere a distanza l'otturatore della fotocamera.
Passaggio 3:attiva la vista dal vivo
Questa funzione è attualmente compatibile solo con alcune fotocamere Canon e Nikon. Se il tuo dispositivo è incluso nell'elenco, salta questa parte e vai al passaggio 4.
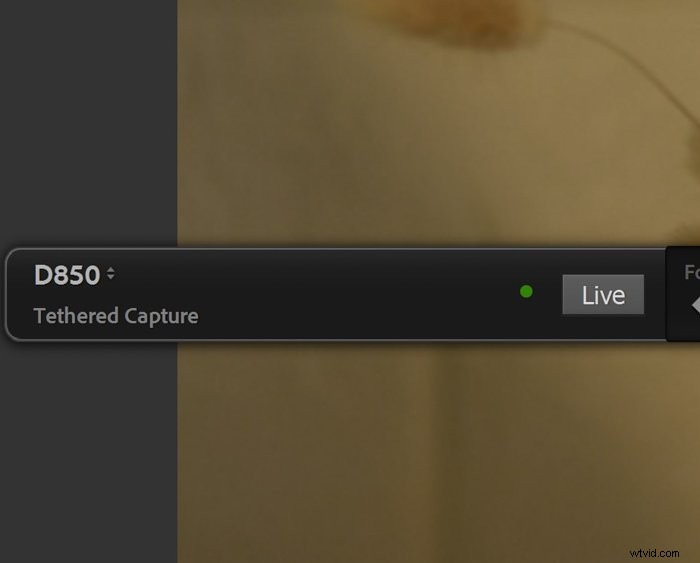
Accanto alle impostazioni di esposizione, dovresti vedere un pulsante live. Fare clic per attivare la vista dal vivo della fotocamera. Questa funzione ti consente di sapere cosa vede il tuo dispositivo in tempo reale.
Dopo aver attivato Live View, attivi anche i controlli Focus di Lightroom. Premi le frecce sinistra o destra finché il soggetto principale non appare nitido.
Fase 4:regola le impostazioni della fotocamera
Lightroom non ha funzioni automatiche. Ecco perché è essenziale modificare manualmente le impostazioni di esposizione.
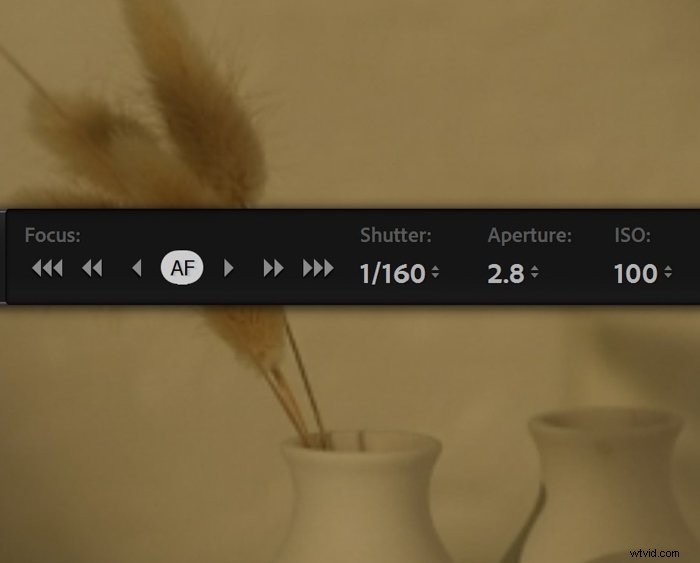
Impostare la fotocamera su Priorità diaframma o Otturatore prima di effettuare il collegamento per ottenere l'esposizione corretta. Quindi punta sulla scena che vuoi fotografare e premi a metà l'otturatore.
Prendi nota delle impostazioni della tua fotocamera. Dopo aver collegato il dispositivo al computer e aver attivato il tethering, puoi inserire quei valori nella barra degli strumenti del tethering.
Fare clic sul pulsante dell'otturatore virtuale per eseguire uno scatto di prova. Dopo che la fotocamera ha scattato una foto, dovresti vedere che Lightroom mostra l'immagine che hai appena scattato. Se la tua esposizione è ancora disattivata, torna alla barra degli strumenti e modifica i valori nelle impostazioni di esposizione.
Fase 5:cambia il bilanciamento del bianco
Il bilanciamento del bianco in Lightroom funziona allo stesso modo di quello che trovi sul tuo computer. Ha le solite impostazioni, tra cui Soleggiato, Nuvoloso e Flash, tra gli altri.
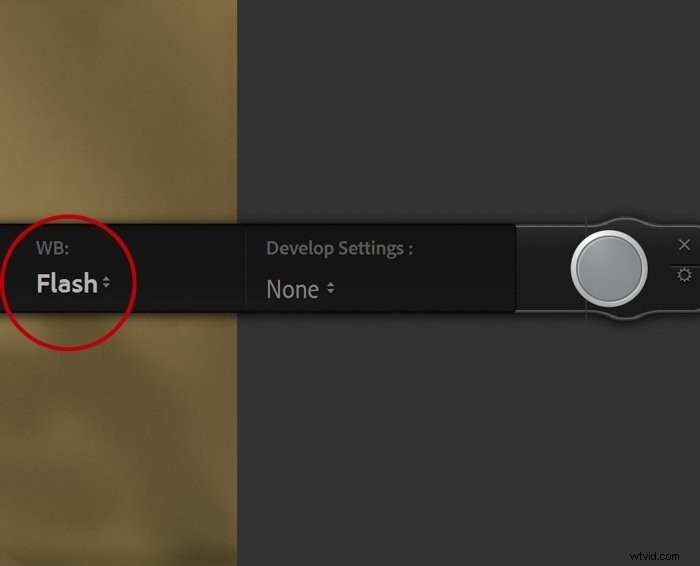
Se non sei sicuro di quale modalità WB utilizzare, Auto sarebbe la scelta migliore per te. Altrimenti, seleziona l'impostazione che si adatta meglio alle tue condizioni di scatto. Ad esempio, puoi scegliere la modalità al chiuso se stai scattando all'interno della tua casa.
Passaggio 6:seleziona Impostazioni di sviluppo
Le impostazioni di sviluppo sembrano un po' tecniche, ma sono solo filtri di Lightroom che sono gli stessi che trovi nella sezione Preimpostazioni.
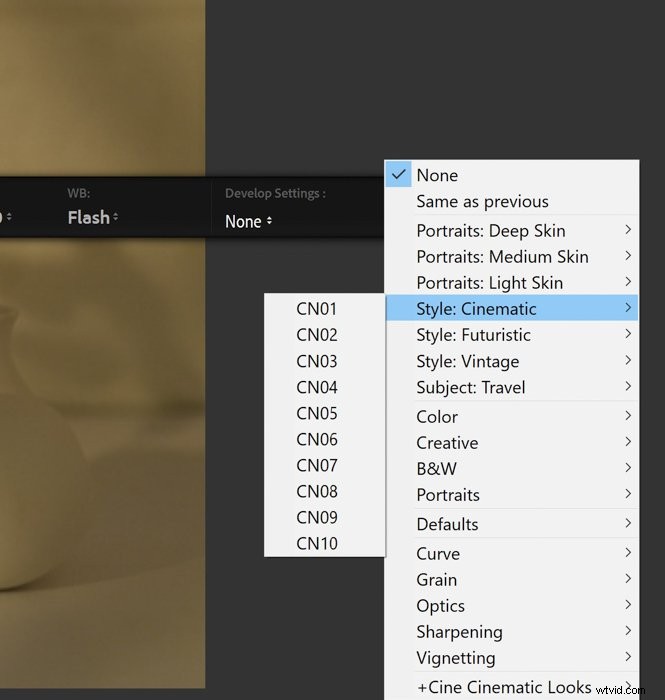
Se utilizzi un predefinito specifico, tutto ciò che devi fare è fare clic su Impostazioni di sviluppo e cercare quel particolare filtro. Dopo aver fatto clic sull'otturatore, Lightroom applica automaticamente quella preimpostazione al file.
Fase 7:scatta foto
Una volta terminata la regolazione delle impostazioni, ora puoi scattare foto! Hai due opzioni per farlo:tramite il tuo computer o la tua fotocamera.
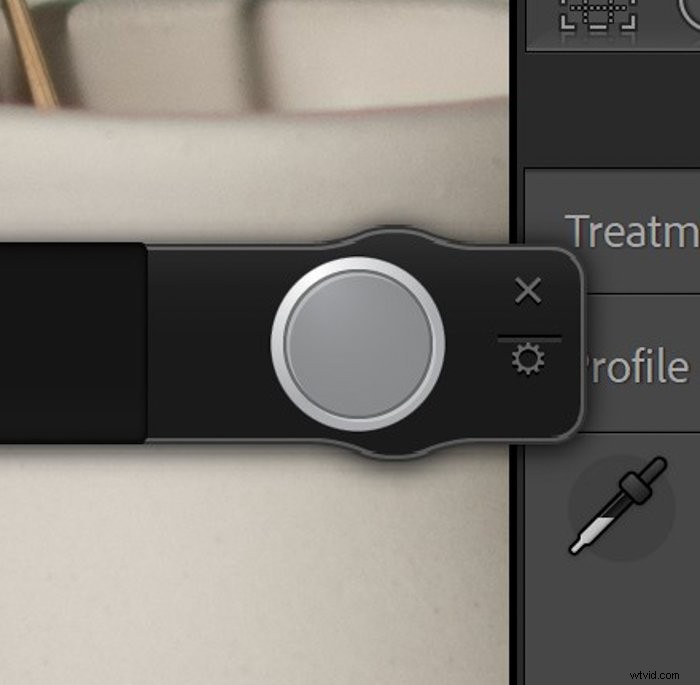
Per scattare foto con il tuo computer, tutto ciò che devi fare è fare clic sul pulsante di scatto virtuale.

Se vuoi usare la tua fotocamera, attiva la sua vista dal vivo. In questo modo si attiva l'otturatore fisico della fotocamera e la messa a fuoco automatica dell'obiettivo. Questo metodo è il migliore da usare, soprattutto se hai una fotocamera non Nikon o Canon che non può sfruttare il Live View di Lightroom.
Fase 8:modifica la tua immagine
Ciò che rende fantastico l'utilizzo di Lightroom è che puoi modificare immediatamente le foto che hai scattato. Dopo aver scattato una foto, puoi regolare tutti i tipi di parametri all'interno del programma e applicare le modifiche alle tue foto.
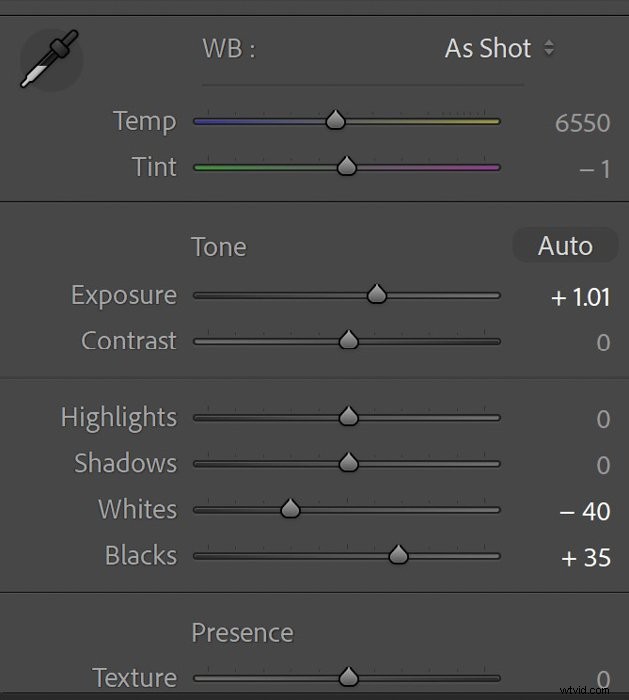
Quindi, come si modifica un'immagine da una fotocamera collegata? Regola i cursori nella scheda Sviluppo come faresti con qualsiasi altra foto. Ecco fatto!
Conclusione
Il tethering della fotocamera apre molte possibilità nella fotografia. Anche l'uso dell'acquisizione in tethering in Lightroom è così semplice che sembra un controllo remoto della fotocamera. E dato che hai già un programma che ti permette di farlo, vale la pena provare.
Impara il modo più veloce per avviare un'attività di fotografia di ritratti altamente redditizia con il nostro corso Profitto dai ritratti!
