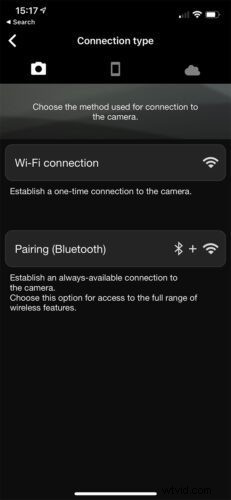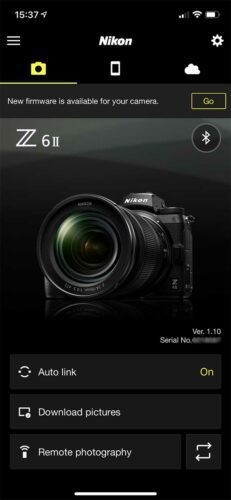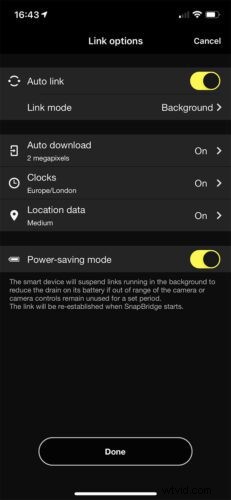Nikon ha introdotto per la prima volta SnapBridge con la Nikon D500 nel gennaio 2016 e da allora ha incluso la tecnologia in tutte le fotocamere, tra cui la Nikon Z7 II, Z6 II, Z5, Z50 e la Nikon Z fc recentemente annunciata. È iniziato bene con la D500, ma lungo il percorso ci sono stati alcuni problemi di prestazioni. Fortunatamente, le versioni più recenti di Nikon SnapBridge si sono dimostrate molto affidabili ed è una bella risorsa per i fotografi Nikon.
Cos'è Nikon SnapBridge?
Ci sono due elementi in SnapBridge, la tecnologia all'interno della fotocamera che utilizza la connettività Bluetooth e Wi-Fi e un'app SnapBridge gratuita disponibile per dispositivi iOS e Android. Consente alla fotocamera di rimanere connessa in modalità wireless con uno smartphone associato in modo che le immagini possano essere trasferite automaticamente dalla fotocamera al telefono da dove possono essere condivise ampiamente.
Se scegli di non trasferire automaticamente le immagini dalla fotocamera al telefono, puoi trasferire singole immagini. L'app Nikon SnapBridge può anche essere utilizzata per controllare da remoto una fotocamera accoppiata, il che è un'ottima notizia per le immagini prive di vibrazioni e quando vuoi essere nello scatto. Inoltre, con Z6 II e Z7 II, Nikon ha aggiunto la possibilità di aggiornare il firmware della fotocamera utilizzando l'app SnapBridge. Rende il processo più rapido e semplice e, a condizione che tu disponga di un segnale telefonico/Wi-Fi decente e di una batteria ben carica, puoi aggiornare il firmware della fotocamera quasi ovunque senza bisogno di un computer.
Segui il link per scoprire come aggiornare il firmware della tua fotocamera Nikon utilizzando l'app SnapBridge o un computer.
Come collegare la fotocamera e il telefono Nikon utilizzando SnapBridge
01 Scarica e installa l'app
Se non hai ancora scaricato l'app SnapBridge sul tuo telefono o tablet Android o iPad o iPhone, fallo ora. L'app Nikon SnapBridge è gratuita e può essere scaricata dall'App Store o da Google Play.
02 Apri il menu della fotocamera
Il primo passo è premere il pulsante del menu sulla fotocamera e andare al "Menu di configurazione":è la scheda con l'icona della chiave inglese. Tocca o scorri verso il basso fino a "Connetti a dispositivo smart" e premi il pulsante "OK".
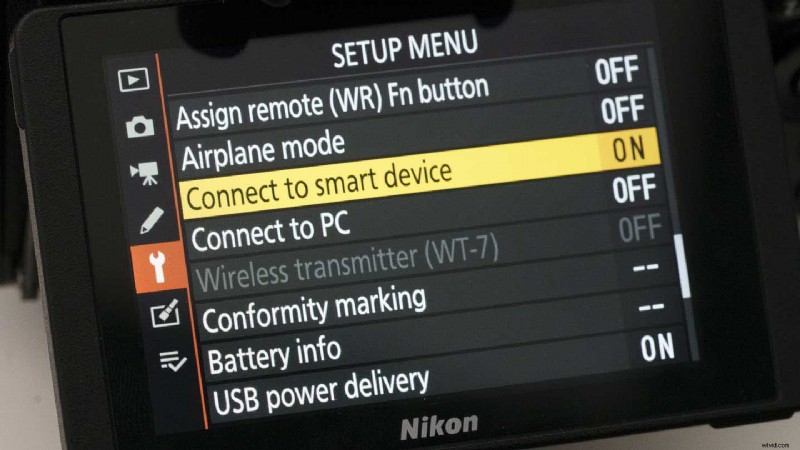
02 Seleziona Bluetooth
Nella schermata successiva che si apre, seleziona di utilizzare il Bluetooth come metodo di connessione e verifica che il sistema Bluetooth del tuo telefono sia acceso. Quindi seleziona "Avvia associazione".
03 Apri SnapBridge sul tuo telefono
Sul tuo smartphone, tocca l'icona dell'app SnapBridge per aprirla. Se viene visualizzata l'opzione "Aggiungi videocamera", toccala, ma se non è visibile, tocca l'icona a forma di ingranaggio nell'angolo in alto a destra dello "schermo del telefono", quindi tocca "Aggiungi videocamera".
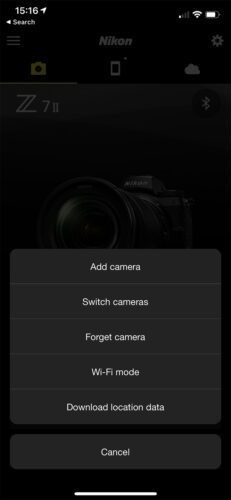
04 Seleziona la tua fotocamera
L'app ora mostrerà un elenco di tipi di fotocamera. Tocca quello giusto per la tua fotocamera, quindi tocca "Accoppiamento (Bluetooth)".
05 Inizia la ricerca
La fotocamera e il telefono si stanno cercando l'un l'altro. Quando la fotocamera rileva il telefono, premi il pulsante "OK" della fotocamera, quindi tocca il nome della fotocamera sul telefono, seguito da "Capito".
06 Collega la fotocamera e il telefono
Il telefono inizierà ora a connettersi con la fotocamera. Quando l'app SnapBridge visualizza "Seleziona un accessorio", tocca nuovamente il nome della fotocamera. Una volta connessi, tocca "Accoppia" sul tuo "telefono" e premi "OK" sulla fotocamera per finalizzare l'accoppiamento:il tuo telefono dovrebbe confermare che ciò è avvenuto.
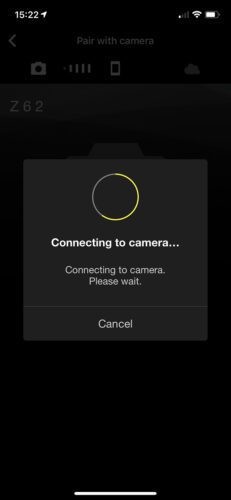
Come utilizzare Nikon SnapBridge
Puoi trasferire singole immagini dalla tua fotocamera Nikon al tuo telefono, ma è più facile e veloce trasferirle tutte automaticamente. Probabilmente non vuoi che i file a piena risoluzione vengano trasmessi al tuo telefono, ma va bene perché SnapBridge per impostazione predefinita trasferisce le versioni 2Mp. Ecco cosa devi fare:
01 Abilita download automatico
Nella schermata iniziale dell'app SnapBridge, tocca "Collegamento automatico", quindi nella schermata successiva assicurati che il collegamento automatico sia attivato (come mostrato di seguito con l'interruttore giallo visibile) e controlla che la modalità di collegamento sia impostata su "Sfondo" mentre 'Auto download' è 'on' con l'opzione 2 megapixel selezionata.
È anche utile impostare gli orologi e i dati sulla posizione su "On", in quanto ciò sincronizzerà l'orologio della fotocamera con il telefono e contrassegnerà le immagini con le informazioni GPS del telefono. L'impostazione dei dati sulla posizione "Alta" imposta il telefono in modo che aggiorni frequentemente la fotocamera con le informazioni, ma scarica le batterie del telefono e della fotocamera. Nel frattempo, l'impostazione "Bassa" lo fa meno frequentemente. Tendo a usare l'impostazione "Medio".
02 Inizia a scattare fotografie
Con la fotocamera e il telefono accoppiati e il trasferimento automatico attivato, la fotocamera inizierà a trasferire le immagini sul telefono non appena inizi a scattare e continuerà a farlo fino a quando non saranno tutte trasferite, anche se spegni la fotocamera. Le immagini sono visibili nell'app SnapBridge (basta toccare l'icona del telefono) e nel rullino fotografico del telefono.
Se la fotocamera e il telefono sono fuori portata o si estrae la batteria dalla fotocamera per caricarla, potrebbe essere necessario ricordare loro di comunicare. Di solito trovo che l'apertura dell'app e l'accensione e lo spegnimento della fotocamera facciano il loro lavoro
03 Prendi il controllo remoto
Esistono due modi per controllare la fotocamera da remoto con il telefono. Il primo utilizza la connettività BlueTooth mentre il secondo utilizza il Wi-Fi. Per passare da una modalità all'altra, tocca le frecce nella parte inferiore dello schermo accanto a "Fotografia remota" o "Telecomando Bluetooth" nella parte inferiore della schermata iniziale dell'app
L'utilizzo della connessione Wi-Fi consente di visualizzare in anteprima l'immagine sullo schermo del telefono e offre il controllo su aspetti quali l'esposizione, il bilanciamento del bianco e il punto AF. L'utilizzo del metodo Bluetooth consente solo di far scattare l'otturatore della fotocamera.
Dopo aver deciso quale metodo di connessione utilizzare, toccalo sullo schermo del telefono e via.