Con l'aumento delle riunioni zoom, la collaborazione video è diventata una cosa di tutti i giorni per i dipendenti. Non solo, le videochiamate Zoom consentono alle persone di sentirsi connesse tra loro. Tuttavia, hai pensato di rendere un po' divertente la tua collaborazione con lo zoom facendo la patata per un po'?
Le riunioni costanti possono essere tremendamente stressanti e noiose; ecco perché dovresti pensare a come mantenere tutti sincronizzati e farli ridere un po' applicando i filtri della fotocamera a scatto su Zoom! Sembra divertente, vero. Questo articolo ti guiderà su come utilizzare la Scatta la fotocamera su Zoom. Continua a leggere per scoprire come ottenere i filtri Snapchat su Zoom.
La popolarità dei filtri per fotocamere Snap è cresciuta in modo esponenziale. In effetti, non aggiungerai la fotocamera Snap alle riunioni serie, ma puoi sicuramente provare a essere un po' divertente quando si tratta di riunioni settimanali. Snap Camera può essere configurato su qualsiasi PC come programma dedicato e puoi usarlo mentre sei in una chiamata Zoom applicando diversi filtri, che cambieranno il tuo aspetto e quello dello sfondo.
- Parte 1:ottenere l'app Snap Camera sul desktop
- Parte 2:configurazione di Snap Camera per Zoom Meeting
- Parte 3:Applicazione e modifica dei filtri Snapchat a Zoom Meeting
- Parte 4:utilizzo di Snap Cam con input di terze parti
- Parte 5:I migliori filtri per fotocamere Snap e obiettivi per riunioni Zoom
- Parte 6:aggiunta di filtri video su Zoom Meeting senza Snap Camera
Parte 1:scarica e installa Snap Camera
Snap camera funziona come una webcam virtuale. Quando abiliti Snap camera to Zoom, lo aumenterà con l'obiettivo selezionato. Tuttavia, prima di applicare i filtri della fotocamera Snap, dovrai prima scaricare e installare l'app Snap fotocamera sul computer per utilizzarla sull'app Zoom.
Passaggio 1: Per iniziare a utilizzare la fotocamera Snap, fai clic qui per scaricarla. Vedrai le opzioni Download per Mac e Download per PC. Seleziona la versione corretta.
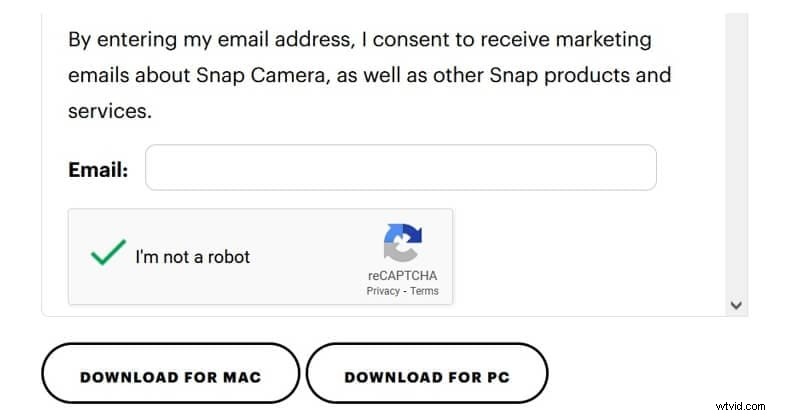
Passaggio 2: Dopo aver scaricato la Fotocamera Snap , fai clic su di esso e segui le istruzioni sullo schermo per installare e configurare di conseguenza.
Di seguito sono riportati i requisiti di sistema per l'installazione della fotocamera Snap:
- Sistema operativo: Windows 10 (64 bit) o versioni successive. Se utilizzi Mac OS, dovrebbe essere 10.11 o più recente.
- Requisito hardware minimo: È preferibile AMD FX 4300 2,6 Ghz con 4 GB di RAM o Intel Core i3 2,5 Ghz o superiore. La grafica dovrebbe essere AMD Radeon HD 6450/ Nvidia GeForce 710/ Intel HD Graphics 4000. La risoluzione dello schermo dovrebbe essere 1280x768 o superiore.
Parte 2:come configurare Snap Camera per Zoom?
Per abilitare Snap Camera per le tue videochiamate Zoom, dovresti configurarle di conseguenza.
Passaggio 1: Avvia la fotocamera Snap sul tuo computer e vedrai un flusso video.

Passaggio 2: Ora vai all'opzione Impostazioni (il simbolo dell'ingranaggio) e seleziona l'opzione della fotocamera. Se vuoi, vai avanti e modifica la risoluzione della fotocamera.
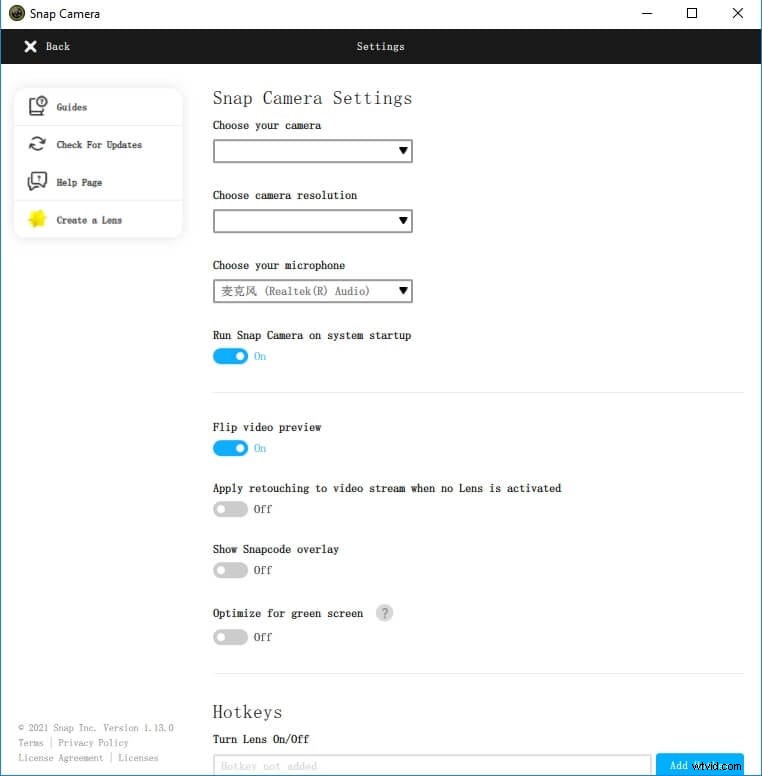
Fase 3: Ora devi tornare indietro e selezionare l'obiettivo che desideri utilizzare. Sfoglia tutta la community e gli obiettivi in primo piano. Ci sono molte categorie tra cui scegliere.
Fase 4: Dopo aver selezionato il filtro che desideri utilizzare, avvia Zoom, fai clic sull'icona Impostazioni. Vai all'impostazione Video, sotto l'impostazione Fotocamera, seleziona Snap Camera come sorgente della fotocamera. Questo cambierà la fotocamera predefinita in Snap Camera. Sia che tu stia avviando una nuova riunione video o partecipando a una riunione Zoom, apparirai con l'obiettivo Snap Camera.
Parte 3:come applicare e modificare i filtri Snapchat a Zoom Meeting?
Ora che hai abilitato Snap camera su Zoom, ecco i passaggi che dovrai seguire per cambiare i filtri e ripristinare il tuo io originale senza utilizzare il filtro Snapchat.
Passaggio 1: Per avviare il tuo video, premi semplicemente l'opzione Avvia video. Dovresti essere in grado di vederti con il filtro che hai applicato.
Passaggio 2: La fotocamera Snap ha molti filtri e puoi cambiarla in qualsiasi momento. Per cambiarlo, sfoglia i filtri disponibili nell'app Snap Camera. Qualunque filtro selezionerai sull'app verrà visualizzato anche tramite Zoom.
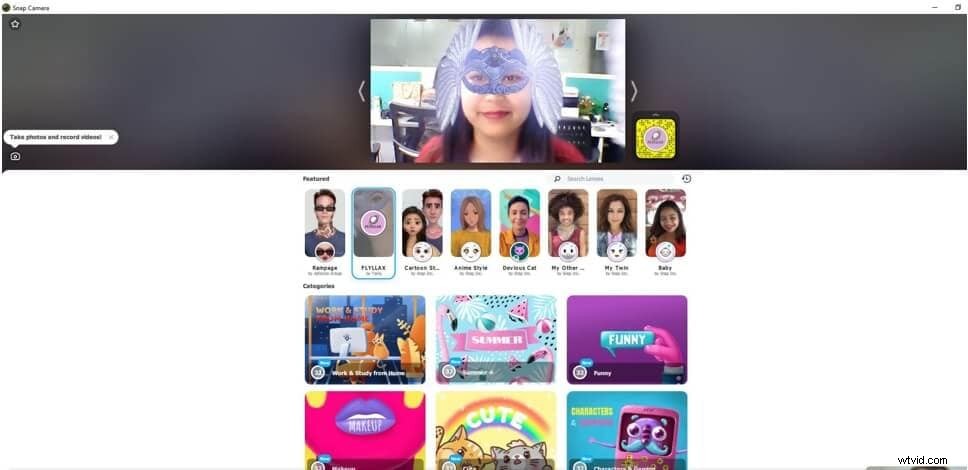
Passaggio 3: Se vuoi tornare al tuo aspetto normale, fai di nuovo clic sul filtro e scomparirà. Se vuoi chiudere la fotocamera Snap, vai su Fotocamera Snap e chiudila.
Passo 4: Per ripristinare l'origine della videocamera originale su Zoom meeting, vai alle impostazioni del video Zoom e cambia la sorgente in videocamera principale e Snap Camera verrà chiuso.
Parte 4:come utilizzare Snap Cam con Zoom utilizzando input di terze parti?
Se desideri utilizzare Snap Cam con Zoom utilizzando input di terze parti, come l'app Iruin e la webcam Canon EOS, procedi nel seguente modo:
Passaggio 1: Avvia Snap Fotocamera. Una volta fatto, vedrai l'input della fotocamera predefinito.
Passaggio 2: Ora seleziona l'opzione delle impostazioni, che è l'icona a forma di ingranaggio. Sarà in alto a destra.

Fase 3: Vedrai l'opzione "Scegli la tua fotocamera" dopo essere entrato nella pagina delle impostazioni. Di seguito sarà il menu a discesa; per favore cliccaci sopra per vedere tutti i metodi di input della fotocamera.
Fase 4: Cambia l'input della telecamera con quello che desideri. Ad esempio, per utilizzare Canon EOS o Iruin, devi fare clic sull'opzione Scegli la tua fotocamera e selezionarla come input della fotocamera di conseguenza.
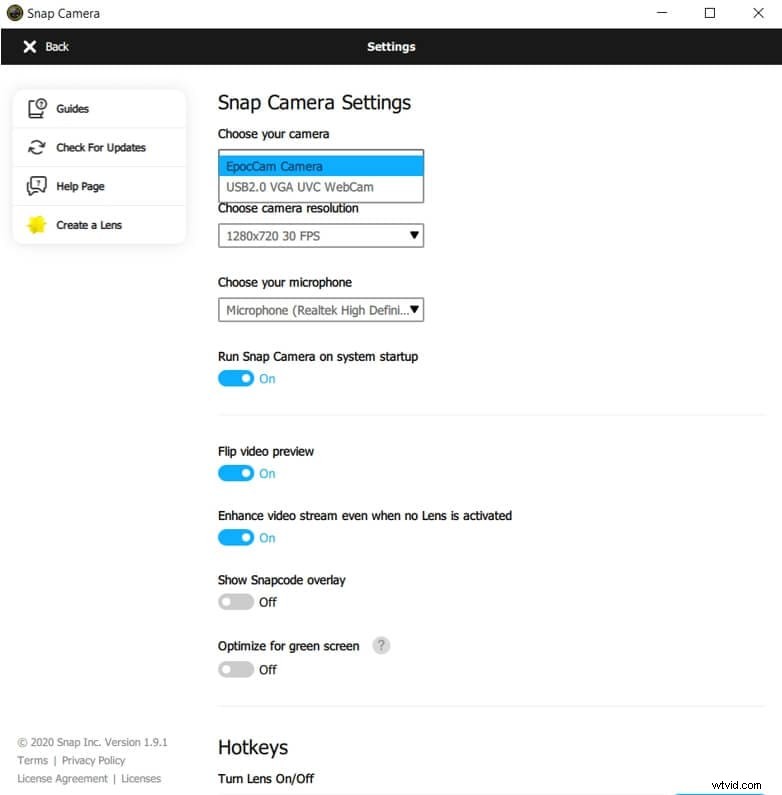
Questo è tutto. Hai scelto l'input della fotocamera di terze parti, che ora è pronto per l'uso per le riunioni Zoom. Un aspetto positivo di queste utilità di terze parti è che forniscono una migliore risoluzione video.
Parte 5:I migliori filtri per fotocamera Snap e obiettivi per riunioni Zoom
Per rendere le tue riunioni Zoom un po' divertenti, puoi scegliere tra una miriade di filtri per fotocamere Snapchat. Puoi applicare questi obiettivi alla tua riunione Zoom e divertirti. Poiché ci sono molti filtri tra cui scegliere, abbiamo curato un elenco dei migliori filtri Snap Camera che puoi salvare come preferiti nell'app Snap Camera. Eccoli:
1. La lente della patata
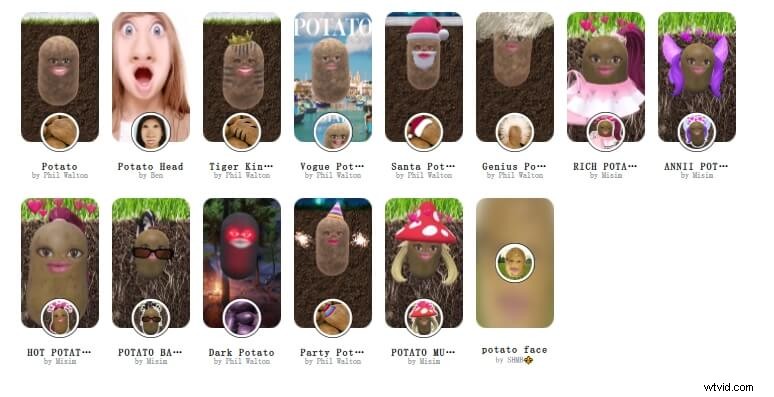
Il filtro Snap Camera più popolare è l'obiettivo di patate. Phil Walton ha creato questo filtro. Una volta che lo usi, ti ritroverai sottoterra e la tua faccia sarà sostituita da una patata. Tuttavia, la patata avrà i tuoi occhi e la tua bocca. Per cercare questo filtro, usa la barra di ricerca e cerca patata.
2. Filtri per gatti
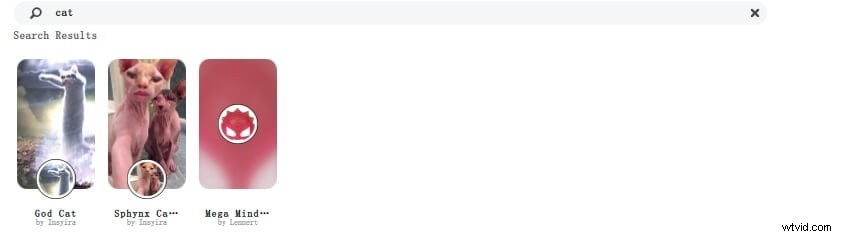
Un altro filtro divertente o piuttosto adorabile da provare è il filtro gatto. C'è una moltitudine di filtri per gatti disponibili. Puoi dare un'occhiata a quello che ti piace di più e provarlo. Questo filtro è diventato popolare dopo che si è verificato un incidente imbarazzante durante un procedimento legale virtuale, in cui l'avvocato ha attivato il filtro gatto ed è apparso come un gatto.
3. Lente da cucciolo carino
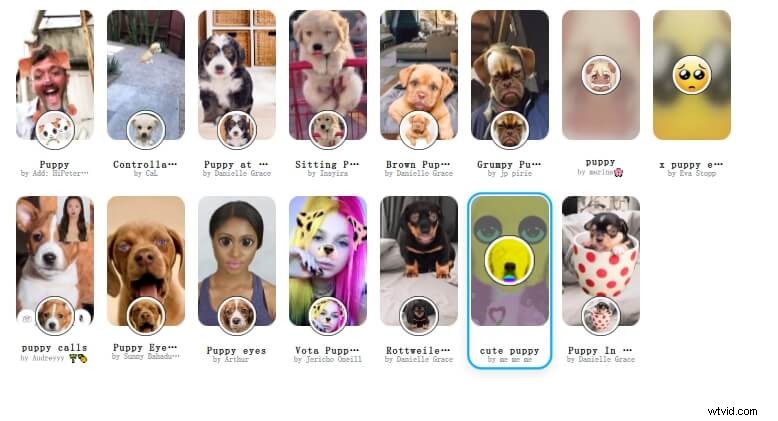
Peter Studio ha creato la simpatica lente per cuccioli. Non ti trasformerà davvero in un cucciolo, ma il filtro aggiungerà le orecchie da cucciolo sopra la tua testa con un adorabile naso da cucciolo.
4. Lenti per occhiali a ciambella
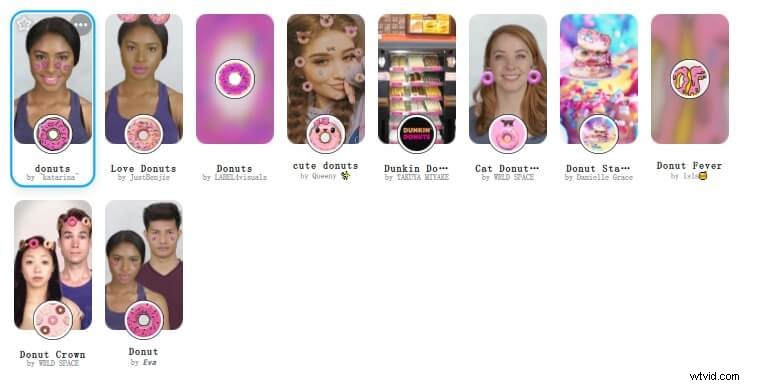
Un altro che trasformerà qualsiasi riunione noiosa in una festa diurna è il filtro per occhiali a ciambella. Due ciambelle appariranno sui tuoi occhi e lo sfondo cambierà in una glassa rosa con granelli gialli e verdi.
5. Parcheggia al Beach Lens
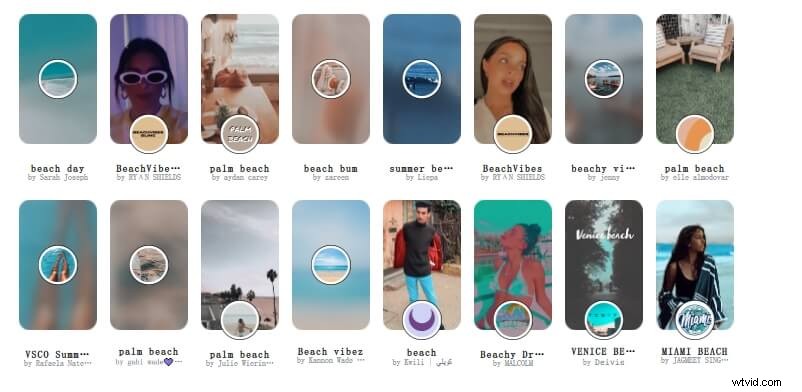
Eccone un altro da provare. Se ti manca la spiaggia, prova il park at the beach lens. Questo obiettivo è stato creato da Pedro Cruz. Ti farà sembrare come se fossi in spiaggia.
Bonus:come aggiungere direttamente filtri video su Zoom Meeting?
Per coloro che conoscono i filtri di zoom e vogliono sapere come aggiungere direttamente filtri video su riunioni Zoom, non preoccuparti; questo articolo ti copre le spalle. Gli sfondi ti permetteranno di migliorare le esperienze webinar e ti permetteranno anche di migliorare l'aspetto del tuo video e aggiungere un tocco di stile.
Segui questi passaggi:
Passaggio 1: Avvia Zoom sul tuo computer, accedi e vai al tuo profilo facendo clic sull'immagine del profilo.
Passaggio 2: Ora vai all'opzione Impostazioni. Nel menu a sinistra, devi scegliere Sfondo e Filtri.
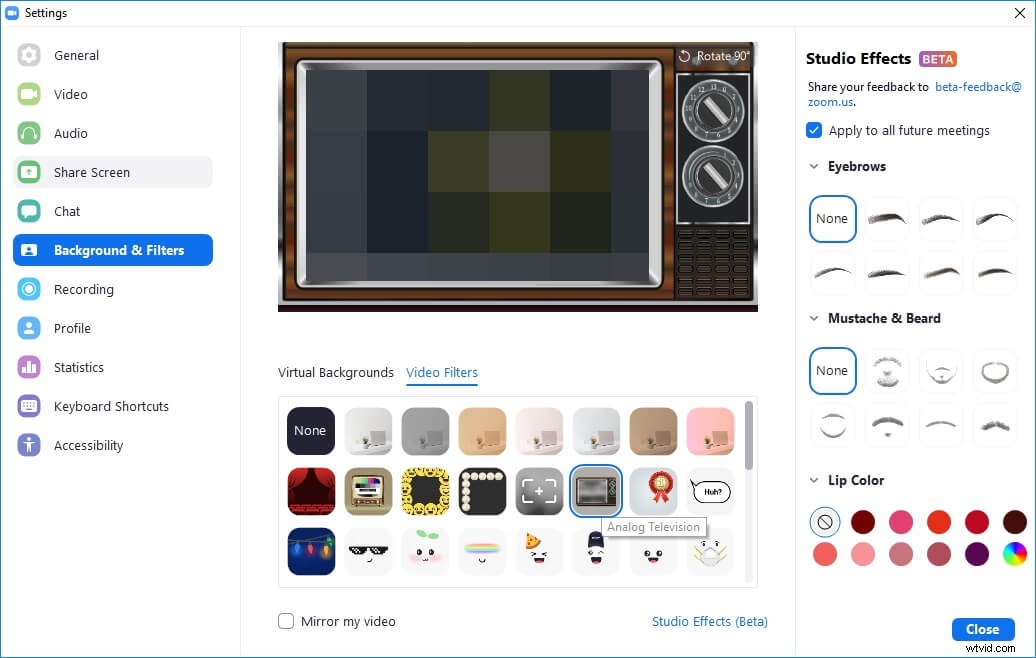
Fase 3: Ora, fai clic sulla scheda Filtri video e ti imbatterai in più filtri. Fai clic sul filtro che desideri utilizzare e il gioco è fatto.
Ora puoi condurre la riunione su Zoom utilizzando quel filtro video.
Conclusione
Ecco come puoi usare Snap Camera su Zoon. Nel caso, Snap Camera non funziona su Zoom , quindi prova a forzare il riavvio di Snap Camera, assicurati che il tuo sistema soddisfi i requisiti per eseguire Snap Camera, controlla se la webcam è accesa o meno e scegli sempre la webcam giusta per abilitare Snap Camera. Oltre a questo, utilizzare Snap Camera per le riunioni Zoom è incredibilmente facile e devi provarlo per aggiungere un po' di personalità alle tue riunioni video, webinar e videochiamate.
