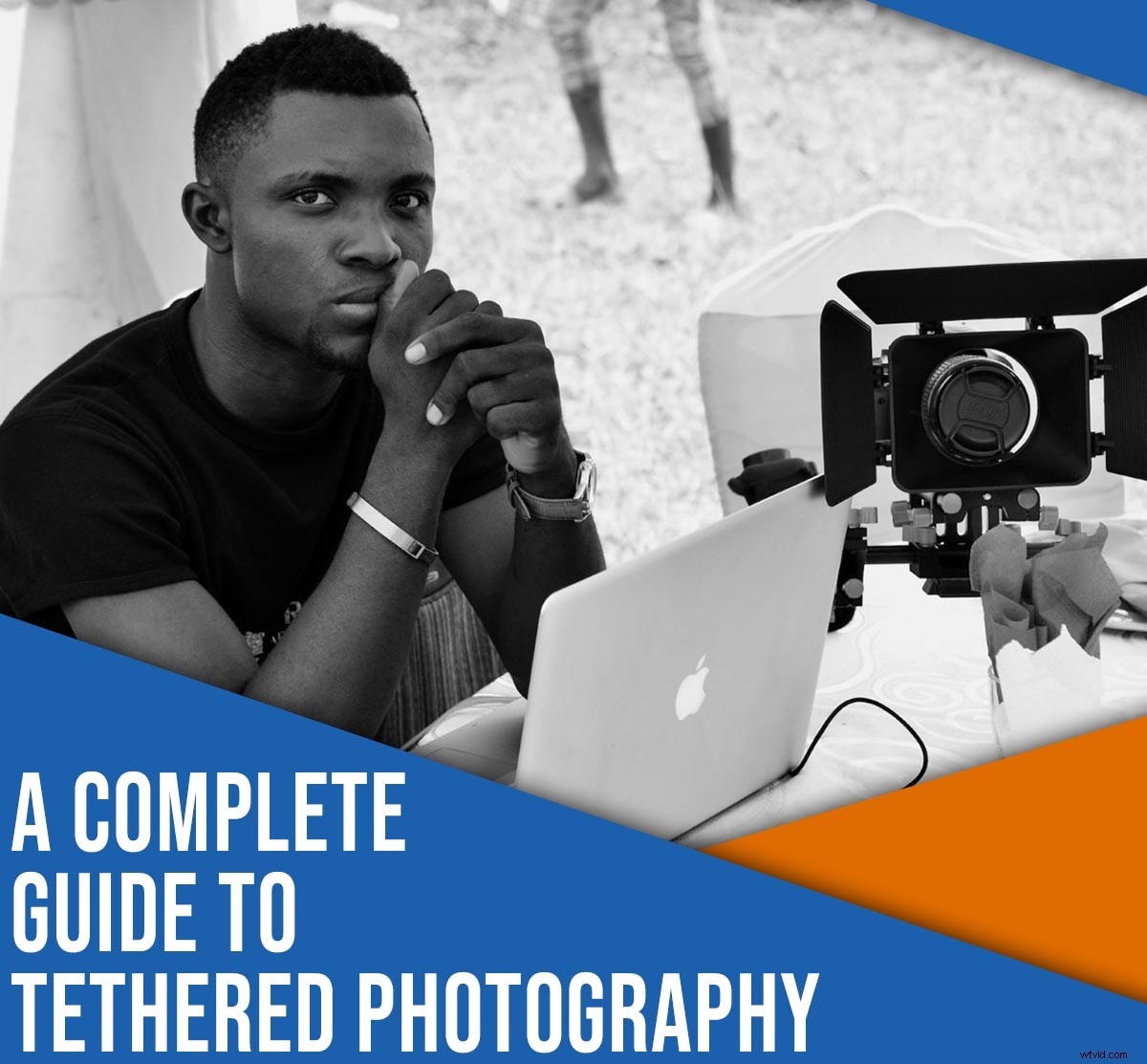
Il tethering ti consente di visualizzare le tue immagini sui monitor dei computer secondi dopo averli catturati. Ma cos'è in realtà la fotografia legata? Come funziona? E come puoi collegare la tua fotocamera durante le riprese?
In questo articolo spiego tutto ciò che devi sapere sul tethering, tra cui:
- Come il tethering può migliorare istantaneamente il tuo flusso di lavoro
- Quando dovresti (o non dovresti) collegare la tua fotocamera
- Due semplici modi per scattare in tethering
Entriamo subito.
Cos'è la fotografia collegata?
Fotografie legate è il processo di connessione della fotocamera a un computer, tablet o persino uno smartphone tramite un cavo o un'app wireless. Dopo aver collegato correttamente i dispositivi, qualsiasi nuova immagine catturata dalla fotocamera viene quindi trasmessa direttamente al computer e salvata in una cartella designata.
Pertanto, non appena si preme il pulsante di scatto della fotocamera, è possibile vedere l'immagine visualizzata (in alta risoluzione) sullo schermo del computer. Se stai eseguendo il tethering in un programma come Lightroom, puoi persino apportare modifiche al tuo file; ad esempio, puoi aumentare il contrasto, convertire lo scatto in bianco e nero e applicare i predefiniti.
Molti programmi di tethering ti consentono di regolare le impostazioni della fotocamera dal tuo computer, tablet o smartphone e puoi attivare l'otturatore della fotocamera anche dal tuo dispositivo.
I vantaggi dello scatto legato
Il tethering ti consente di visualizzare rapidamente in anteprima ogni foto su un monitor di grandi dimensioni in pochi istanti dall'attivazione del pulsante di scatto. In questo modo, tu e il tuo cliente potete esaminare i vostri scatti su un grande schermo. Puoi controllare la composizione, la messa a fuoco, l'esposizione e le imperfezioni del soggetto perfette e il tuo cliente può indicare cosa gli piace o cosa non gli piace di ogni nuovo file.
A seconda del software di tethering che utilizzi, potresti essere in grado di applicare vari preset all'immagine, in modo da visualizzare meglio il risultato finale (modificato).
Il tethering ti consente anche di organizzare le tue immagini mentre procedi. In un programma come Lightroom, puoi aggiungere note, valutazioni a stelle, parole chiave e altro a ogni nuova foto. In questo modo, puoi rimanere aggiornato sulla gestione dei tuoi file e puoi registrare le informazioni chiave mentre sono ancora fresche nella tua mente.

Gli svantaggi delle riprese legate
Il tethering è fantastico, ma se non stai attento, può anche causare problemi.
Per uno, tu o il tuo cliente potreste rimanere troppo presi da piccoli dettagli mentre ispezionate le foto, il che può bloccare un servizio fotografico. Durante il tethering, è importante stabilire le aspettative con il tuo cliente. Fai sapere loro come lavori e fai il possibile per impostare un costante ritmo.
Il tethering può anche risucchiare la durata della batteria sia dalla fotocamera che dal computer collegato. Dovresti sempre portare batterie extra e, se possibile, sparare vicino a una presa a muro nel caso in cui sia necessario collegare il laptop.
E il software di tethering è notoriamente schizzinoso. A volte smette di funzionare senza una ragione apparente, quindi ti consigliamo di prepararti e fare alcuni scatti di prova prima dell'inizio del servizio fotografico (in modo da avere tempo per risolvere i problemi). Dovresti anche avere un piano di riserva, per ogni evenienza.
Infine, il tethering richiede apparecchiature aggiuntive, come un cavo lungo e un laptop o un computer desktop. Quindi, anche se potrebbe essere allettante legarsi per le riprese in esterni, valuta attentamente prima di portare con te la tua costosa elettronica.
In definitiva, dipende da te se ti leghi. È un ottimo modo per migliorare il prodotto finale, ma può essere lento, inoltre richiede software aggiuntivo e parti mobili, quindi se devi eseguire una sessione di ritratti frenetica o una ripresa di un prodotto all'aperto, potrebbe essere meglio scattare il modo “normale”.
Tethering della tua fotocamera:equipaggiamento essenziale
Il modo tradizionale e più affidabile per collegare la fotocamera a un computer o un altro dispositivo è con un cavo. Sono disponibili una varietà di cavi e porte diversi, quindi le specifiche dipenderanno dai tuoi dispositivi esatti. (Per ulteriori informazioni, controlla il manuale della tua fotocamera.)
Alcune fotocamere offrono anche il tethering wireless. Il processo di trasferimento delle immagini può essere più lento rispetto al tethering cablato, ma se preferisci lavorare senza cavo, questo è un ottimo metodo da provare.
Se prevedi di eseguire il tethering con un cavo, avrai bisogno di:
- Un cavo USB extra lungo (ad es. 15 piedi) per collegare la fotocamera al computer
- Software di tethering, come Adobe Lightroom (a pagamento), Capture One (a pagamento) o Canon EOS Utility (gratuito)
Consiglierei anche un tavolo portatile per contenere il tuo laptop come il Tether Tools Aero Table, nonché un Jerkstopper per evitare che il cavo USB venga strappato dalla fotocamera.

Se preferisci eseguire il tethering in modalità wireless, puoi rinunciare al cavo e al Jerkstopper, ma avrai comunque bisogno del laptop, del tavolo e del software di tethering.
Come sparare in tethered:istruzioni dettagliate
In questa sezione spiego come eseguire il tethering con due semplici programmi a basso costo:Adobe Lightroom ed EOS Utility. Presumo che tu stia eseguendo il tethering con un cavo (il processo è simile durante il tethering in modalità wireless, anche se con alcuni passaggi aggiuntivi per l'attivazione wireless all'inizio).
Ripresa collegata in Lightroom
Se possiedi già Lightroom, il modo più rapido per iniziare a eseguire il tethering è con la funzione Lightroom Tethered Capture.
Passaggio 1:collega la videocamera al computer
Assicurati che la tua fotocamera sia spenta. Collega un'estremità del cavo alla fotocamera e l'altra estremità al computer. Quindi accendi la fotocamera.
Passaggio 2:avvia l'acquisizione con tethered in Lightroom
Apri Lightroom. Seleziona File>Acquisizione con tethering>Avvia acquisizione con tethering .
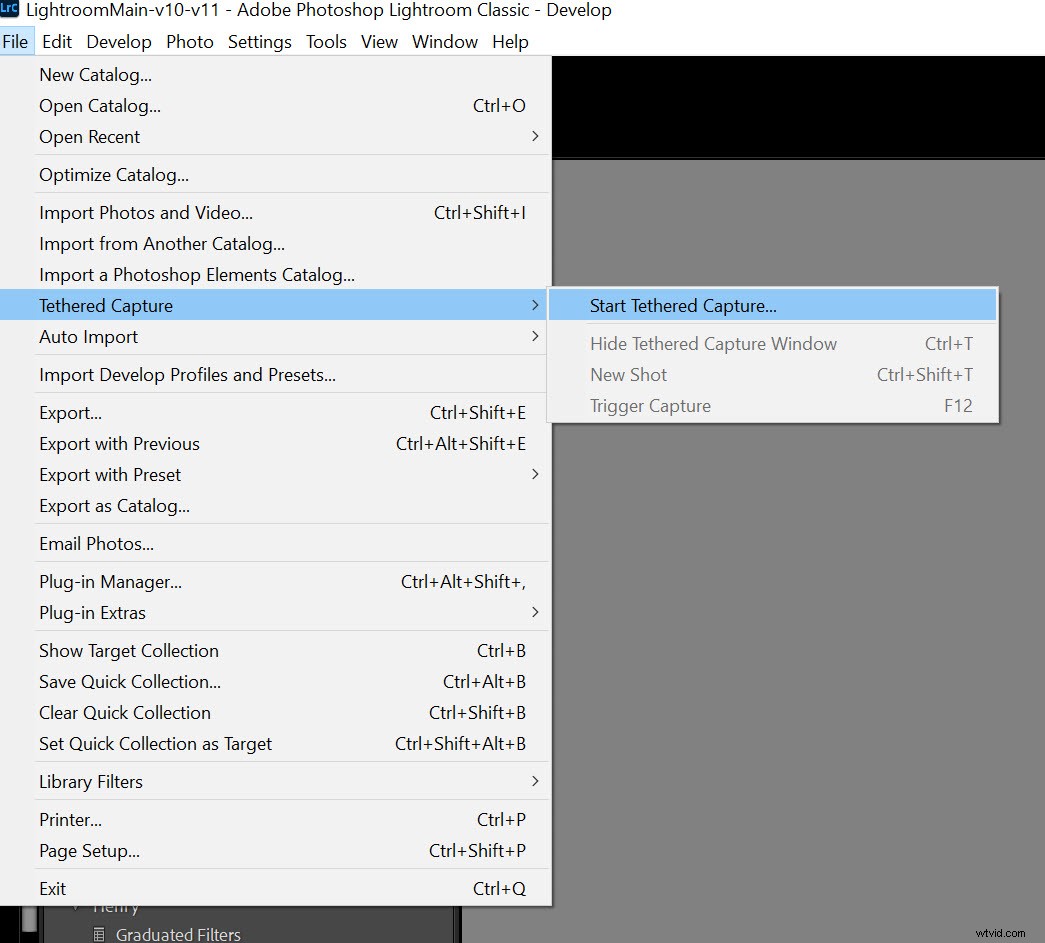
Passaggio 3:scegli le impostazioni legate
Nella finestra di dialogo Impostazioni acquisizione collegata, puoi inserire un nome di sessione, selezionare un modello di denominazione file, scegliere una destinazione file e applicare metadati e parole chiave.
Fai molta attenzione a dove verranno salvate le foto (devi riuscire a trovarle in seguito!).
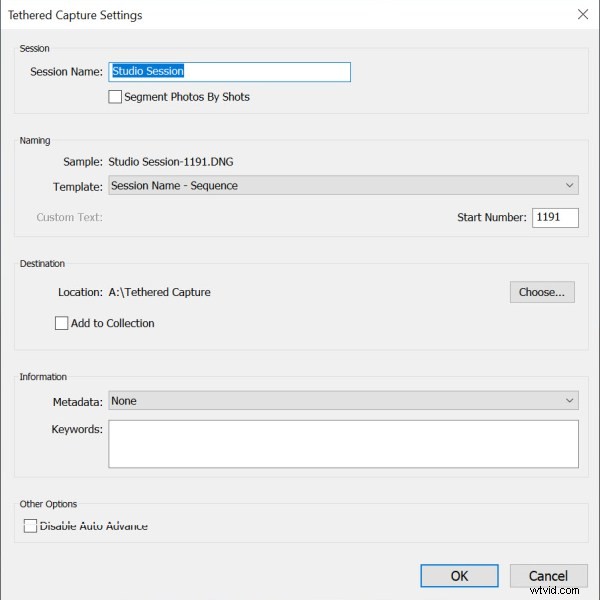
Quando sei soddisfatto, fai clic su OK .
Se tutto va bene, vedrai la schermata visualizzata di seguito, con un pannello di controllo stretto e una Libreria in cui verranno visualizzate le foto catturate tramite la connessione di scatto collegata. Dovresti vedere la tua videocamera connessa elencata sul lato sinistro:
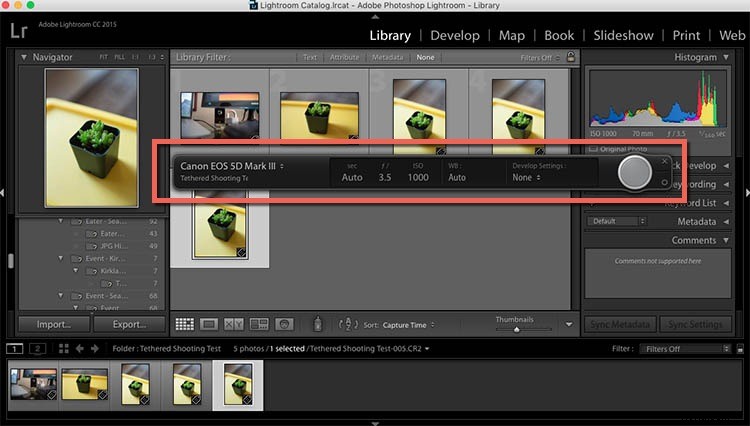
Lightroom a volte ha difficoltà a rilevare la fotocamera collegata. In tal caso, riceverai un messaggio Nessuna videocamera rilevata messaggio:
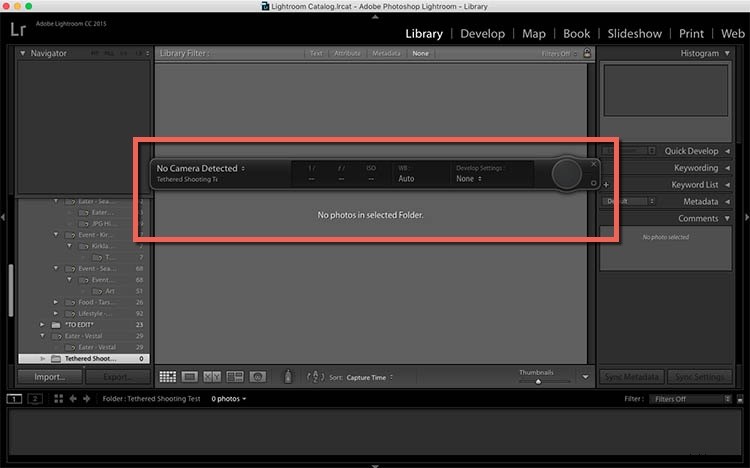
Se ciò accade, assicurati che la tua versione di Lightroom e il firmware della tua fotocamera siano aggiornati. Inoltre, assicurati che la tua fotocamera possa eseguire l'acquisizione collegata in Lightroom. Se la tua fotocamera non può tether in Lightroom, puoi utilizzare un plug-in di terze parti come soluzione alternativa; fai una ricerca per il tuo modello di fotocamera e potresti trovare una soluzione.
Infine, prova a ruotare diversi cavi USB per assicurarti che funzionino bene.
Se hai fatto tutto quanto sopra e ancora non riesci a far funzionare il tethering, potresti provare a eseguire il tethering utilizzando un programma diverso, come EOS Utility:
Ripresa collegata con EOS Utility
Se possiedi una fotocamera Canon, puoi utilizzare il software gratuito EOS Utility, che offre un semplice programma di tethering. In base alla mia esperienza, questo metodo è più affidabile e coerente dell'opzione Tethered Capture di Lightroom.
Passaggio 1:scarica l'utility EOS
Vai al sito Web Canon, trova la tua fotocamera, quindi seleziona l'ultima versione di EOS Utility:
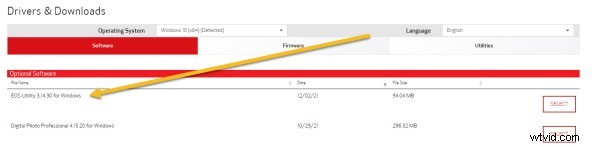
Apri il programma sul tuo computer, quindi seleziona Scatto remoto opzione:
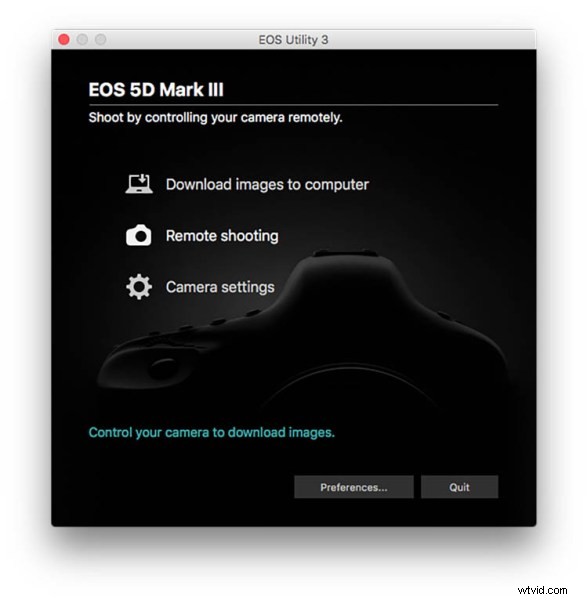
Passaggio 2:utilizza l'interfaccia EOS Utility
Dopo aver selezionato con successo Scatto remoto , vedrai la seguente interfaccia:
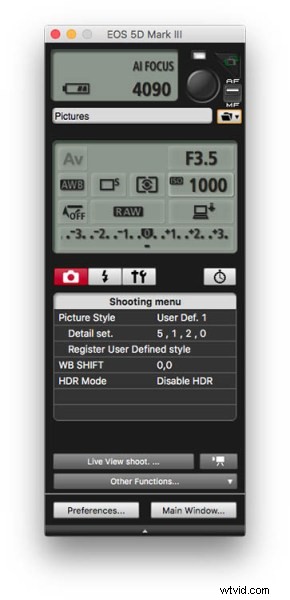
Il display ti consente di regolare determinate impostazioni dal tuo computer, anche se ci sono alcune funzioni, come lo zoom dell'obiettivo, che dovrai eseguire manualmente.
Quindi, se hai la possibilità, imposta la tua fotocamera in modalità Vista dal vivo. Il display della tua fotocamera dovrebbe apparire sullo schermo del tuo computer, così puoi vedere esattamente cosa vede la tua fotocamera.
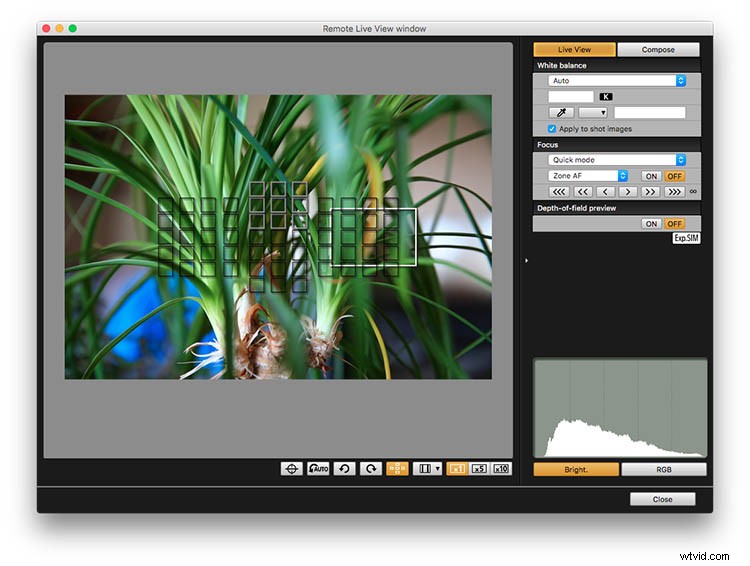
Quindi, quando scatti una foto, il file apparirà sul tuo desktop!
Tethered Photography:ultime parole
Ora che hai finito questo articolo, sai come scattare in tethering sia in Lightroom che in EOS Utility. E sei pronto per fare ritratti o prodotti di alta qualità.
Quindi collega la tua fotocamera al tuo computer. Prova il tethering. Guarda cosa ne pensi!
Ora tocca a te:
Che tipo di servizio fotografico prevedi di collegare? Quale software utilizzerai? Condividi i tuoi pensieri nei commenti qui sotto!
