Potresti aver sentito parlare di Capture One come un software in crescita per il fotoritocco. È noto soprattutto per le sue capacità di controllare e correggere il colore. E può offrire un'allettante alternativa a Lightroom.
Se sei abituato ad altri software, il passaggio potrebbe comportare una curva di apprendimento ripida.
In questa guida, esamineremo le basi delle tecniche di editing all'interno del flusso di lavoro di Capture One.
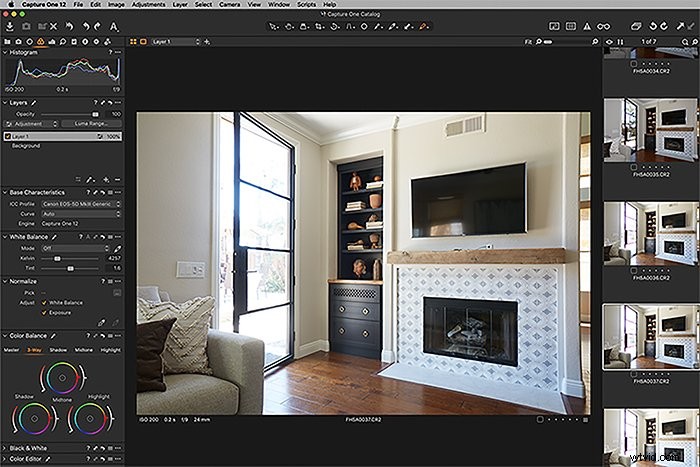
Acquisisci un flusso di lavoro rispetto al flusso di lavoro di Lightroom
Se sei abituato a lavorare in Lightroom, il passaggio a Capture One potrebbe inizialmente creare confusione. Lightroom ospita molti strumenti e funzionalità diversi all'interno del modulo Sviluppo. Con Capture one, questi sono tutti in schede separate.
In Capture One , vedi le diverse schede in alto a sinistra dell'area di lavoro. Da sinistra a destra, l'ordine predefinito è Libreria, Cattura, Obiettivo, Colore, Dettagli esposizione, Regolazioni, Metadati, Output, Batch.
È importante sapere che puoi spostare queste schede in un ordine diverso. Se sei abituato a lavorare in un certo ordine durante le modifiche, è facile fare in modo che queste schede corrispondano a quell'ordine!
La scheda Libreria è dove filtri le immagini. Puoi anche visualizzare le cartelle principali per le foto che hai importato nella tua libreria. Molte delle informazioni qui saranno le stesse di Lightroom!
La scheda Capture viene utilizzata durante il tethering a Capture One. È qui che puoi controllare alcune impostazioni della fotocamera e visualizzare in anteprima le foto mentre vengono scattate.
Passiamo ora alle schede che riguardano come modificare una foto in Capture One, strumento per strumento.
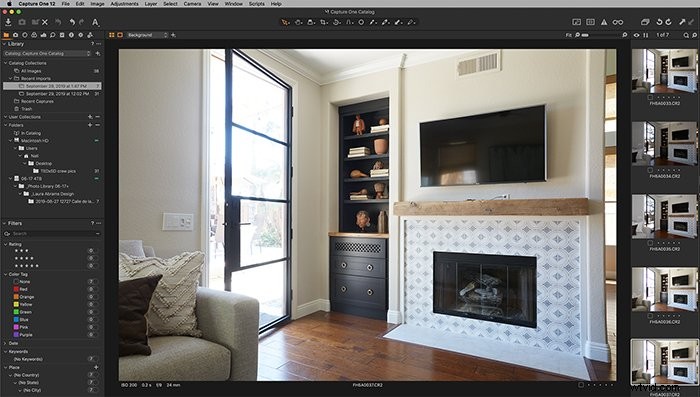
Funzioni di modifica
Obiettivo
È qui che correggi qualsiasi tipo di distorsione, aberrazione o frangia causata dall'obiettivo della tua fotocamera. Per gli obiettivi delle fotocamere delle principali marche, queste correzioni possono essere apportate automaticamente. Se nessun profilo dell'obiettivo della fotocamera viene caricato automaticamente, tuttavia, è presente un elenco a discesa di obiettivi tra cui selezionare.
Tuttavia, è possibile che il tuo obiettivo, soprattutto se si tratta di un obiettivo di terze parti, non sia elencato come opzione. In questo caso, puoi comunque apportare modifiche manualmente!
Assicurati che le caselle sotto l'elenco dei profili siano selezionate. Quindi regola il dispositivo di scorrimento della distorsione e il dispositivo di scorrimento Defringe.
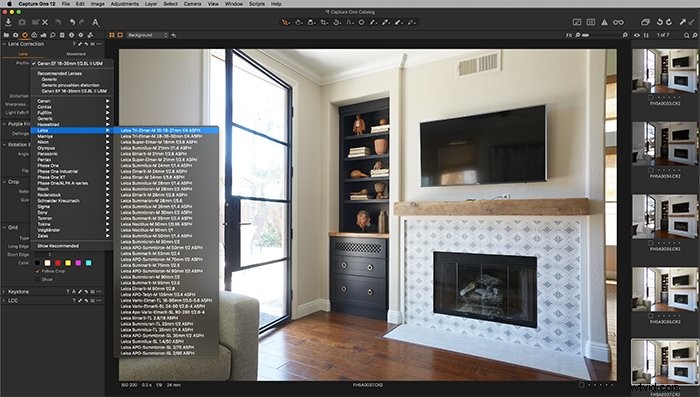
Colore
Capture One è noto per la sua straordinaria gestione del colore. C'è una differenza fondamentale che noterai tra i controlli del colore di Capture One e di Lightroom. Capture One utilizza le ruote dei colori per i controlli di regolazione.
La regolazione più semplice che devi apportare al colore di una foto è correggere il bilanciamento del bianco. Nella sezione Bilanciamento del bianco nella scheda Colore, seleziona una Modalità.
Se nessuna delle modalità predefinite è adatta, puoi anche utilizzare il contagocce per selezionare un punto che dovrebbe essere bianco. Capture One personalizzerà quindi il bilanciamento del bianco dell'immagine per te.
Per personalizzare ulteriormente il bilanciamento del bianco, puoi regolarlo manualmente sulle ruote dei colori all'interno della sezione Bilanciamento colore.
Le ruote richiedono un po' di tempo per abituarsi, ma vale la pena impararle!
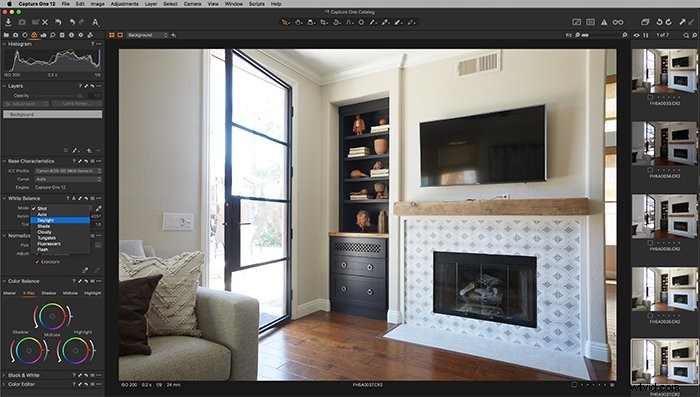
Esposizione
La scheda dell'esposizione è dove regoli alcune delle nozioni di base. Questi includono esposizione, contrasto e saturazione. Ci sono due sezioni all'interno di questa scheda che vale la pena notare che funzionano in modo diverso rispetto a Lightroom.
Innanzitutto, vedrai che i cursori Evidenziazione e Ombra scorrono solo in una direzione. Questo perché scorri per recuperare. Per le alte luci, ciò significa che mentre scorri verso destra le alte luci vengono ritirate. Per le ombre, ciò significa che mentre scorri verso destra, le ombre vengono schiarite.
La seconda sezione della scheda Esposizione da prendere in considerazione è Curve. Vedrai quello che sembra un istogramma attraversato da una linea diagonale. Nella parte superiore, hai le opzioni RGB, Luma, Rosso, Verde e Blu.
Questa sezione consente di creare effetti di tonalità divisa. Basta afferrare e trascinare la linea diagonale su o giù. Questo è un altro strumento a cui ci vuole un po' per abituarsi ma ne vale la pena.
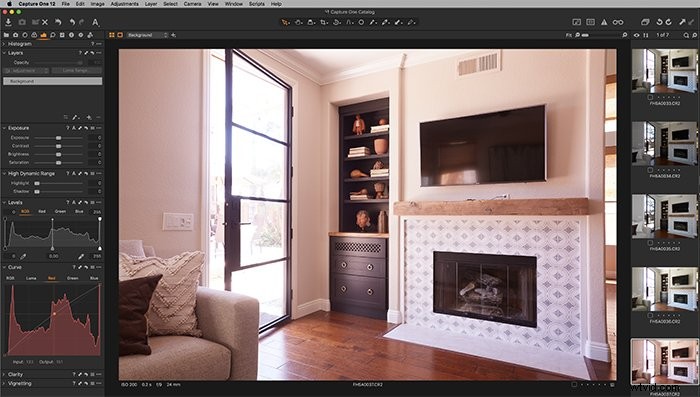
Dettagli
La scheda Dettagli è il punto in cui correggi elementi come grana, nitidezza, rimozione delle macchie e riduzione del rumore. La nitidezza e la riduzione del rumore funzionano allo stesso modo di Lightroom. Utilizzi i cursori per regolare il livello di correzione.
Lo strumento per la rimozione delle macchie ha due diverse opzioni di pennello:Macchia e Polvere. Il pennello spot è per aree molto evidenti che devono essere corrette. Il pennello per la polvere serve per i punti più sottili causati da granelli di polvere su un obiettivo.
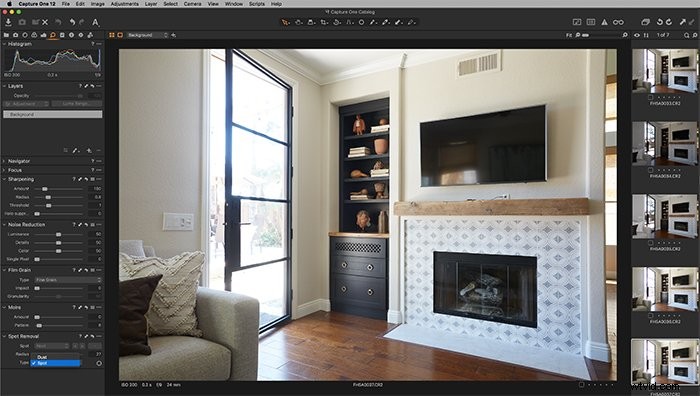
Regolazioni
La scheda di regolazione è dove sono alloggiati gli stili o le preimpostazioni. È importante notare la differenza tra uno stile e un preset. Può creare confusione se proviene da un flusso di lavoro di Lightroom.
Uno stile in Capture One è l'equivalente di un preset di Lightroom. È una raccolta salvata di impostazioni applicate contemporaneamente. Una preimpostazione in Capture One, tuttavia, è quando viene salvata una singola impostazione.
Ad esempio, un preset sarebbe per un tipo specifico di grano. Uno stile sarebbe per un'immagine dall'aspetto vintage che include una grana pesante.
Capture One ha alcuni stili integrati forniti con il software. È sempre una buona idea salvare anche il tuo!
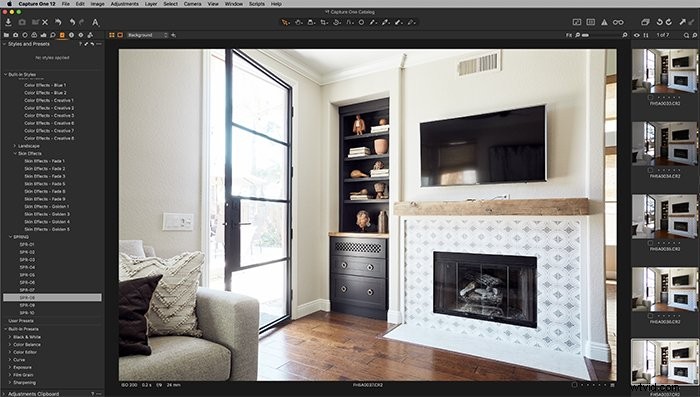
Funzionalità aggiuntive degne di nota in Capture One
Oltre alle schede sul lato sinistro dell'area di lavoro, hai anche una selezione di strumenti a cui accedere nella parte superiore dello schermo.
Qui troverai le icone per modalità di selezione, modalità panoramica, modalità di visualizzazione, opzioni di ritaglio, opzioni di rotazione, opzioni di raddrizzamento, strumento di rimozione macchie, opzioni di maschera, opzioni di selezione contagocce, regolazioni di copia e annotazioni.
Avere questi strumenti in alto offre un modo rapido per fare clic su alcuni degli strumenti più necessari per la modifica delle immagini.
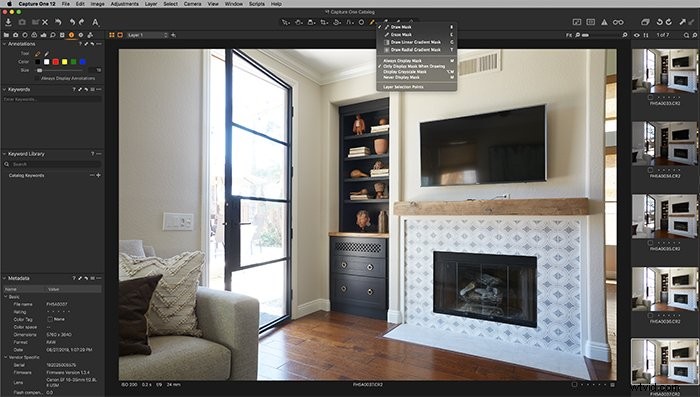
Come ho appena accennato, ci sono opzioni di mascheramento in Capture One! La possibilità di creare livelli e maschere è uno dei grandi fattori di differenziazione tra Capture One e Lightroom.
La creazione di maschere e livelli va oltre lo scopo della modifica di base di cui stiamo parlando in questo articolo. Ma è un'abilità degna di nota di cui essere consapevoli quando si inizia con Capture One.
Conclusione
Imparare un nuovo software può essere frustrante, ma non deve esserlo. All'inizio Capture One e Lightroom sembrano essere molto diversi. Ma condividono molti degli stessi strumenti e metodi di modifica.
Ora che sei armato con le basi di Capture One , è tempo di provarlo!
