Affinity Photo è un potente software di editing delle immagini. È sia conveniente che divertente da usare.
Ma, come con qualsiasi programma per la manipolazione personalizzata delle foto, è coinvolta una curva di apprendimento ragionevolmente ripida. Se sei abituato a modificare le tue immagini con Adobe Photoshop, scoprirai che l'interfaccia è diversa. Ci vorrà solo un po' per abituarsi.
Non utilizzo Affinity Photo da molto tempo e l'ho trovato ben progettato, consentendo un uso intuitivo. Cambiare i programmi di editing delle immagini non è qualcosa che scelgo di fare alla leggera. Quando sei stato abituato a un particolare flusso di lavoro all'interno di un programma per computer, deve esserci una ragionevole motivazione per cambiare.
La mia motivazione era in parte il prezzo. Affinity Photo è un prodotto che puoi acquistare a titolo definitivo senza costi di abbonamento mensili. È anche scontato di volta in volta, rendendolo ancora più conveniente. Anche ancora, a prezzo pieno, è molto ragionevole per la qualità del prodotto che ricevi.
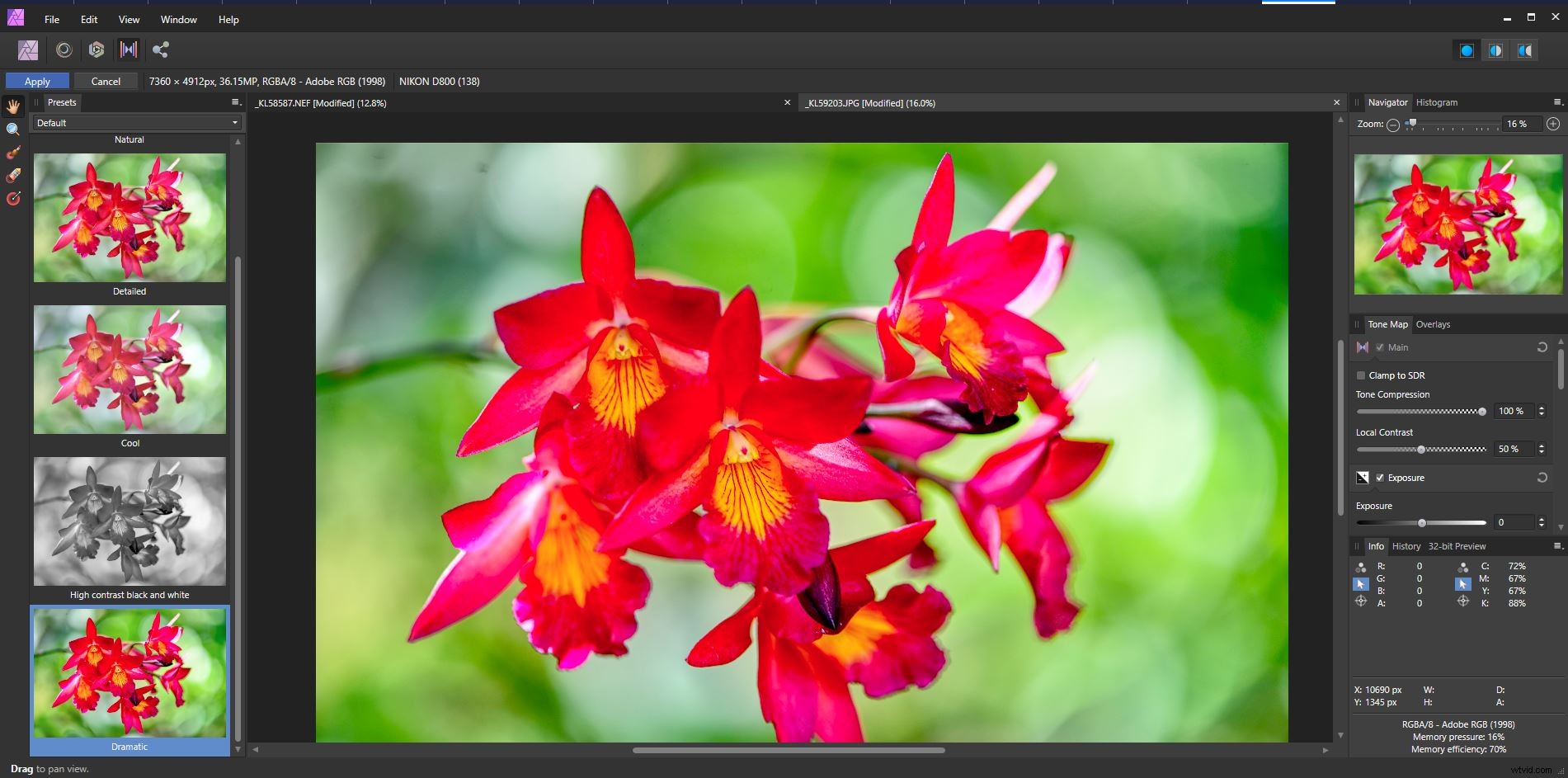
Apertura di file in Affinity Photo
Il primo passaggio consiste nell'aprire un file di foto che si desidera modificare. Questo è abbastanza semplice e ci sono alcune opzioni per realizzarlo.
Per gli utenti Windows, puoi fare clic con il pulsante destro del mouse su un file immagine nel tuo file manager e scegliere Affinity Photo dall'elenco. Se Affinity Photo non è elencato (e probabilmente non sarà la prima volta che lo usi), fai clic su Scegli un'altra app . Dovrai quindi individuare Affinity Photo sul tuo disco C:/ e selezionarlo. Qui puoi anche selezionare la casella nella parte inferiore del pannello per utilizzare sempre Affinity Photo per aprire il tipo di file immagine che hai scelto.
Utilizzando un Mac, puoi semplicemente aprire Affinity Photo, accedere a File nel menu in alto e fai clic su Apri . Funziona anche su PC.
Puoi anche trascinare e rilasciare le foto dal tuo file manager su Affinity Photo quando è in esecuzione.
Affinity Photo apre tutti i tipi di immagine standard, inclusi i file RAW. Non sono necessari due programmi separati per aprire e modificare i file RAW. Affinity Photo combina funzioni che richiedono sia Lightroom che Photoshop. Trovo che questo rappresenti un ottimo flusso di lavoro per la modifica delle immagini.
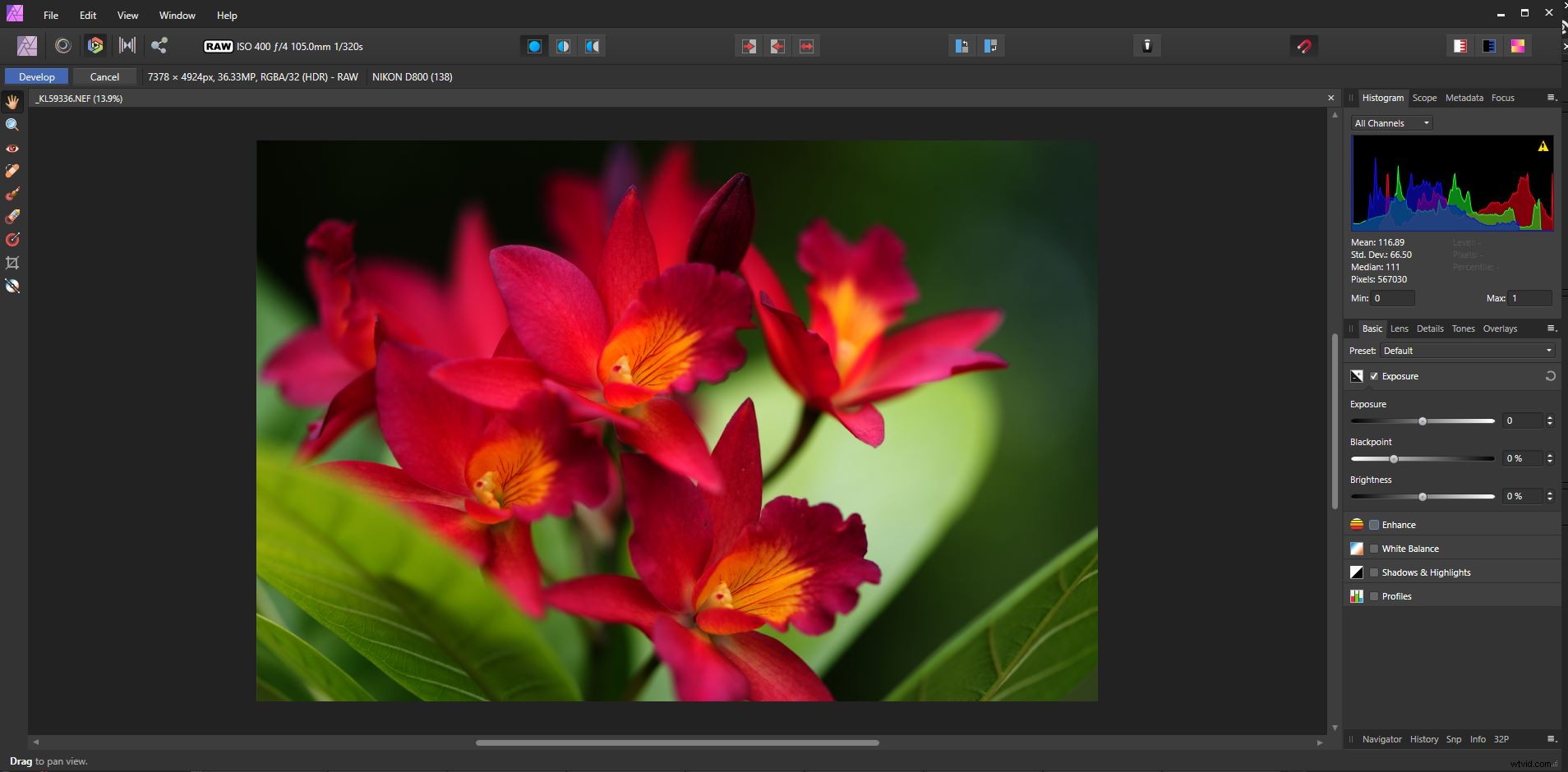
Acquisizione familiarità con l'interfaccia
Dopo aver aperto la tua prima foto, hai un numero enorme di opzioni disponibili con cui lavorare. Esaminiamo alcune delle funzionalità più importanti e dove trovarle nell'interfaccia utente.
Sotto il menu principale in alto hai le barre degli strumenti Persona e Contesto. Qui troverai i pulsanti per varie Persona come:
- Persona foto (per il fotoritocco)
- Liquify Persona (per manipolare la distorsione)
- Develop Persona (per lo sviluppo di immagini RAW)
- Persona mappatura toni (per mappare i toni dell'immagine)
- Esporta persona (per quando sei pronto per esportare la tua immagine)
Quando selezioni una Persona, la barra degli strumenti Contesto cambia per includere solo gli strumenti di cui avrai bisogno con quella Persona.
Con la Persona sviluppo selezionata, il menu contestuale mostra un diverso insieme di strumenti.

Questi strumenti ti consentono di controllare come vedi la tua foto mentre ci stai lavorando. Puoi visualizzare una singola istanza della tua immagine. C'è anche uno schermo diviso e un'opzione con mirroring. L'opzione speculare è mostrata di seguito.
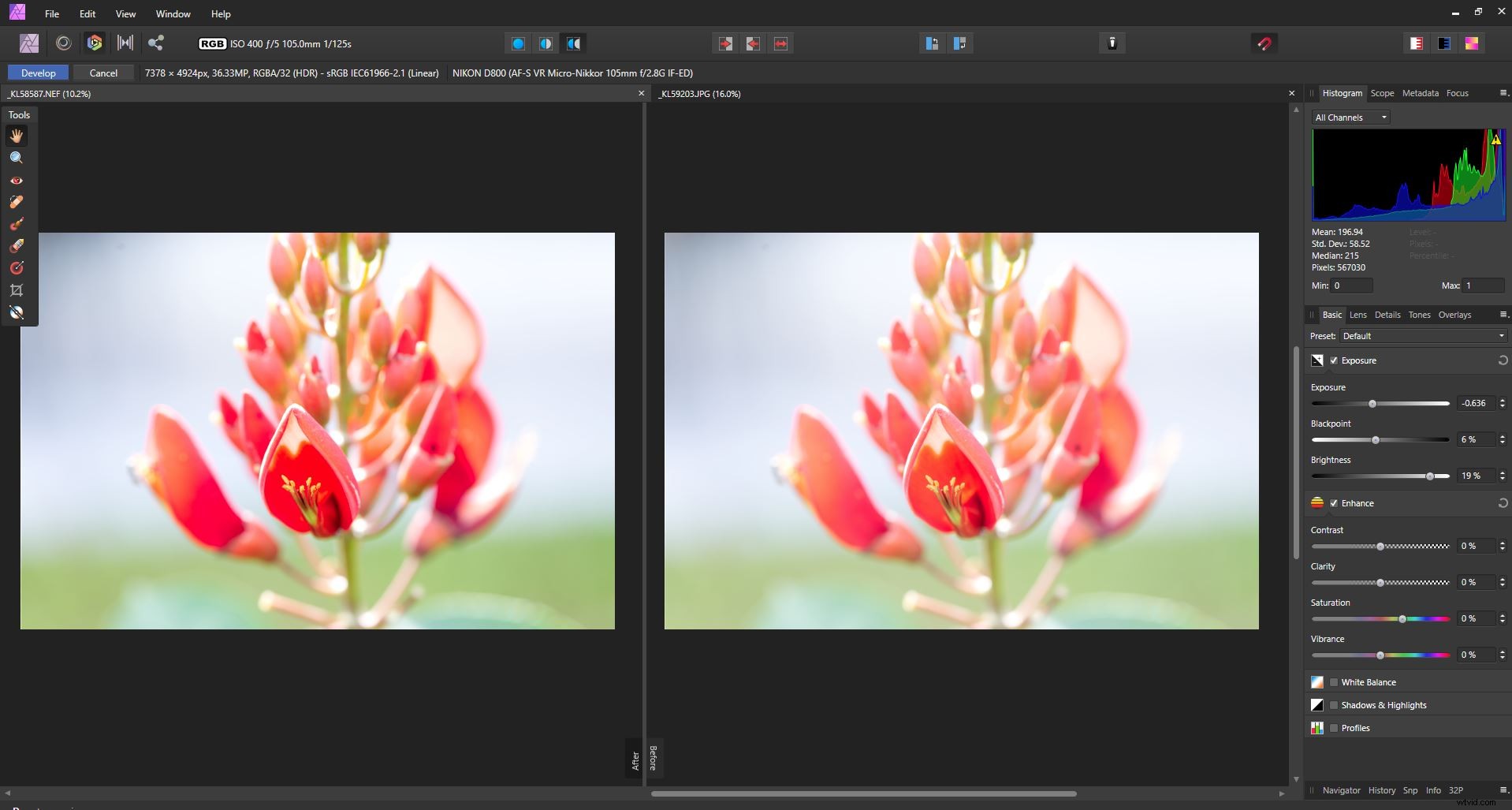
All'interno di questa Persona, hai una serie di strumenti di regolazione nel pannello di destra. Questi ti consentono di apportare modifiche simili ai tuoi file RAW come puoi fare in Lightroom.
Una volta terminate le modifiche all'immagine RAW, fai clic sul pulsante blu Sviluppo nell'angolo in alto a sinistra. L'interfaccia cambia in Persona Foto, dove puoi continuare a perfezionare le modifiche sulla tua immagine.
Ecco come appare la barra degli strumenti Contesto quando hai selezionato Persona Foto mentre modifichi le tue foto:

Sono disponibili pulsanti per la regolazione automatica di livelli, contrasto, colore e bilanciamento del bianco.
Quando modifichi le foto in Persona Foto, hai anche un insieme specifico di pannelli pertinenti aperti. Questi set di pannelli costituiscono il tuo Studio di strumenti di modifica. Sono anche altamente personalizzabili. Per mostrare o nascondere vari pannelli, vai su Visualizza nel menu in alto, quindi seleziona Studio.
Qui ho i pannelli per Livelli e Regolazioni aperti:
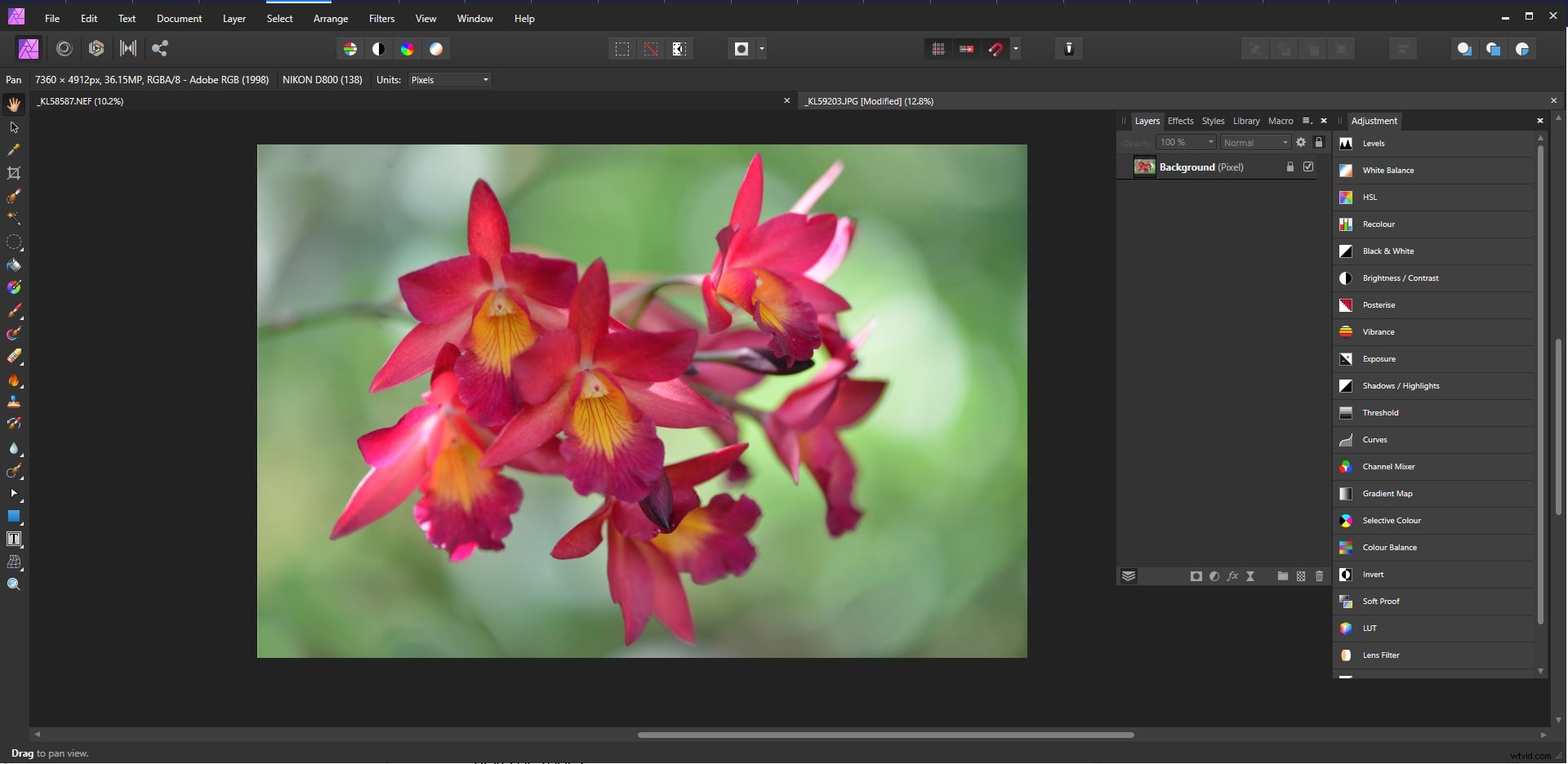
Fare un'idea di Affinity Photo
Come puoi vedere, ci sono molte somiglianze tra Affinity Photo e altri software di modifica delle immagini. Ho scoperto che lavorare in Persona Foto è molto simile al mio flusso di lavoro in Photoshop.
La Persona di sviluppo ha richiesto un po' più di tempo per abituarsi. Ma offre un'interfaccia molto ben progettata e rende semplice lavorare su immagini RAW una volta che ti sei abituato a come funziona.
Come qualsiasi cosa nuova, abituarsi ad Affinity Photo richiede impegno e pratica. Questo è vero se sei nuovo nel fotoritocco o hai utilizzato altri software per manipolare le tue immagini.
Avere tutto il necessario per modificare le immagini RAW dall'inizio alla fine, inclusa la possibilità di utilizzare più livelli, è stato molto soddisfacente.
Non avere un organizzatore di immagini incluso significa che devi lavorare con il file manager del tuo sistema operativo o utilizzare un programma aggiuntivo. Esistono molti programmi di gestione delle risorse digitali gratuiti ed economici che puoi utilizzare per organizzare le tue foto.
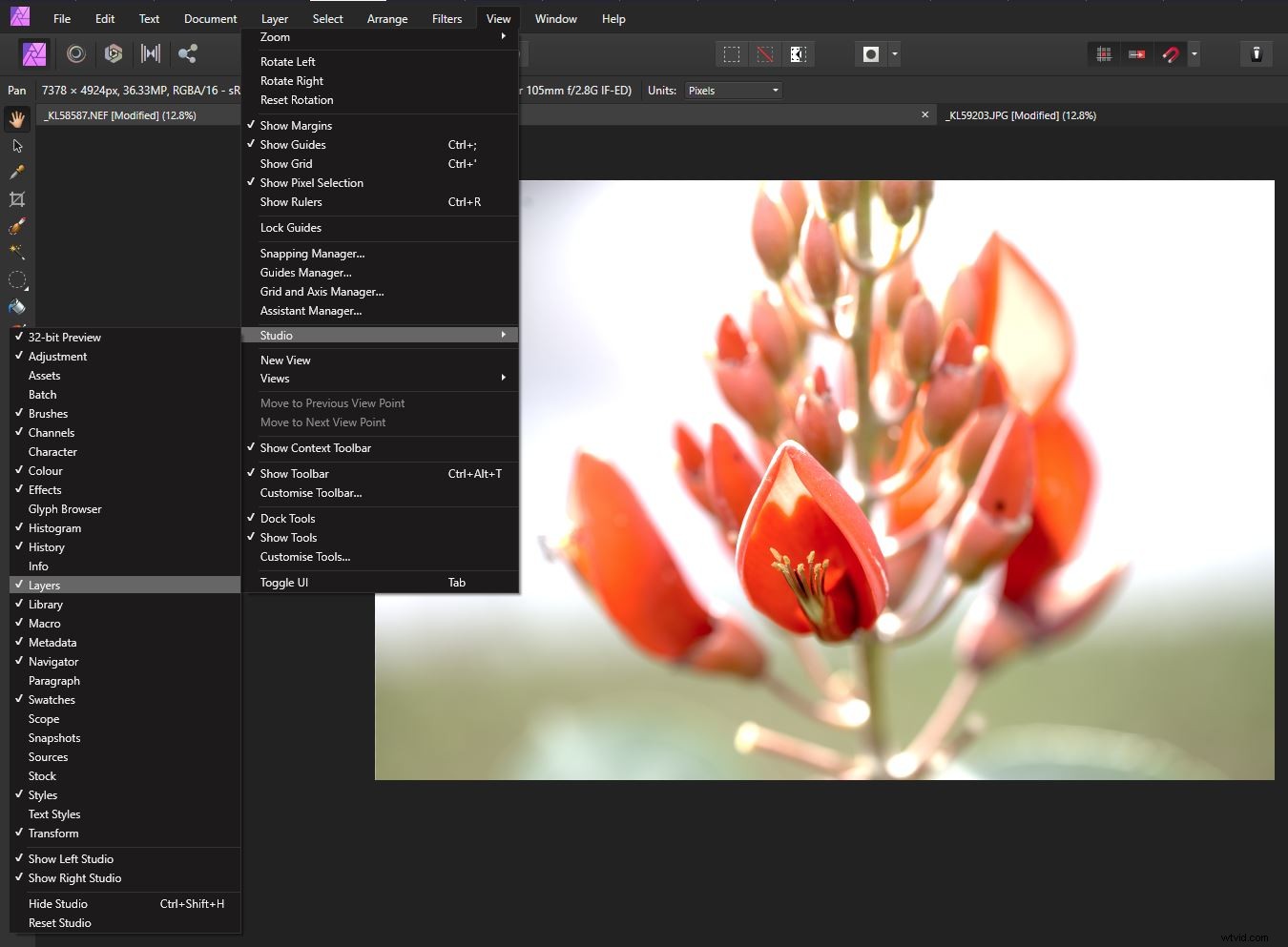
Conclusione
Per qualsiasi fotografo con anni di esperienza nell'utilizzo di una particolare marca di software di editing, cambiare è un grande passo. Se non conosci il fotoritocco, anche imparare a utilizzare manualmente qualsiasi software di imaging fotografico è un grande passo.
Affinity Photo offre una serie impressionante di strumenti di fotoritocco all'interno di un'unica applicazione. Trovo che sia ben strutturato e intuitivo da usare dopo aver utilizzato i prodotti Adobe per molti anni.
Per le persone che non conoscono il fotoritocco, prenditi del tempo per imparare Affinity Photo. Potrai usarlo per modificare le tue foto così come qualsiasi altro software disponibile.
