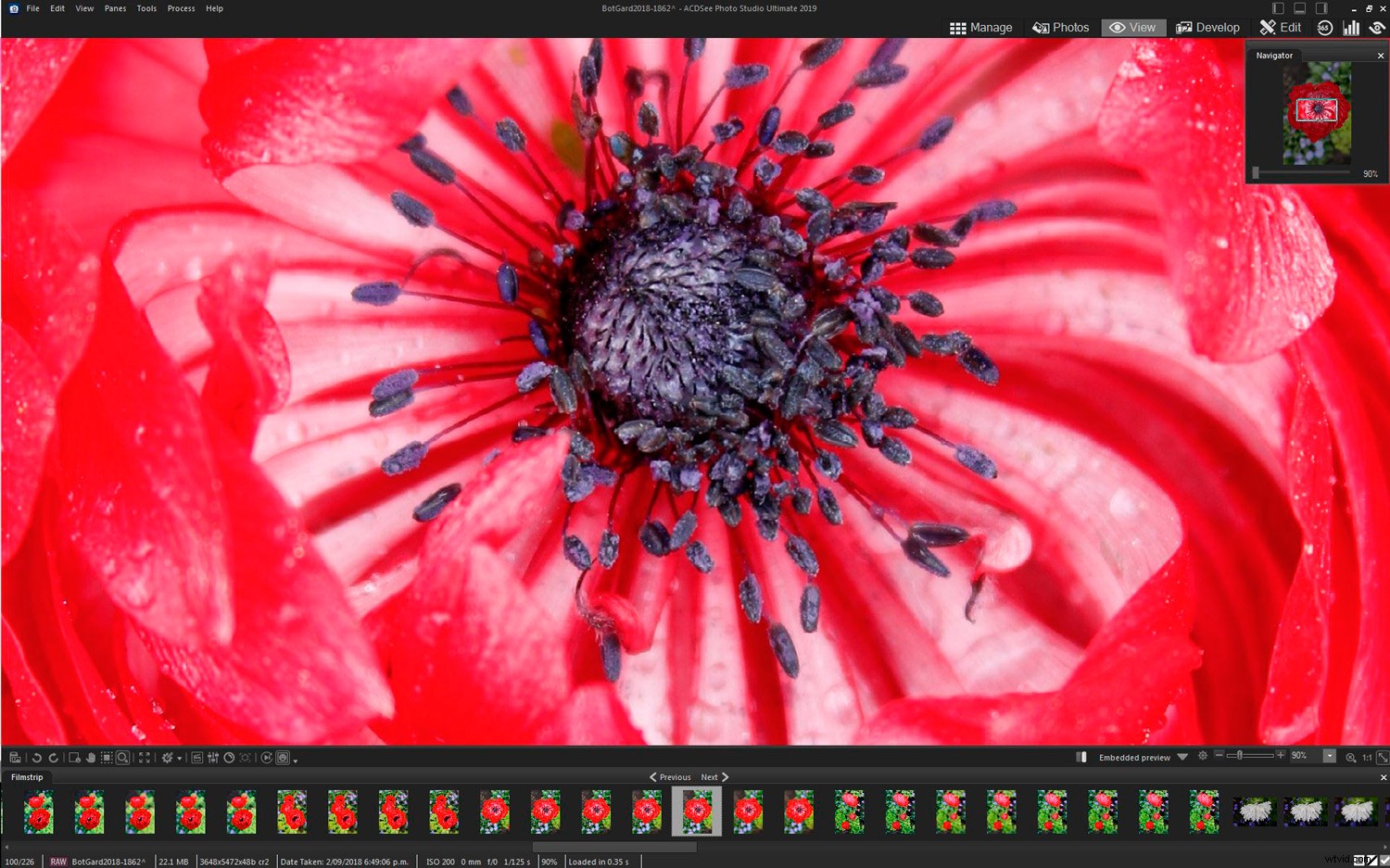
Una domanda frequente nei gruppi di fotografi è "Con quale software posso elaborare le mie immagini?". C'è la solita raffica di consigli per le scelte familiari e alcuni casuali inseriti. Un'opzione che non viene menzionata tutte le volte che dovrebbe è ACDSee. In particolare, il bundle Photo Studio Ultimate 2019 è degno di considerazione sia per i principianti che per gli utenti più esperti.
La versione 2019 con le nuove funzionalità Face Detection e Facial Recognition è un passo avanti rispetto al precedente programma del 2018, indicando l'intenzione di una gestione delle risorse digitali basata sull'intelligenza artificiale.
Per chiunque desideri uno sportello unico per gestire, visualizzare, elaborare file RAW e modificare con livelli, ecc, INOLTRE dover pagare una sola volta per una licenza perpetua, ACDSee offre un'opzione interessante sul mercato.
Il mio background è in Lightroom e Photoshop, che è la base per il confronto in questa recensione.
Valutiamo questo software dal punto di vista di ciò che offre a un principiante.
Contenuti
- Guida introduttiva:installazione e configurazione
- Layout e funzionalità
- Importazione e visualizzazione di immagini
- Modificare la tua immagine RAW
- Modifica avanzata con livelli
- Nuove funzionalità nella versione 2019
- Commenti generali
1. Installa e configura
L'installazione e l'installazione sono abbastanza standard come per la maggior parte dei software. ACDSee richiede la creazione di un account come parte del processo di installazione (è obbligatorio e annulla l'installazione se si tenta di disattivare), che quindi richiede un ulteriore passaggio di registrazione con un'e-mail di conferma. Tuttavia, una volta ordinato, non è richiesta alcuna ulteriore registrazione. Se ti sei già registrato, puoi utilizzare i dati di accesso precedenti.
Ti consente di scegliere in quale unità/directory/cartella desideri installarlo, nonché se desideri utilizzare un percorso di installazione non standard. Come per la splash page sottostante che si apre all'avvio, puoi selezionare automaticamente la cartella da aprire all'avvio del software.
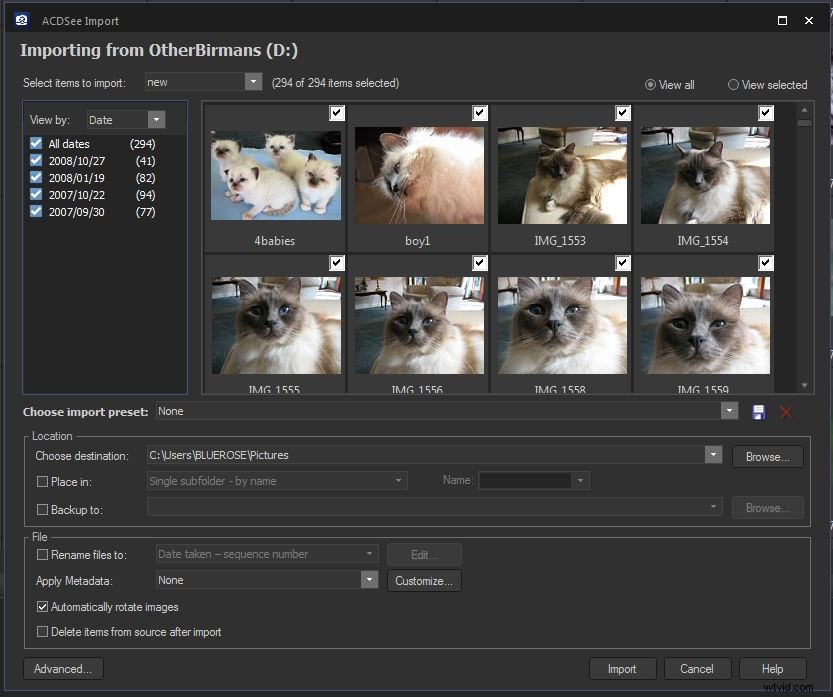
Un'altra novità è la schermata successiva, che mostra in modo utile quali sono le funzioni e le caratteristiche principali e dove trovarle. Entrambi possono essere disattivati se lo si desidera. Puoi fare clic su una qualsiasi delle parole nel pannello di sinistra e ti porterà alla schermata appropriata. Oppure fare clic sul pulsante AVANTI. Oppure chiudilo.
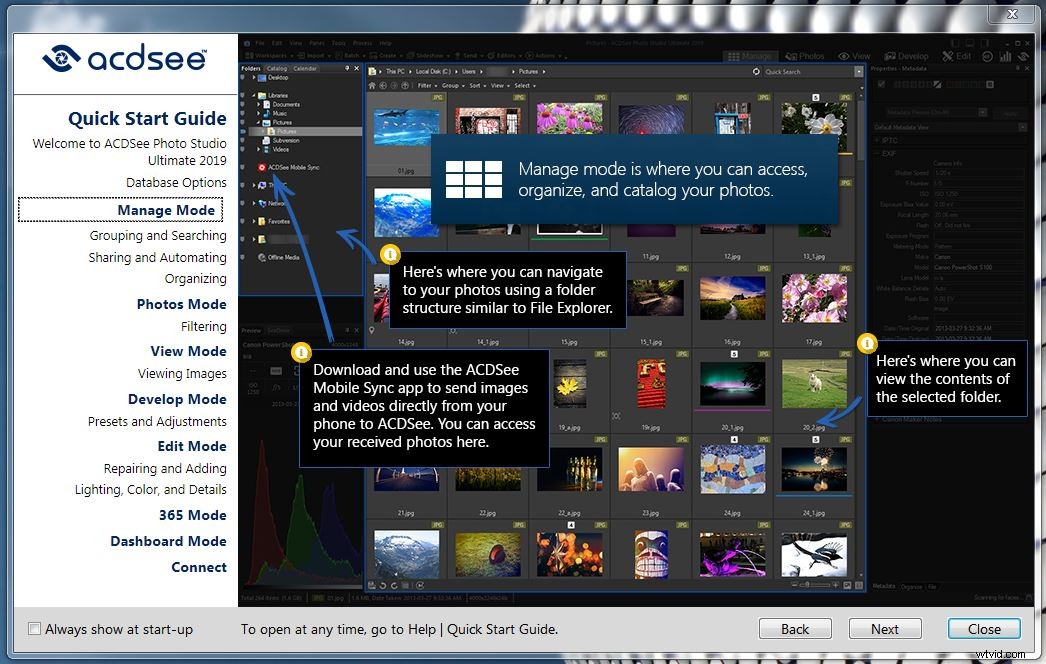
Dopo aver navigato nelle pagine iniziali, verrai indirizzato alla schermata della modalità Gestione.
2. Layout e funzionalità
ACDSee ha cinque modalità principali in schede separate per ciascuna funzione:Gestisci, Foto, Visualizza, Sviluppa e Modifica. Ci sono alcune funzionalità extra, ma queste sono quelle chiave utilizzate in generale.
Riepilogo delle caratteristiche:
La modalità Gestisci ha accesso al tuo computer, indicazioni per trovare le immagini in cui sono archiviate sul computer e l'opzione predefinita è visualizzare le tue immagini in visualizzazione miniature (simile a Griglia in LR). Mostra i dati EXIF, l'istogramma e le informazioni sullo scatto per una particolare immagine. Puoi codificare a colori o valutare le immagini in modalità di gestione.
La modalità Foto è simile a Gestisci. Consente un modo più completo di visualizzare i file di immagine sul disco rigido e puoi eseguire il drill down fino a visualizzazioni specifiche per giorno/mese/anno.
La modalità di visualizzazione consente di visualizzare una singola immagine in modalità a schermo intero (simile alla visualizzazione di una singola immagine in LR) e include alcune funzioni di modifica di base.
La modalità Sviluppo consente di modificare i file di immagine RAW (layout e funzioni simili a LR o ACR).
La modalità di modifica consente di eseguire modifiche avanzate con i livelli (simile a PS).
C'è anche la scheda 365, la scheda "Dashboard" e la scheda "Messaggi". 365 è dove hai accesso alle tue informazioni di abbonamento se lo scegli. Il dashboard mostra i dati grafici sulle informazioni sull'immagine/fotocamera:se desideri conoscere l'impostazione ISO più comunemente utilizzata, il tipo e il numero di file, è visibile qui.
3. Importazione e visualizzazione di immagini
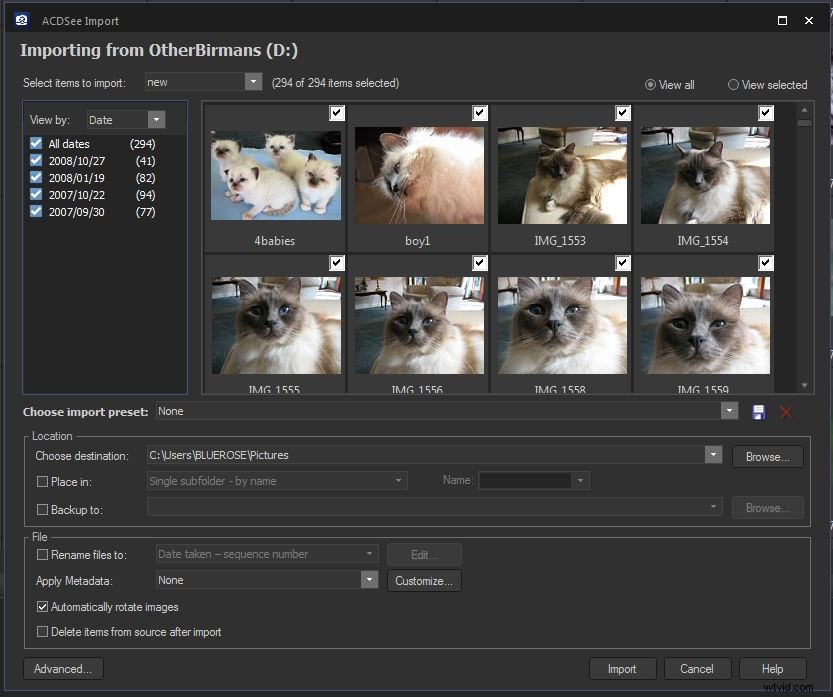
L'importazione non è richiesta con ACDSee. Il software leggerà le cartelle direttamente dal tuo computer, visualizzando e rispettando la sua struttura di cartelle esistente, proprio come Explorer. Tuttavia, gli utenti possono importare da fonti esterne se desiderano raggiungere contemporaneamente altri obiettivi organizzativi, come l'eliminazione, l'etichettatura, la ridenominazione, ecc.
Una volta importati, vorrai quindi visualizzarli, selezionare, taggare e selezionare i migliori per la modifica.
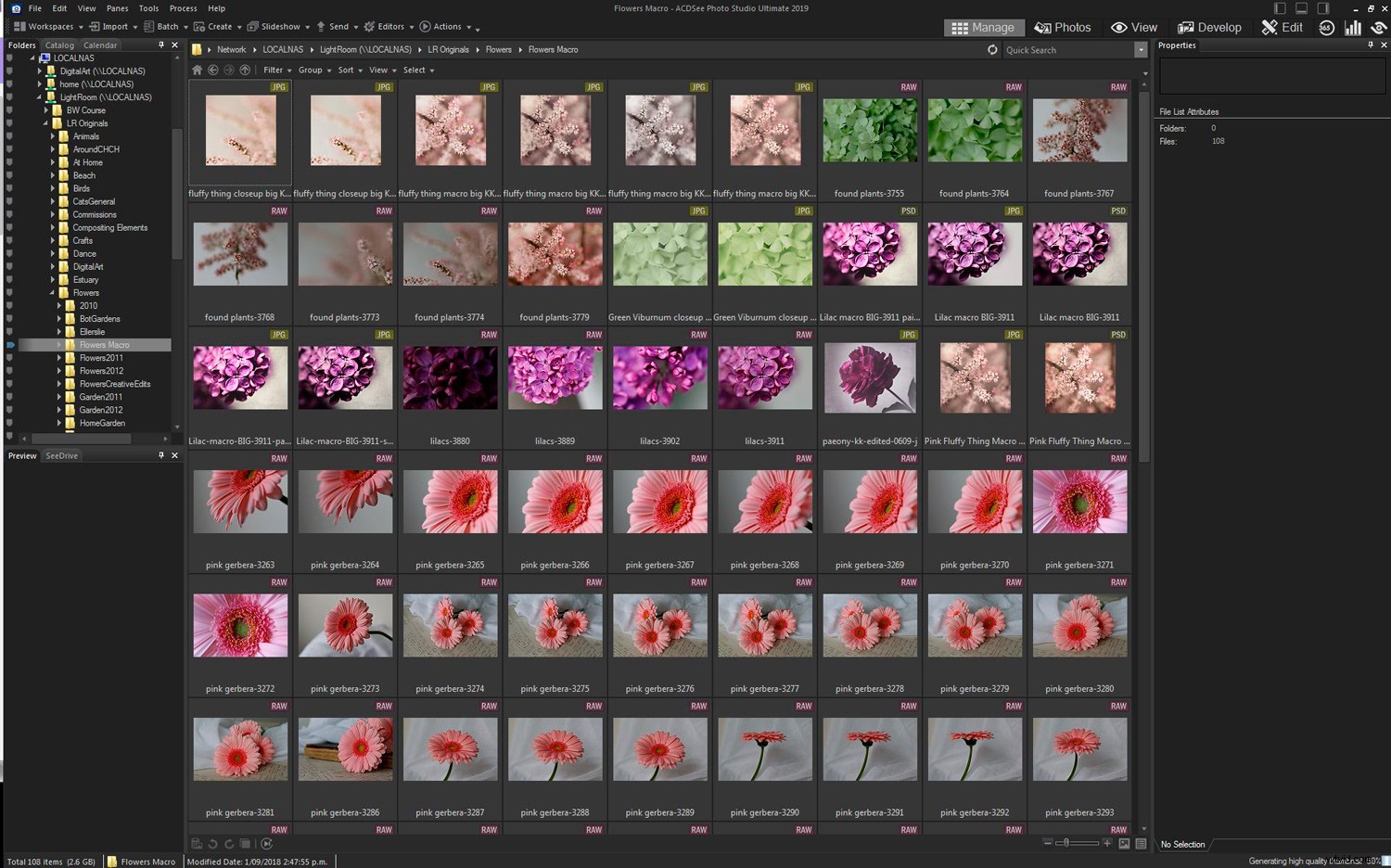
Ho tutte le mie immagini archiviate su un NAS e le ha trovate senza problemi. Sopra c'è la pagina Gestisci che mostra la struttura della directory del disco rigido e le immagini nella visualizzazione della griglia delle miniature.
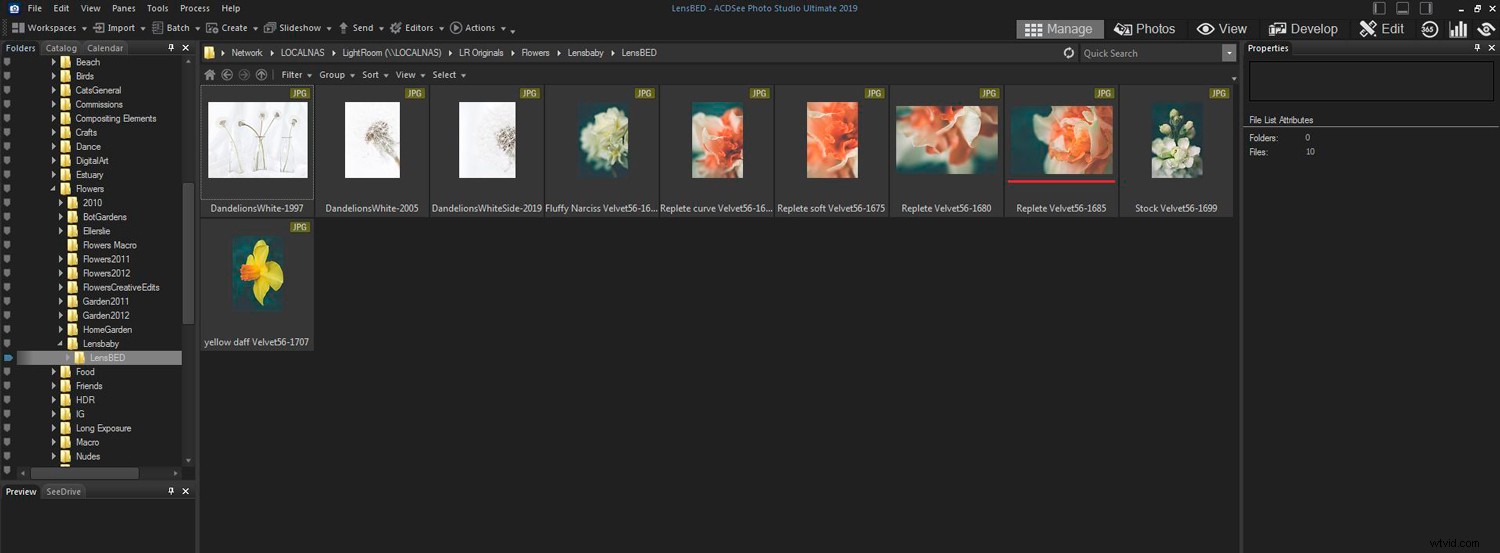
Puoi valutare le tue immagini utilizzando numeri o tag colorati. Nell'immagine sopra, ha raccolto la classificazione del colore che ho assegnato a un'immagine in LR. Se selezioni la scheda Catalogo nel menu di sinistra, puoi affinare ulteriormente i parametri di ricerca selezionando una valutazione specifica o un tag colore. Nell'esempio seguente ha utilizzato il tag di colore rosso per selezionare le immagini da visualizzare.
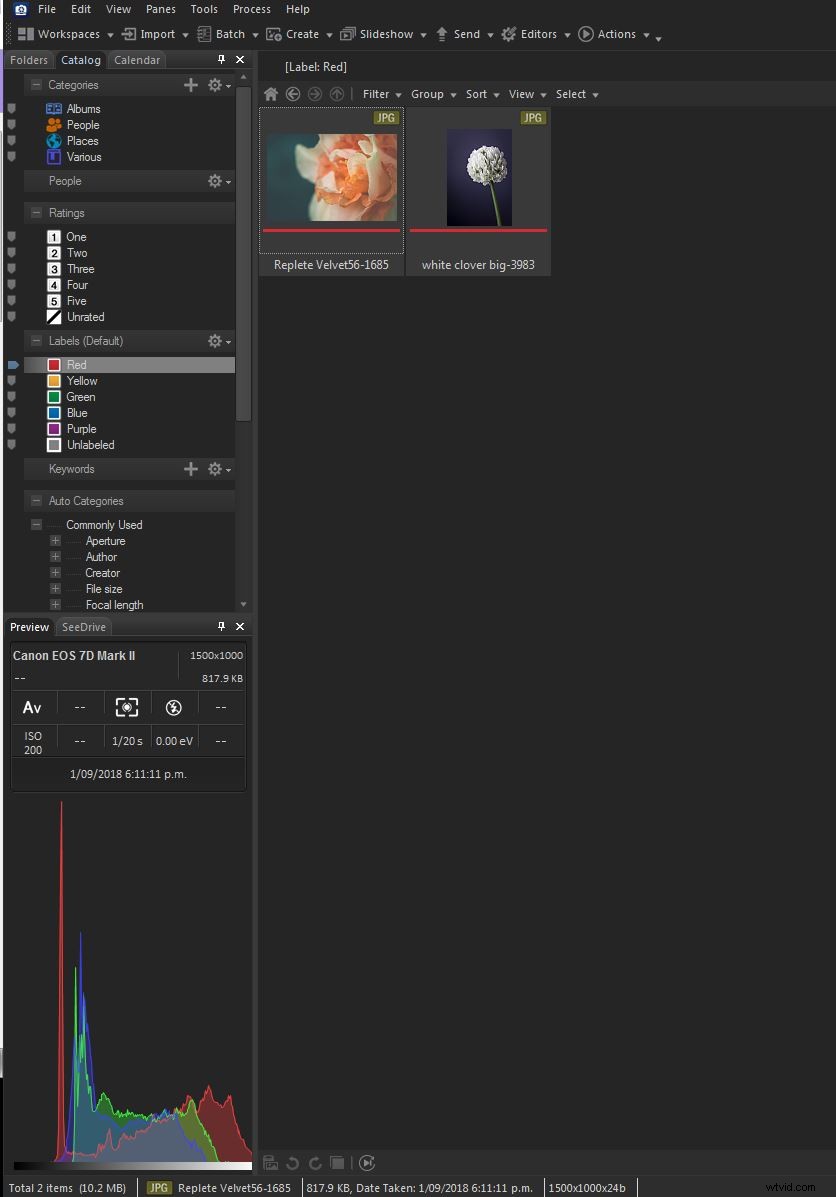
Nell'immagine sopra è visibile anche l'istogramma (grafico a colori in basso a sinistra) con le impostazioni della fotocamera sopra per l'immagine selezionata. La stampa fine nella parte inferiore della finestra contiene il nome, il formato del file, la data/ora di acquisizione e le informazioni sulla dimensione del file.
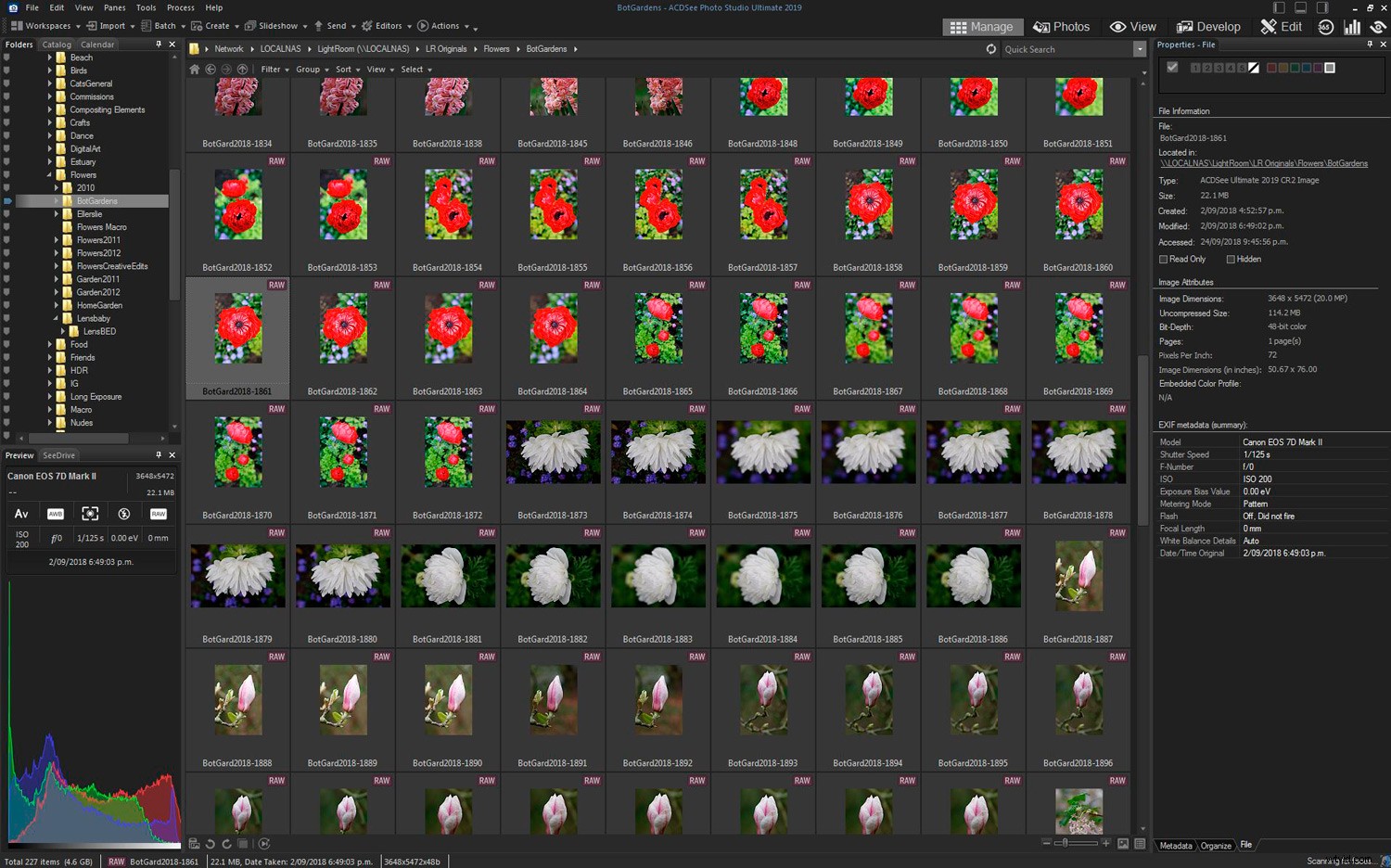
La finestra completa della modalità di gestione sopra, con i dati della struttura della directory/istogramma/fotocamera nel menu di sinistra e i dati EXIF per l'immagine selezionata nel riquadro di destra e tutte le immagini visualizzate.
Altre opzioni di visualizzazione delle immagini
ACDSee ha altre due opzioni di visualizzazione delle immagini incluse. Modalità Foto e Modalità Visualizzazione
La modalità Foto si apre con una schermata iniziale che spiega cosa fa.
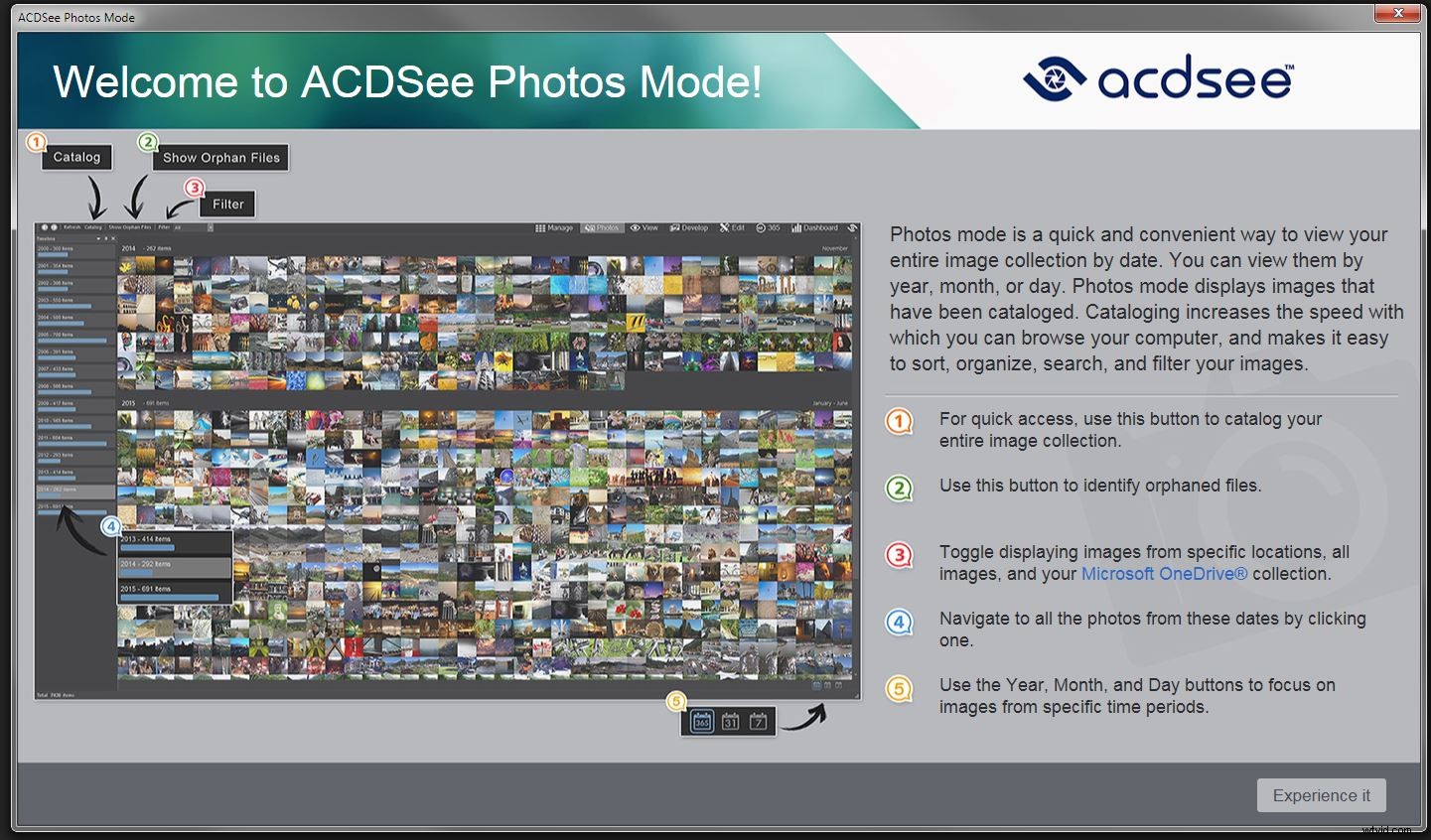
Offre un altro modo per ordinare e visualizzare i file di immagine e ha un controllo granulare. Puoi arrivare a un giorno specifico abbastanza facilmente e vedere solo le immagini scattate in quel giorno. Probabilmente molto utile per i fotografi di matrimoni o eventi.
Di seguito è riportato un esempio in cui mostra tutti i giorni di riprese, con una barra blu che dà un'idea di quante foto sono state memorizzate in quel giorno.
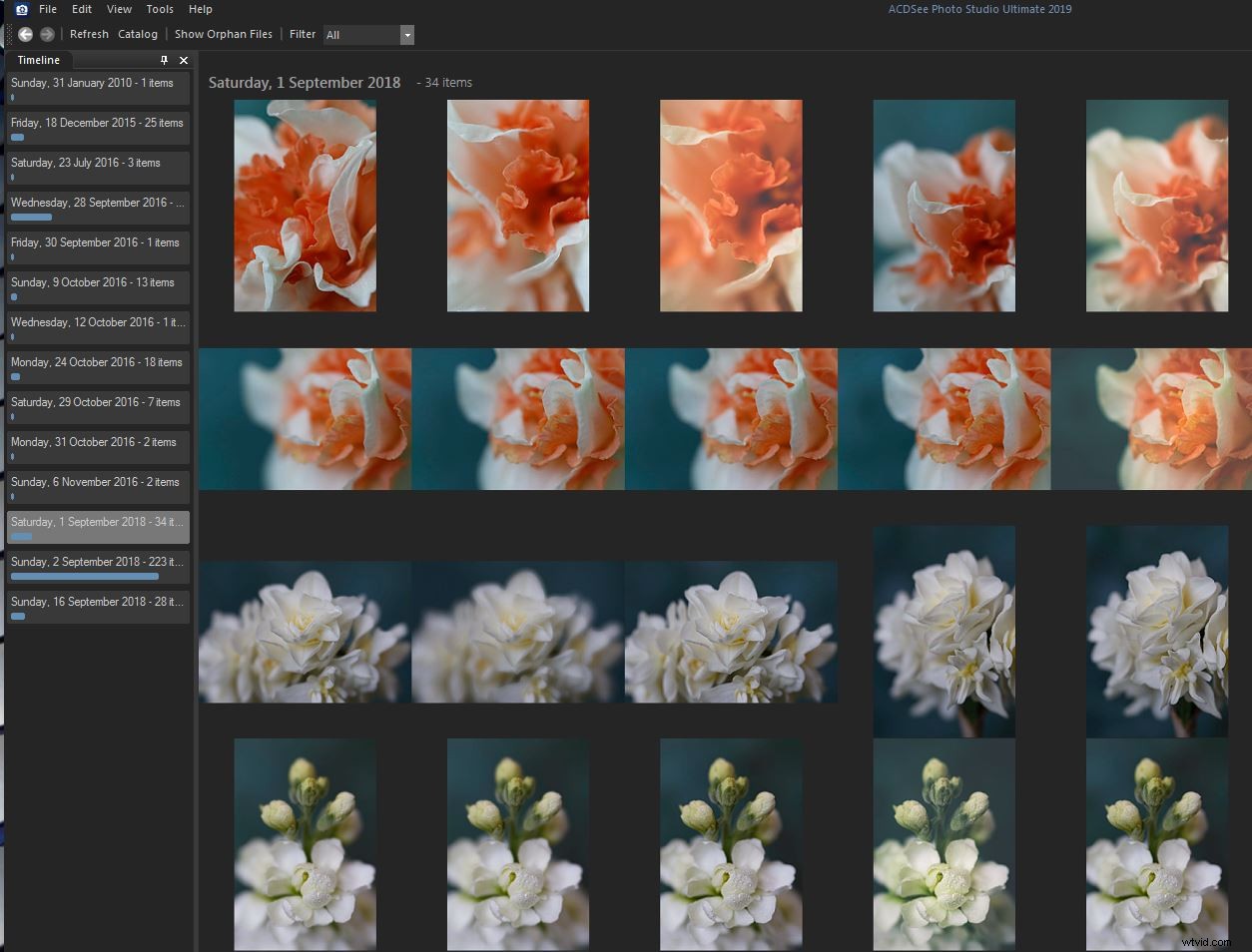
La modalità di visualizzazione è quella in cui puoi vedere solo una singola immagine utilizzando la dimensione dello schermo intero. È possibile ingrandire per verificare la qualità dell'immagine utilizzando varie funzioni di zoom. C'è un pannello Navigatore mobile che puoi attivare e usarlo per assicurarti di visualizzare la parte corretta dell'immagine. Simile al Navigatore in LR/PS.
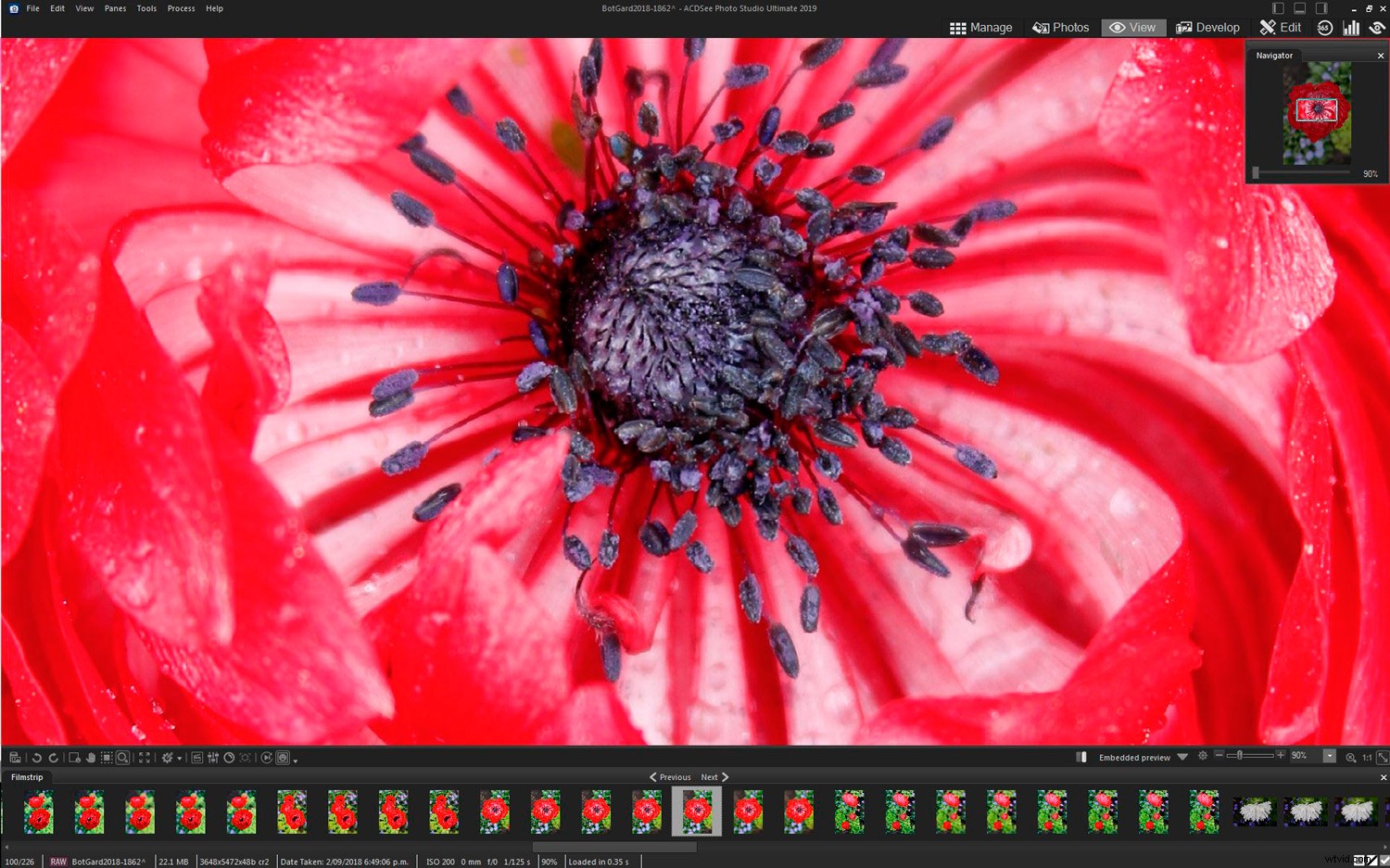
Ci sono alcuni strumenti di modifica molto semplici disponibili qui, ma in modalità Sviluppo sono disponibili funzionalità migliori.
4. Modifica di file RAW
La modifica delle immagini RAW viene eseguita in modalità Sviluppo ed è strutturata in modo molto simile a LR. Per impostazione predefinita, il pannello degli strumenti di modifica è a sinistra ma può essere spostato.
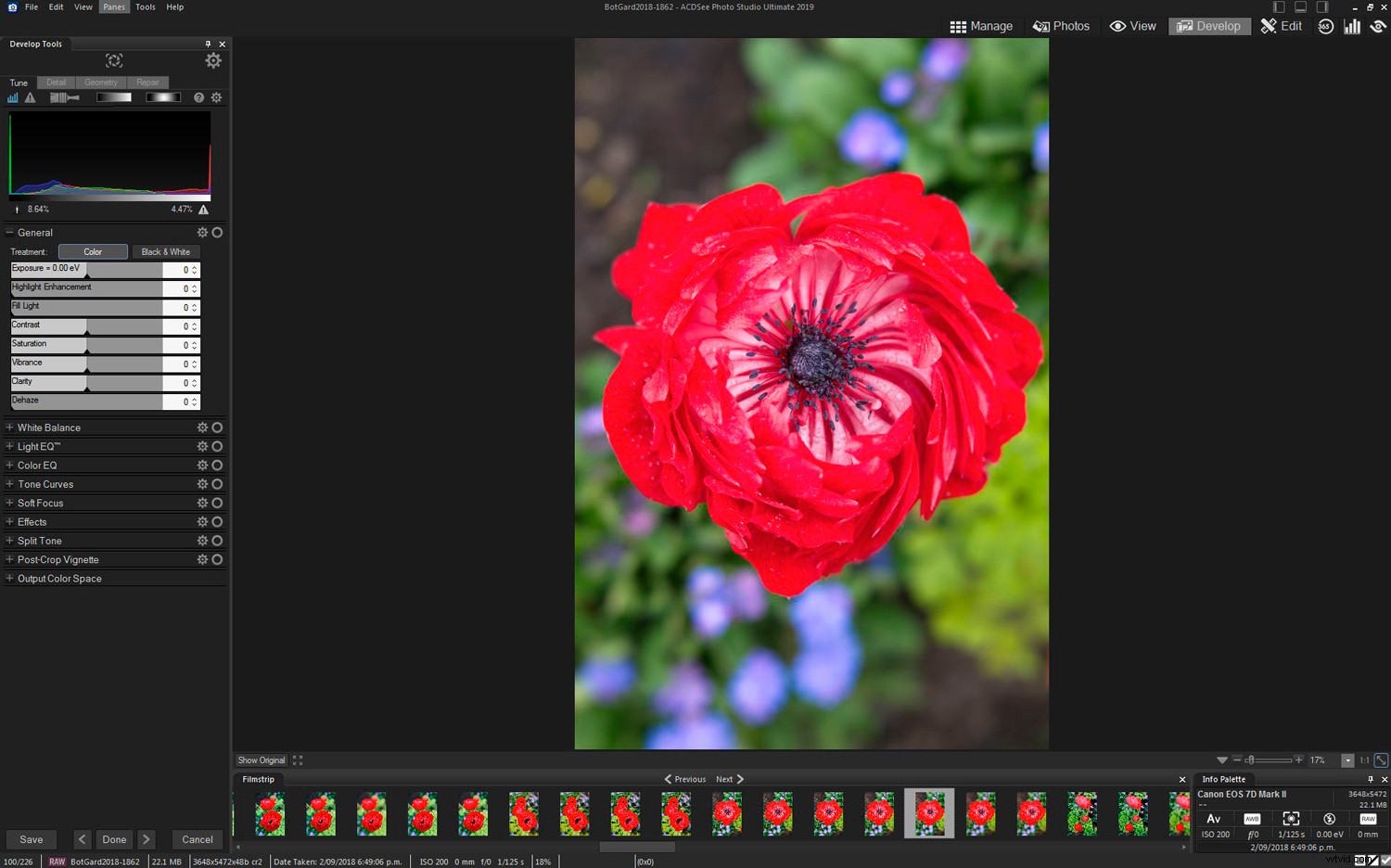
Immagine con il pannello degli strumenti di modifica a sinistra
Sebbene non sia immediatamente evidente, lo slider attivo è mostrato dalla sezione bianca della barra grigia che termina con il triangolo ritagliato in basso. Spostare la barra luminosa sulle impostazioni desiderate. Oppure digita un numero o usa le frecce su e giù alla fine.
Ci sono 4 schede principali nel pannello degli strumenti:
- Regola – I soliti strumenti per la modifica di un file RAW, l'esposizione, ecc. Molto simili a LR
- Dettaglio – Nitidezza, riduzione del rumore e ottimizzazione della pelle
- Geometria – Correzione obiettivo, ritaglio, regolazioni prospettiche
- Riparazione – Regolazioni Cura/Clone e Occhi rossi
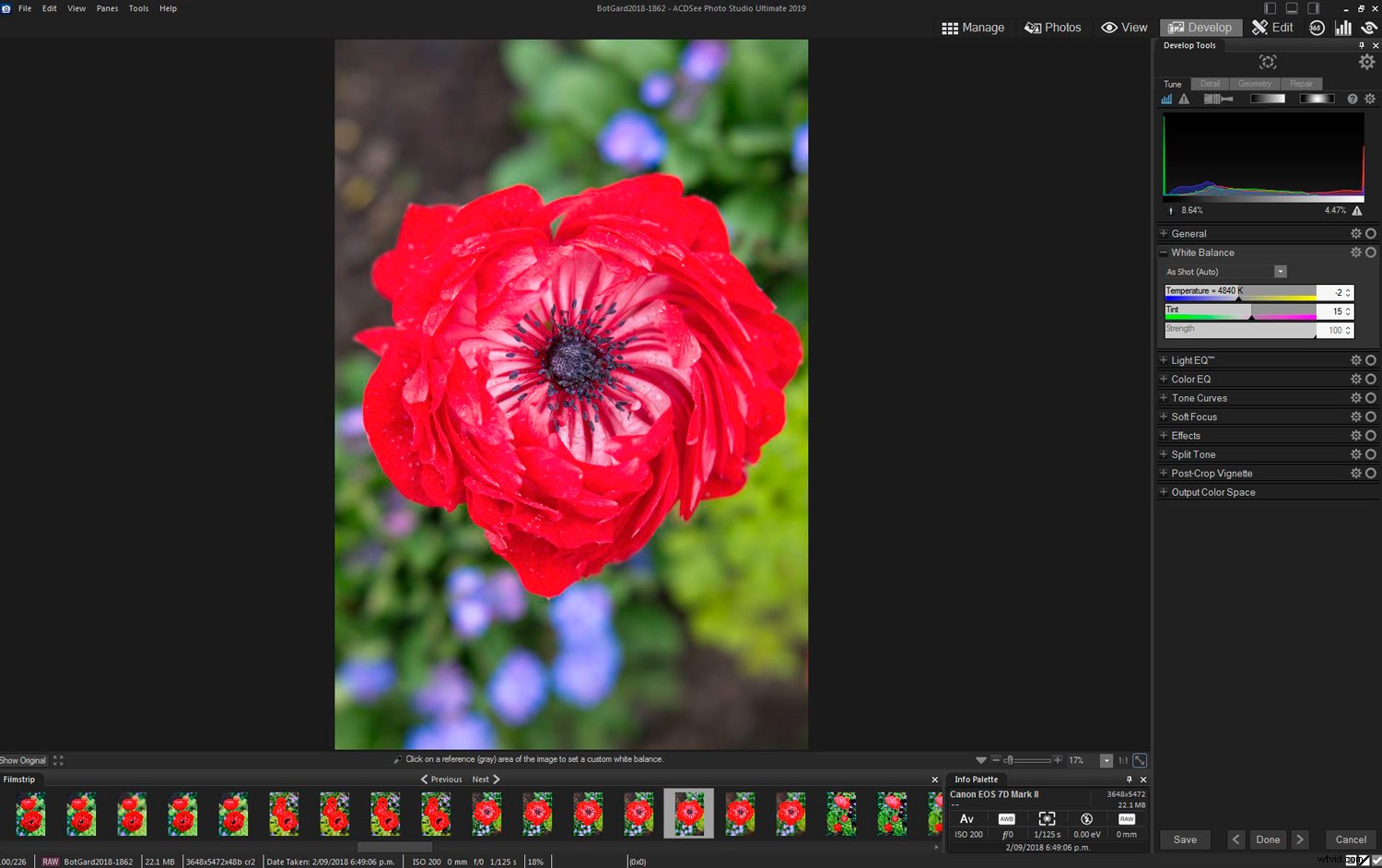
In modalità sviluppo con il pannello Tune aperto
In generale, ho trovato gli slider un po' complicati da usare; non è stato fluido, ma a quanto pare è più facile regolare in modo incrementale i cursori con la rotellina del mouse. La mia percezione del programma è che la sua applicazione delle impostazioni sia piuttosto rigida, quindi è necessario un uso attento degli slider.
Sebbene sia possibile attivare una seconda schermata in modalità Sviluppo, l'unico scopo è mantenere una vista dell'immagine non modificata per il confronto.
La scheda Ottimizza ha anche alcune funzioni di modifica spot:pennello sviluppo, strumento sfumatura lineare e strumento sfumatura radiale, l'equivalente di pennello di regolazione, sfumatura ND e strumento radiale in LR.
5. Modifica avanzata con livelli
La modalità di modifica offre la maggior parte delle funzionalità previste che potresti trovare in Photoshop e altri programmi che offrono funzionalità di livello/maschera. La Filmstrip è visibile (simile a Bridge), anche se puoi disattivarla per recuperare lo spazio sullo schermo.
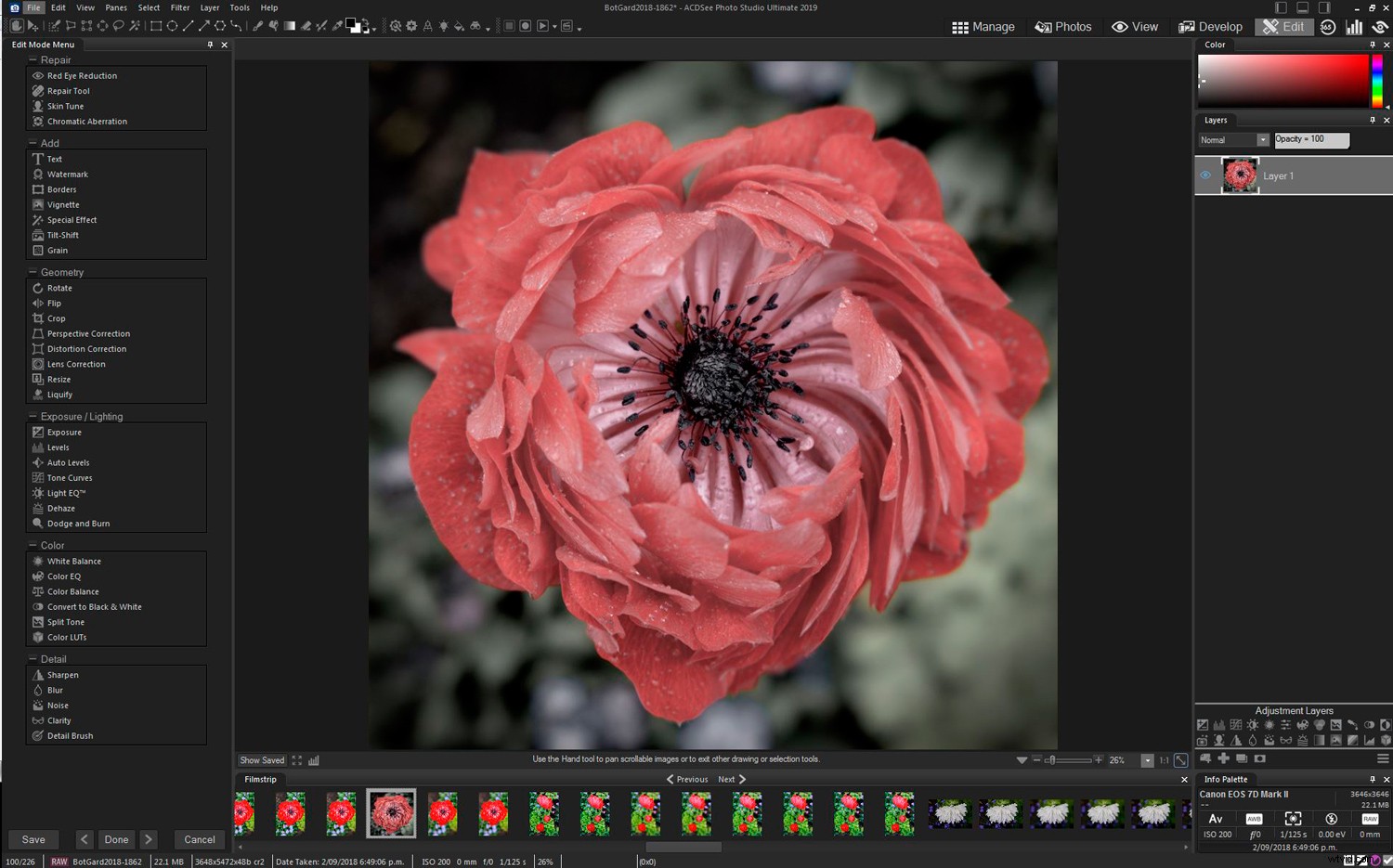
Modalità di modifica aperta con tutte le impostazioni predefinite e i pannelli visibili
La modalità di modifica offre alcune funzionalità extra o utili. I livelli di regolazione per Color LUT (una nuova funzionalità introdotta di recente in LR) sono inclusi nella versione 2019.
Una nuova funzionalità nella versione 2018 era un menu Azioni, una gamma di modifiche creative preimpostate che puoi applicare con un clic. L'aggiornamento del 2019 ti consente anche di esportare e importare azioni.
Alcune delle azioni hanno un effetto davvero duro come HDR esagerato o simili, che era abbastanza evidente nella versione 2018. Nella versione 2019 hanno attenuato l'effetto in alcune azioni, ma non in tutte. Quindi vale la pena scegliere e scegliere poiché dipende dall'azione che scegli e dal risultato che ottieni. Inoltre, lo applica direttamente all'immagine in modo che tu non possa farlo come un livello e poi fonderti, a meno che tu non duplichi il livello di base e lo fondi di nuovo, il che ha i suoi problemi.
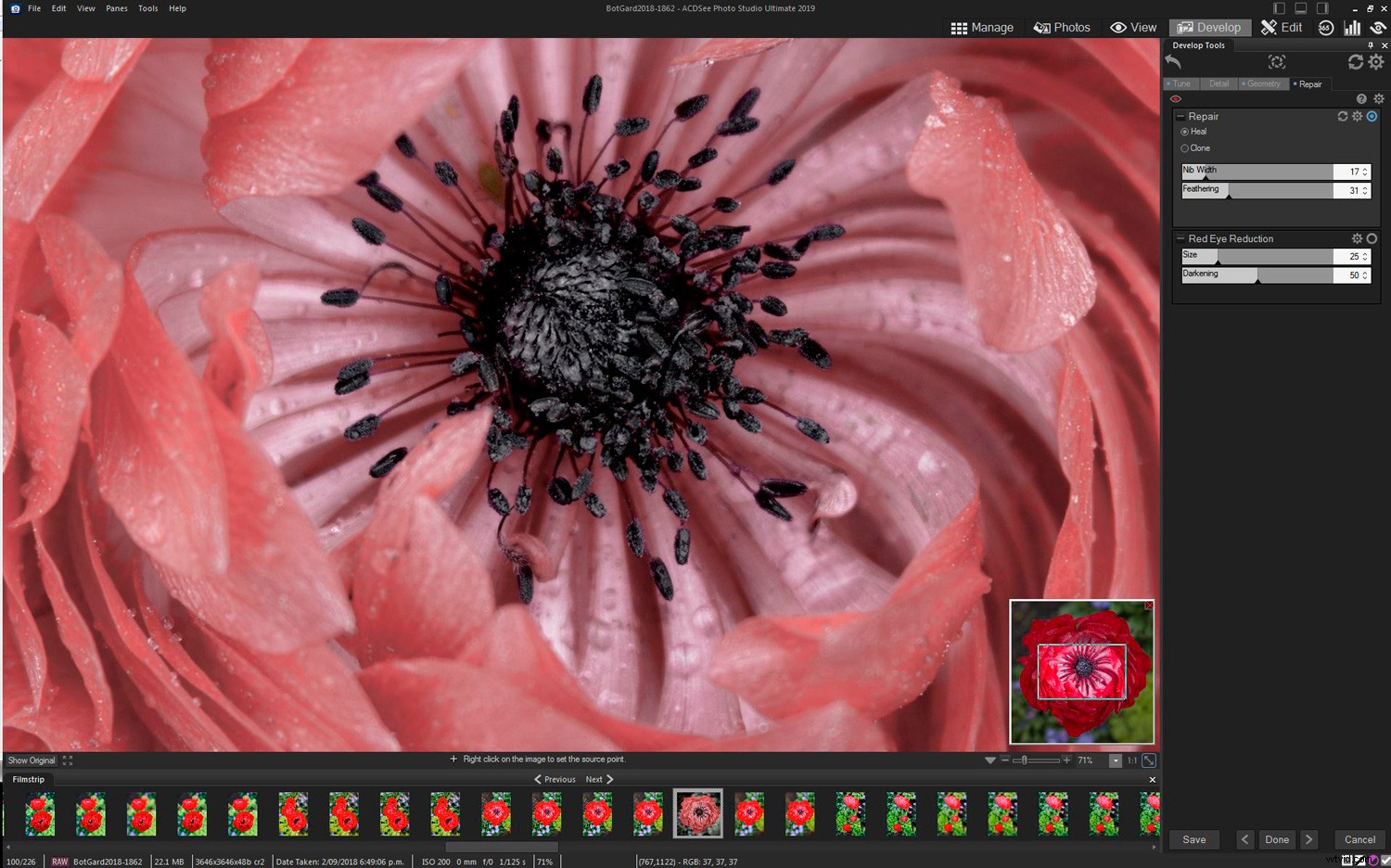
Una delle caratteristiche che mi ha impressionato in entrambe le versioni 2018 e 2019 è stato il buon lavoro svolto dallo strumento Guarigione nel riordinare punti e altri problemi. Nell'immagine sopra, ho rimosso diversi punti e imperfezioni. Sul lato destro, il lungo segno nero sul petalo (vicino a quello piccolo ricurvo), al centro del fiore, è stato rimosso senza soluzione di continuità.
Una stranezza visibile anche nell'immagine sopra:in modalità Vista ho applicato un preset LOMO e mi è piaciuto quello che faceva, e ho modificato ulteriormente l'immagine per disattivare i toni e abbassare la saturazione. Tuttavia, quando utilizzi lo strumento Navigatore, come sopra, mostra il file RAW originale nel suo stato non modificato.
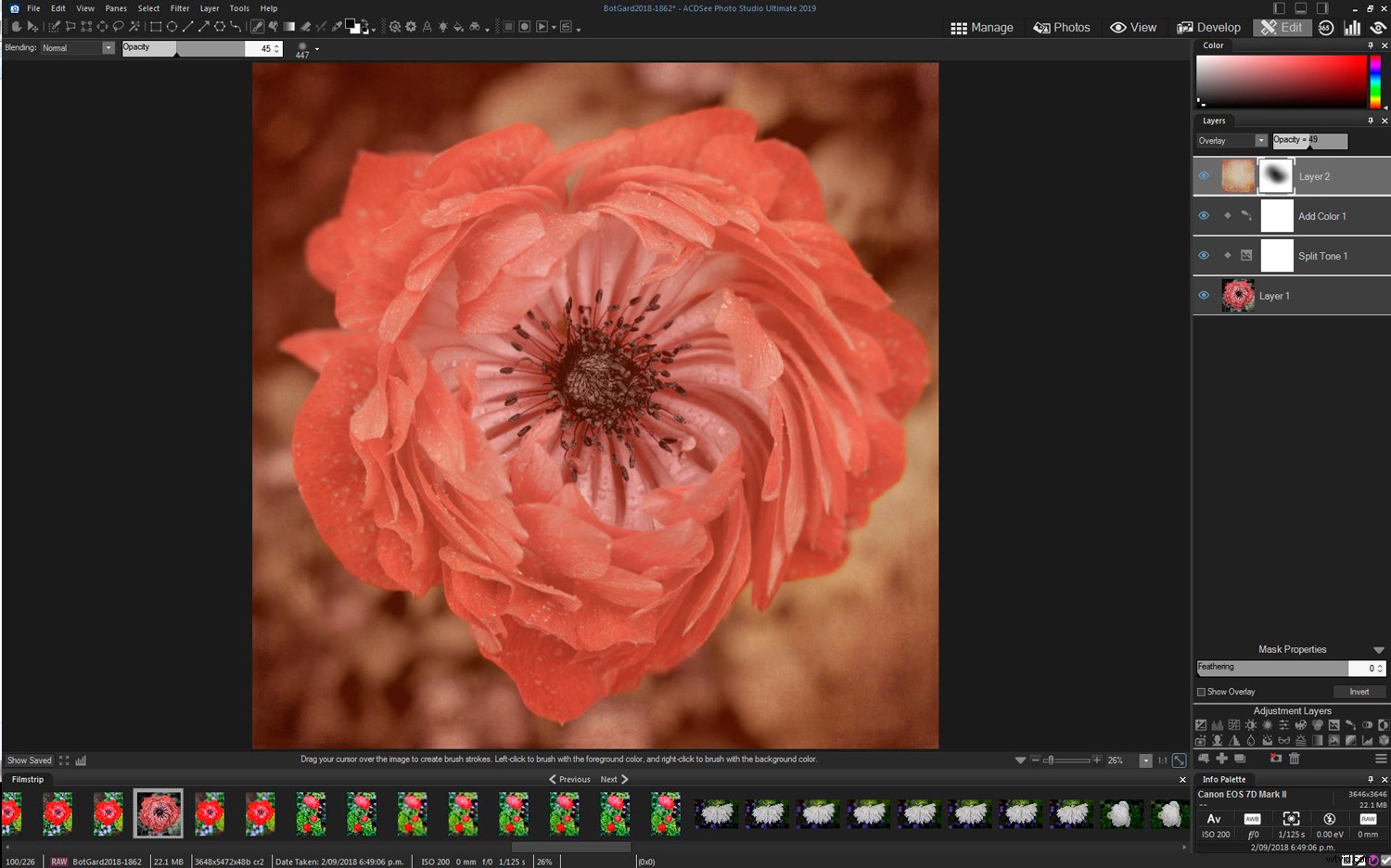
Infine, trascino alcuni livelli di texture (possono essere trascinati da un secondo monitor nella tavolozza dei livelli), applico alcuni metodi di fusione, regolo l'opacità e ammorbidisco le aree con una maschera per raggiungere l'immagine finale.
Nuove funzionalità nel 2019
Diverse nuove funzionalità sono state incluse nell'edizione 2019, ma una chiave è Face Recognition. Un breve video spiega come usarlo QUI.
In genere, non scatto persone/ritratti ma ne ho alcuni nascosti per testarli. Face Recognition ha funzionato, tuttavia, non ha trovato automaticamente tutte le altre immagini e le ha assegnate correttamente. Ciò potrebbe essere dovuto al fatto che ho tutte le mie immagini su un NAS e non nella solita directory. Se facevo clic su ciascuna immagine singolarmente, riconoscevo il volto e la persona.
Commenti generali
Ci sono alcune cose che trovo strane su come funziona il programma; tre modi diversi per visualizzare l'immagine possono creare confusione. La seconda visualizzazione del monitor in modalità Sviluppo che contiene solo una copia del file non modificato per un confronto sembra un grande spreco di spazio sullo schermo.
Sebbene molte nuove funzionalità siano state incluse nella versione 2018, quelle valutate in questa recensione dell'ultima versione sono state ulteriormente migliorate e migliorate, suppongo in risposta al feedback degli utenti.
Questa versione 2019 aggiunge molti nuovi tocchi maturi e utili schermate iniziali per presentarti diverse funzionalità. Opzioni di aiuto più accessibili rappresentano un notevole miglioramento:nel menu Aiuto sono presenti collegamenti a una community di supporto, a una pagina Facebook e a un account Twitter.
Qualsiasi nuovo programma software richiede un po' di tempo per abituarsi, ma una volta compreso, ADCSee Photo Studio Ultimate 2019 offre a tutti i principianti (e agli utenti più esperti) un pacchetto avvincente. Ha tutte le funzionalità necessarie per la gestione delle immagini, l'editing RAW e l'editing più avanzato in un unico posto, con il vantaggio di un'opzione "paga una volta ed è tuo" anziché un abbonamento. Sebbene sia disponibile un'opzione di abbonamento, se lo si desidera.
A $ 149 USD per l'acquisto singolo della licenza perpetua, ottieni MOLTE funzionalità racchiuse in un unico programma software.
Valutazione
8,5 su 10
Dichiarazione di non responsabilità:ACDSee è un partner a pagamento di dPS
SommarioRevisore Stacey HillRecensione Data Articolo recensito ACDSee Photo Studio Ultimate 2019Valutazione autore 4.5





