Questo articolo ti guiderà attraverso alcuni suggerimenti su come impostare un flusso di lavoro di base per la post-elaborazione dei ritratti che può aiutarti a risparmiare tempo e rimanere organizzato.
Il problema
Quando sei nuovo alla fotografia, tutto è eccitante. Ogni volta che torni a casa con una scheda di memoria piena, è una corsa pazza al computer per vedere cosa hai catturato. Sei ansioso di vedere ogni immagine e ognuna viene trattata come un'entità separata con ogni tecnica che hai incontrato. Questo è fantastico. Quell'eccitazione è ciò che ti farà andare avanti con la fotografia ed è il modo in cui impari e cresci rapidamente come fotografo. Così è stato con me, in ogni caso.
Cosa succede, tuttavia, quando inizi a scattare sempre più immagini? Ad esempio, sessioni di ritratti regolari un paio di volte a settimana possono portare a una quantità schiacciante di fotografie. Avvicinarsi a ogni frame come individuo diventa dispendioso in termini di tempo e inefficiente. Se non stai attento, avrai un arretrato di immagini che risalgono a mesi e mesi fa. Spesso molte delle tue foto verranno dimenticate per strada.
La soluzione a questo problema è sviluppare un flusso di lavoro di post-elaborazione dei ritratti.
Definizione del flusso di lavoro

Direttamente dalla fotocamera prima di qualsiasi regolazione in Lightroom o Photoshop.

Dopo aver applicato i passaggi del flusso di lavoro di post-elaborazione del ritratto in questo articolo.
Nei termini più semplici possibili, un flusso di lavoro è un elenco di controllo di azioni ripetibili su cui si lavora mentre si esegue un'attività. Se aiuta, nel mondo degli affari l'equivalente sarebbero i sistemi e nella produzione, potrebbe essere paragonato a una catena di montaggio.
Puoi avere un flusso di lavoro per qualsiasi parte del processo fotografico, dalla pianificazione e coordinamento delle sessioni all'installazione e allo smontaggio delle apparecchiature e infine alla fase di post-elaborazione.
Questo articolo illustrerà i passaggi del flusso di lavoro di post-elaborazione che utilizzo da alcuni anni sui miei ritratti.
Punto di partenza
Poiché ogni fotografo ha il proprio modo di importare, organizzare e modificare le proprie immagini in Lightroom (e altri software), questo articolo inizia all'inizio della fase di post-elaborazione delle singole immagini. Si presuppone che tu abbia già importato le tue foto in Lightroom e che tu abbia già modificato (eliminato) fino ai custodi.
Lightroom
Questo flusso di lavoro utilizza sia Adobe Lightroom che Photoshop. Ogni programma offre i propri punti di forza. Per trarne vantaggio, considera l'utilizzo di entrambi con l'abbonamento Adobe Photographer.
Correzioni colore
Il primo passaggio consiste nell'eseguire eventuali correzioni di colore all'immagine. Lo faccio in uno dei due modi. Il primo riguarda un ColorChecker Passport. Se non ne hai uno, saltalo (o acquistane uno qui su Amazon.com e segui).
Xrite ColorChecker Passport
Nel tuo catalogo Lightroom, trova la foto che hai scattato con il ColorChecker Passport al suo interno. Vai su File>Esporta ed esporta l'immagine come DNG in una cartella dove puoi trovarla.
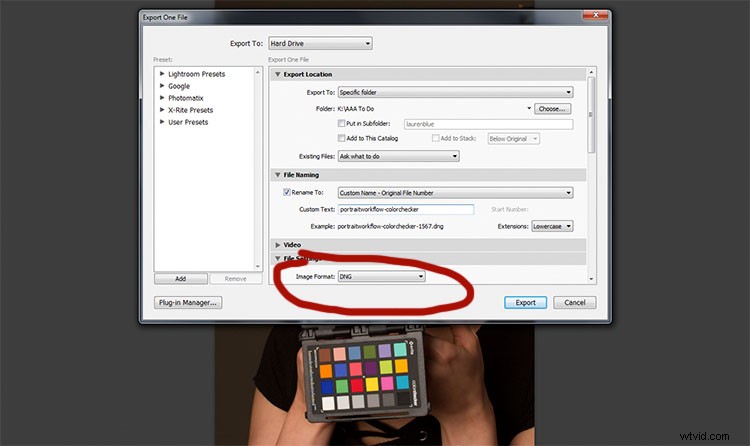
Per lavorare con il software proprietario ColorChecker Passports, devi esportare la tua immagine come DNG.
Ora apri il software fornito con il tuo Xrite ColorChecker Passport e importa il DNG che hai appena esportato.
Il software fa un ottimo lavoro nell'allineare la foto al ColorChecker, ma se fallisce, segui semplicemente le istruzioni sullo schermo.
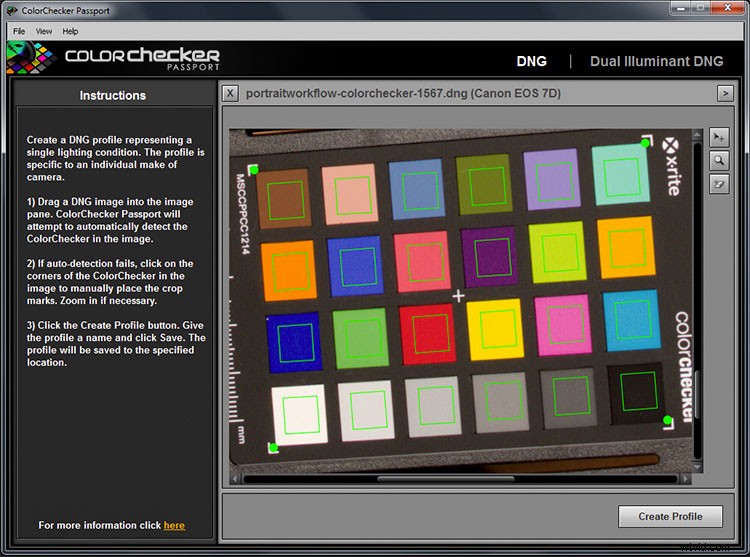
Il software di Xrite ColorChecker Passport ti consente di creare un profilo colore personalizzato unico per ogni configurazione di illuminazione.
Premi il pulsante Crea profilo e assegnagli un nome che ha qualcosa a che fare con le immagini su cui lavorerai. Ad esempio, se stai lavorando sui ritratti di Jane Doe in un abito da sposa che hai scattato il 15 aprile 2017, potresti nominare il profilo:JaneDoeWeddingDress041517. Ovviamente è facoltativo, ma ti aiuterà se decidessi di rivedere queste foto tra sei mesi.
Ora riapri Lightroom, trova l'immagine del ColorChecker Passport e aprilo nel modulo di sviluppo. Scorri verso il basso i pannelli a destra fino a trovare la scheda Calibrazione.
In alto, ci sarà la scritta Profile seguita da Adobe Standard. Clicca lì e scegli il nome del profilo che hai appena creato nel software esterno (nell'esempio sotto l'ho chiamato “PortraitWorkflow”.
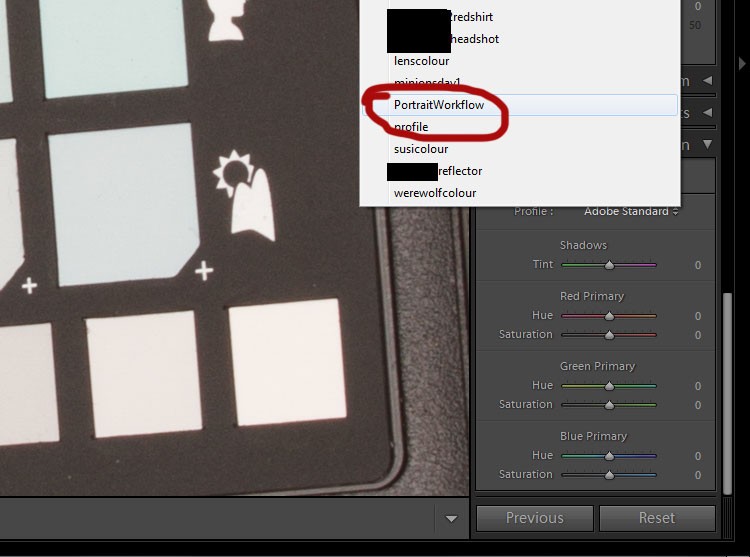
Una volta creati e importati in Lightroom, i profili colore possono essere ripristinati in qualsiasi momento in futuro.
Questo processo ha costruito un profilo colore personalizzato, individuale per l'illuminazione presente nella scena. Questo è un passaggio fondamentale se vuoi ottenere i colori più accurati nelle tue fotografie.
Bilanciamento del bianco con ColorChecker Passport
Nel pannello di destra, scorri fino al pannello di base in alto. Seleziona il contagocce. Per correggere il bilanciamento del bianco nell'immagine, fare clic in una delle caselle bianche o grigie del ColorChecker nell'immagine. Ciò correggerà automaticamente il bilanciamento del bianco. Ogni riquadro avrà un effetto diverso sulle tue immagini, quindi sentiti libero di esaminarle tutte per vedere quale funziona meglio o quale preferisci.
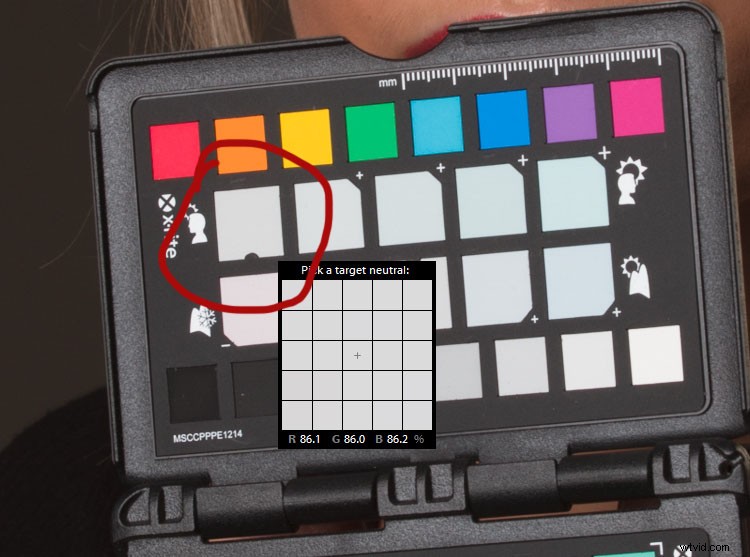
Qualsiasi quadrato bianco e grigio può essere utilizzato per impostare il bilanciamento del bianco. Hanno tutti effetti diversi, quindi sperimenta finché non sei felice.
Premere CTRL/CMD+Maiusc+C e nella finestra di dialogo fare clic sulla casella Seleziona nessuno. Spunta solo le caselle per Calibrazione e Bilanciamento del bianco, quindi fai clic su Copia.
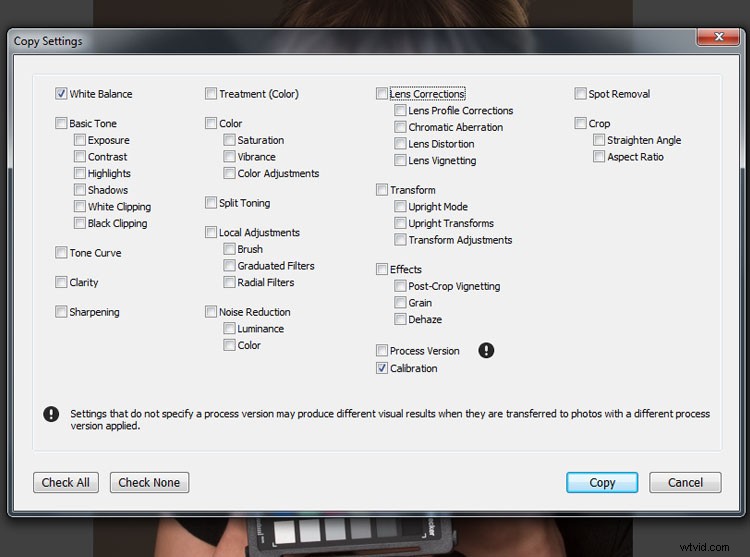
L'impostazione simultanea del profilo colore e del bilanciamento del bianco su un intero set di immagini può farti risparmiare un sacco di tempo.
Dopo aver copiato le impostazioni, puoi tornare al Modulo Libreria e selezionare tutte le foto a cui desideri applicare queste impostazioni. Selezionali e premi CTRL/CMD+MAIUSC+V per farlo.
Assicurati di deselezionare il gruppo di immagini in seguito premendo CTRL/CMD+D.
Bilanciamento del bianco in Lightroom
Se non disponi di un ColorChecker Passport, puoi impostare manualmente il bilanciamento del bianco utilizzando il contagocce (fai clic su qualcosa di neutro nell'immagine) e i cursori nella parte superiore della scheda Base. Una volta terminato, puoi copiare e incollare le impostazioni sulle altre immagini del tuo set come descritto sopra.
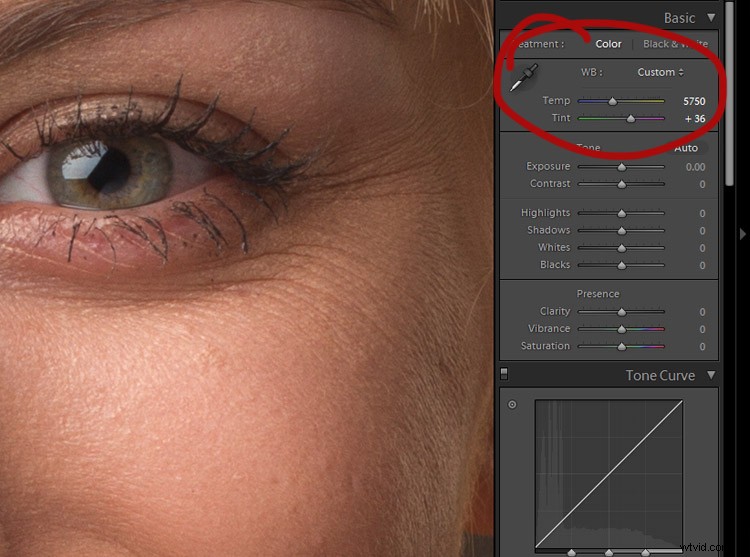
Per regolare manualmente il bilanciamento del bianco, usa il contagocce e i cursori nella parte superiore del pannello Base.
Correzioni obiettivo
Il passaggio successivo consiste nel trovare la scheda Correzioni lenti e fare clic sulla casella Abilita correzioni profilo e Rimuovi aberrazione cromatica.
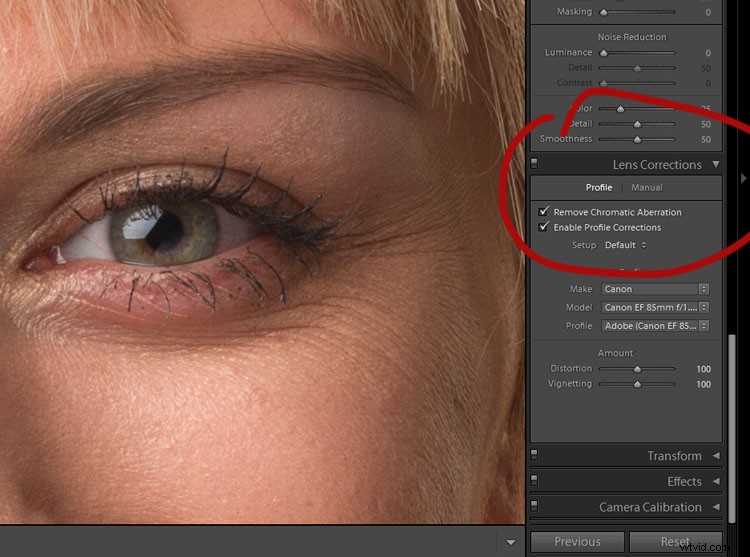
L'abilitazione delle correzioni dell'obiettivo correggerà qualsiasi distorsione, vignettatura e aberrazione cromatica nelle tue immagini.
In questo modo si correggerà qualsiasi distorsione causata dalle lenti e di solito si tratterà di eventuali aberrazioni cromatiche. È un passaggio semplice, ma può fare la differenza per le tue immagini finali.
Prima di andare avanti, però, ingrandisci sempre e spostati intorno all'immagine alla ricerca di eventuali aberrazioni cromatiche (guarda i bordi dell'immagine) il software non è riuscito a correggere. Di solito è molto buono, ma a volte fallisce in situazioni di illuminazione difficili in cui c'è molta retroilluminazione. Per i ritratti, prestare molta attenzione a catturare le luci negli occhi. Se trovi delle aberrazioni cromatiche lì, vai semplicemente alla sezione Manuale della scheda Correzione lente, scegli il contagocce e fai clic su qualsiasi alone di colore che trovi.
Regolazioni di base
Per i ritratti, cerco di ridurre al minimo le mie regolazioni di base in questa fase. Userò il cursore dell'esposizione secondo necessità, i cursori Bianco e Nero al minimo, manterrò il cursore Nitidezza tra +15 e -15 e spesso ridurrò la Vividezza a -10.
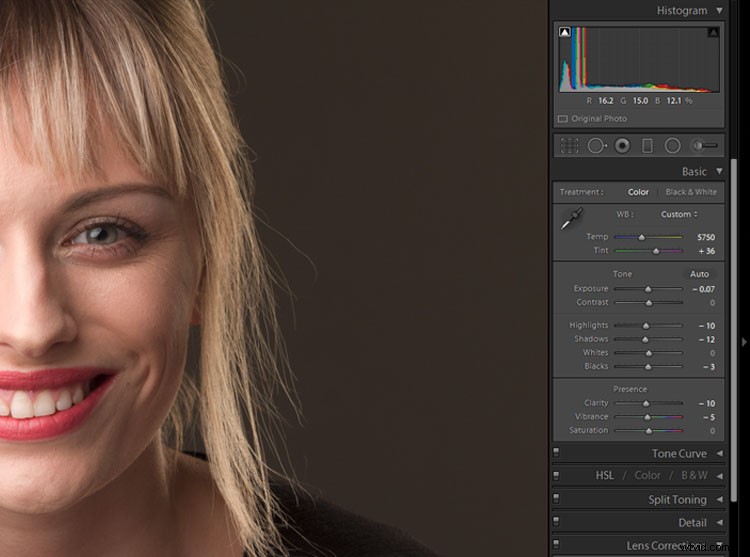
Per ritratti più naturali, mantieni le regolazioni sottili.
Il motivo per mantenere queste regolazioni minime è che si tratta di regolazioni globali (si applicano all'intera immagine). Preferisco lavorare con le regolazioni locali in Photoshop, che ti danno molto più controllo sull'immagine. Ma è anche possibile effettuare regolazioni locali in Lightroom usando il pennello di regolazione, il filtro radiale e il filtro graduato, se preferisci.
Prove cliente
NOTA: Quando lavoro su prove di stampa da inviare ai clienti in modo che possano effettuare le selezioni finali delle immagini, è qui che di solito mi fermo. Non c'è bisogno di spendere fino a un'ora per ritoccare una foto che non vedrà mai la luce del giorno. Le correzioni del colore e forse qualche piccola regolazione del contrasto sono quasi sempre sufficienti a questo punto.
Bianco e nero (opzionale)
Se intendi lavorare in bianco e nero e ti piace fare le tue conversioni in Lightroom, questa è la fase in cui eseguo il processo di conversione usando i cursori in bianco e nero.
Se intendi o preferisci eseguire la conversione in Photoshop, salta questa parte e falla diventare il primo passaggio una volta aperta l'immagine in Photoshop.
Esporta
Con l'elaborazione Raw completata, è ora di esportare (o aprire) la tua immagine in Photoshop. Premi CTRL/CMC+MAIUSC+E per visualizzare la finestra di dialogo Esporta. Scegli una posizione e un nome appropriati al tuo sistema organizzativo ed esporta l'immagine come TIF o PSD (uno di questi formati manterrà tutti i tuoi livelli quando salvi il tuo lavoro). Chiudi Lightroom e apri la tua immagine in Photoshop.
NOTA: In alternativa, puoi aprire il tuo file RAW direttamente da Lightroom in Photoshop facendo clic con il pulsante destro del mouse sull'immagine e selezionando:Modifica in> Modifica in Adobe Photoshop – OPPURE – Modifica in> Apri come oggetto avanzato in Photoshop.
Photoshop
Imperfezioni
Il primo passaggio di questo flusso di lavoro in Photoshop è rimuovere le imperfezioni temporanee dalla pelle del soggetto. Crea un nuovo livello vuoto premendo CTRL/CMD+Maiusc+N e premendo OK.
Puoi utilizzare lo strumento Pennello correttivo al volo o lo strumento Pennello correttivo o una combinazione di entrambi. Dopo aver selezionato lo strumento, assicurati che l'opzione Tutti i livelli sia selezionata nel menu a discesa denominato Campione. Inoltre, assicurati di lavorare sul nuovo livello vuoto (che hai appena creato sopra) per mantenere le cose non distruttive.
Durante l'utilizzo dei pennelli correttivi, ingrandisci l'immagine fino ad almeno il 200% e usa un pennello leggermente più grande dell'imperfezione che stai cercando di rimuovere. Se stai usando lo strumento Pennello correttivo, prendi un nuovo campione dopo ogni clic premendo Alt/Opzione+clic per assicurarti i migliori risultati.
Quanto lontano andrai sarà una questione di preferenze personali. Mi piace limitare questo passaggio solo alle imperfezioni temporanee e lasciare cicatrici e segni di bellezza a meno che non mi venga chiesto di rimuoverli dal soggetto.

Prima della rimozione dell'imperfezione.

Dopo la rimozione dell'imperfezione.
Nota: È possibile rimuovere le imperfezioni in Lightroom, ma a mio avviso è un processo che richiede tempo e scomodo rispetto a Photoshop. Se Lightroom funziona meglio per te, vai avanti e usalo.
Colori dominanti
Anche se abbiamo già trattato le correzioni del colore nel primo passaggio, mi piace rivisitarlo in questa fase. Ad esempio, in questa immagine, lo sfondo è ancora troppo caldo per i miei gusti. Crea un nuovo livello di regolazione Tonalità/Saturazione.
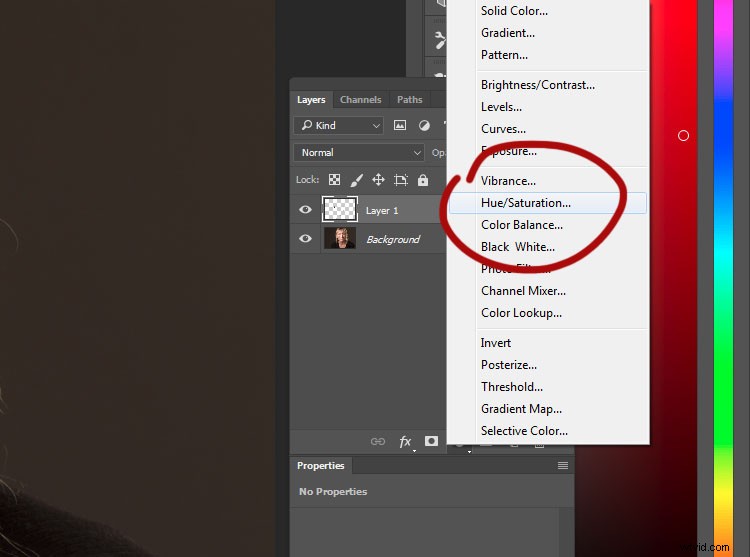
Nella scheda Proprietà, trova l'icona che assomiglia a una mano che indica. Fare clic su di esso e quindi trovare un punto nell'immagine in cui si desidera regolare i colori. In questa immagine, è sullo sfondo.
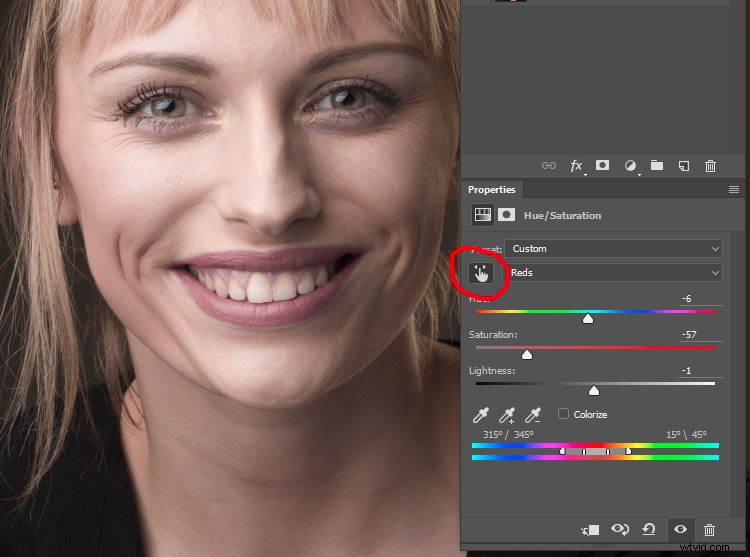
Con il puntatore selezionato, fai clic in qualsiasi area di una dominante di colore che desideri modificare.
Ora regola i cursori nel livello Tonalità/Saturazione finché non ha l'effetto desiderato sul colore che stai cercando di cambiare.
In questa immagine, lo sfondo e il soggetto condividevano molto lo stesso calore. Per tenerli separati, usa una maschera di livello. Fai clic sulla maschera di livello sul tuo livello Tonalità/Saturazione e premi CTRL/CMD+I per invertirlo (nascondi tutto).
Ora seleziona lo strumento Pennello (B) e imposta il colore di primo piano su bianco e l'opacità e il flusso al 100%. Dipingi nelle aree (sulla maschera non sul livello) che desideri siano interessate dal tuo livello Tonalità/Saturazione. Se sbagli, cambia il colore di primo piano in nero e dipingi sull'errore.

Prima delle regolazioni di tonalità/saturazione

Dopo le regolazioni di tonalità/saturazione
Schivare e bruciare
Il prossimo passo è affrontare il contrasto. Invece di utilizzare i cursori del contrasto nella fase di elaborazione grezza, è meglio utilizzare una tecnica come schivare e bruciare per piccole regolazioni locali per ottenere il massimo controllo sulle immagini. Esistono molti metodi diversi per schivare e bruciare, ma io preferisco il metodo del livello di grigio.
Utilizzando più livelli, puoi ottenere un controllo davvero preciso sul contrasto e sui toni in parti specifiche dell'immagine con poco sforzo. Ad esempio, puoi avere un set di livelli per le tonalità della pelle, un altro set per i vestiti, un set per i capelli e un altro set per gli occhi, tutti regolati in modo indipendente. Puoi imparare a schivare e bruciare qui.

Prima di schivare e bruciare.

Dopo aver schivato e bruciato.
Filtro passa alto
L'ultimo passaggio del mio flusso di lavoro prima del salvataggio consiste nell'utilizzare un filtro passa alto per affinare un po' le cose. Per utilizzare il filtro High Pass, unisci tutti i tuoi livelli esistenti in uno nuovo premendo CTRL/CMD+alt+Shift+E. Ingrandisci al 100%, seleziona il livello appena creato e vai su Filtro>Altro> Passa alto.
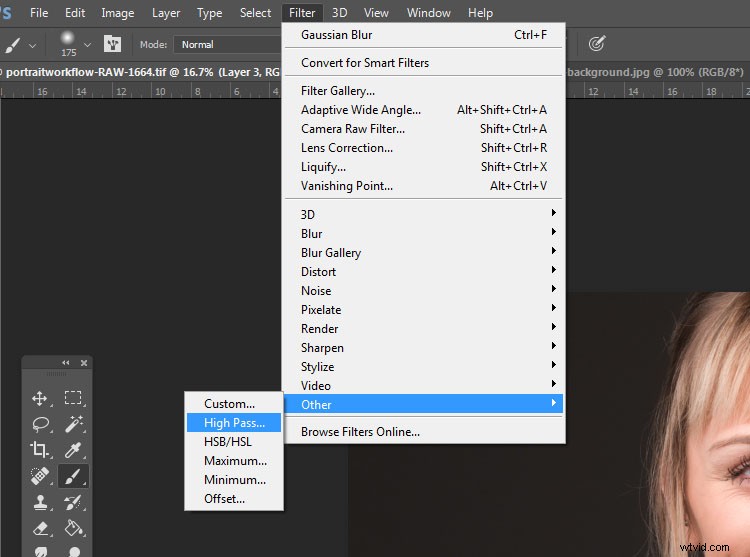
Finché stai lavorando con un file ad alta risoluzione, imposta il raggio tra due e cinque. Se stai lavorando con un file più piccolo, sposta il cursore a sinistra finché l'immagine di anteprima non appare come un contorno sbiadito dell'immagine originale (come mostrato di seguito). Premi OK.
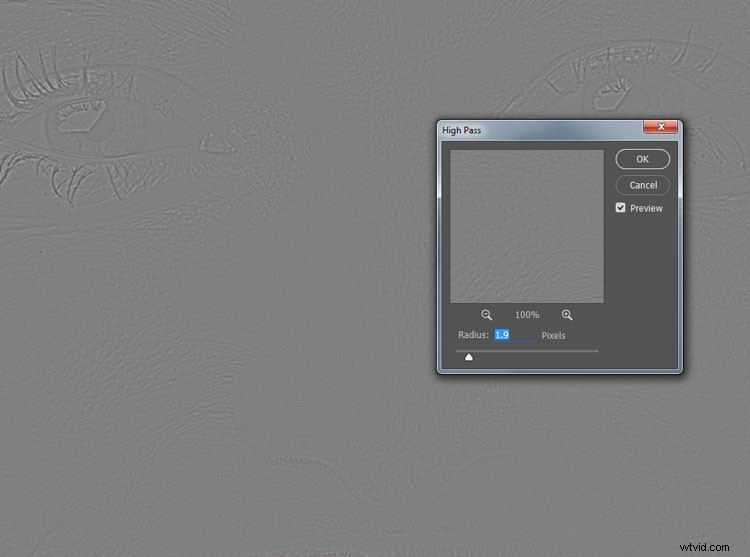
È abbastanza facile esagerare con il filtro passa alto. Cerca di mantenerlo il più sottile possibile.
Nella tavolozza dei livelli, cambia la modalità di fusione in Luce soffusa o Sovrapponi. Questa è una preferenza più personale che altro, ma Overlay darà un effetto molto più pronunciato rispetto a Soft Light. Preferisco Luce soffusa per i ritratti e Sovrapposizione per altri soggetti. L'ultimo passaggio consiste nel ridurre l'opacità del livello High Pass. Aumenta lo zoom al 100% e sposta il cursore dell'opacità verso sinistra finché non riesci a vedere quasi l'effetto.
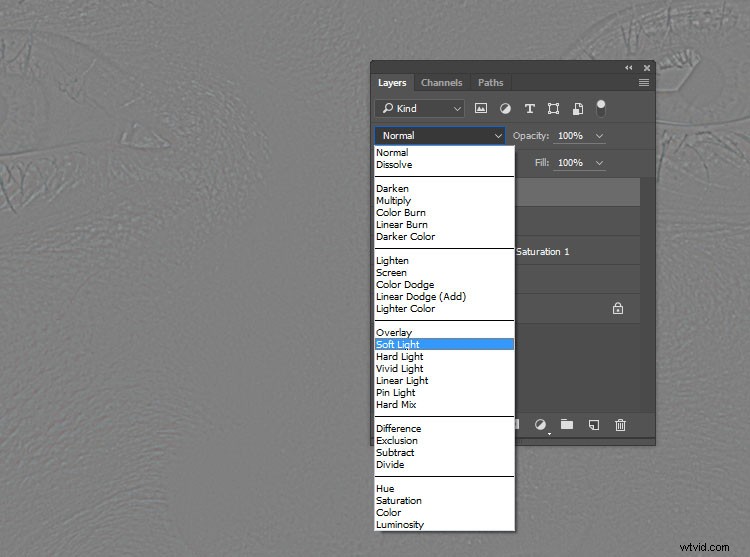
Usa le modalità di fusione Luce soffusa o Sovrapponi per il tuo livello Passa alto. Soft Light sarà più sottile, mentre Overlay sarà più pronunciato.
Salvataggio dell'immagine
Quando l'immagine è finita è il momento di salvarla. Questo sarà diverso per tutti a seconda del tuo sistema organizzativo, ma preferisco salvare i file come TIFF a 16 bit con livelli intatti. In questo modo puoi tornare indietro e regolare la post-elaborazione di qualsiasi parte in qualsiasi momento. Significa anche che puoi tornare al tuo file a piena risoluzione in qualsiasi momento per creare immagini più piccole per l'uso sul Web e simili senza potenzialmente perderle. Lo svantaggio di questo è che i file TIFF a 16 bit possono diventare molto grandi e occupano una discreta quantità di spazio sul disco rigido, ma per me vale la pena stare tranquilli.
Alla fine

Direttamente dalla fotocamera e prima di qualsiasi regolazione in Lightroom e Photoshop.

Dopo le regolazioni e il ritocco in Lightroom e Photoshop.
La quantità di tempo necessaria per completare questo flusso di lavoro varia da un'immagine all'altra. Alcune foto richiedono cinque minuti, altre meno di un'ora. Nel complesso, avere un flusso di lavoro come questo ti farà risparmiare innumerevoli ore di lavoro. Sapere esattamente quali passi farai prima di sederti rimuove molte congetture e fa risparmiare tempo. Questo è inestimabile quando inizi a fare sessioni un paio di volte a settimana.
Ovviamente, questo flusso di lavoro esatto potrebbe non essere adatto a te. Tuttavia, incoraggio a fare un tentativo e quindi a sviluppare il tuo flusso di lavoro che si adatti al tuo stile e alle tue capacità esistenti.
