Quando si tratta di fotografia di cibo, il fotoritocco è almeno metà della battaglia. Certo, c'è un'arte nello styling e nella ripresa del cibo in modo che appaia delizioso appena fuori dalla fotocamera. Ma il più delle volte, vale la pena dedicare un po' di tempo ad ritoccare quella foto in post-produzione. Ci sono molti strumenti di fotoritocco popolari là fuori, ma ultimamente ho preferito Luminar di Macphun, che presto diventerà Skylum.
Semplice e intuitivo da usare, puoi migliorare qualsiasi foto di cibo in Luminar fin da subito. Ecco come iniziare. Dovrei essere chiaro che questo è il mio flusso di lavoro personale per l'editing di fotografie di cibo. Sentiti libero di apportare modifiche e modifiche ai tuoi gusti (gioco di parole) e alle tue preferenze.

L'immagine finale, modificata in Luminar.
Inizia
Innanzitutto, apri una foto in Luminar. Puoi aprire un'immagine in tre modi; facendo clic sul pulsante blu Apri immagine nella schermata di benvenuto, andando su File> Apri o trascinando un'immagine nella schermata di benvenuto. Dopo aver aperto l'immagine, dai un'occhiata all'interfaccia del software.
La barra in alto contiene una varietà di strumenti utili come ritaglia, trasforma e annulla, oltre a funzionalità uniche come clona e timbra, cancella e un pratico menu cronologia che ti consente di scorrere ogni modifica apportata a un'immagine. C'è anche un pulsante per fornire una rapida anteprima delle modifiche apportate all'immagine e persino un dispositivo di scorrimento per il confronto che mostra l'immagine prima e dopo la modifica.
1. Applicare un Preset Luminar
Nella riga inferiore di Luminar, troverai un menu di preset, che sono essenzialmente filtri, con impostazioni predeterminate. (Nota:se i preset non vengono visualizzati, fai clic sulla terza icona da destra nella barra degli strumenti in alto.) Ci sono dozzine di preset tra cui scegliere e sono ordinati per categoria. Nella versione predefinita del software, non esiste una categoria specifica per le foto di cibo, ma le preimpostazioni di base andranno benissimo (e man mano che procedi, puoi creare le tue preimpostazioni personalizzate).
La selezione di una preimpostazione applica automaticamente le modifiche previste dal progettista della preimpostazione. Nell'immagine sandwich qui sotto, è stato applicato il predefinito Correggi foto scure. Direttamente sopra il preset c'è un cursore che ti consente di regolare l'intensità di quel preset. Sul lato destro si apre un pannello che mostra quali aspetti della foto sono stati modificati. Puoi entrare e perfezionare le regolazioni a tuo piacimento usando i cursori.
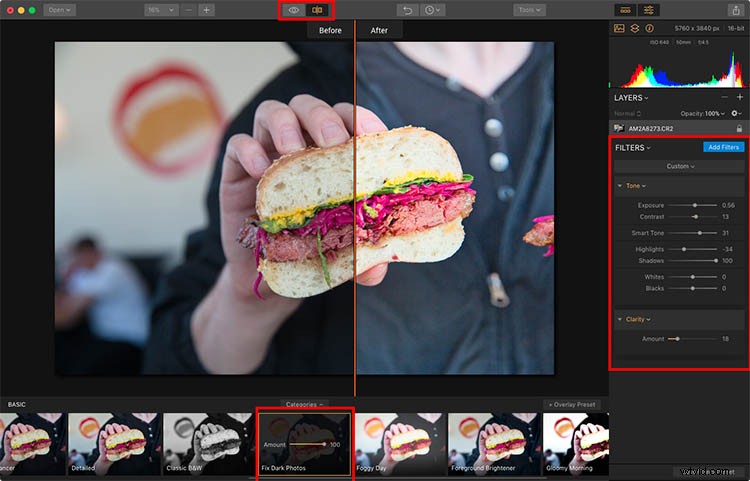
2. Apri il Catalogo Filtri
L'applicazione di una preimpostazione farà partire la tua foto alla grande, ma spesso dovrai apportare alcune micro regolazioni all'immagine.
Per fare ciò, fai clic sul pulsante Aggiungi filtri nell'angolo destro. Questo aprirà il Catalogo dei filtri, offrendoti molti più strumenti di modifica. Passando il puntatore del mouse su un filtro verrà visualizzata una finestra a comparsa che spiega l'effetto del filtro e mostra un'immagine in miniatura di esempio (come mostrato di seguito).
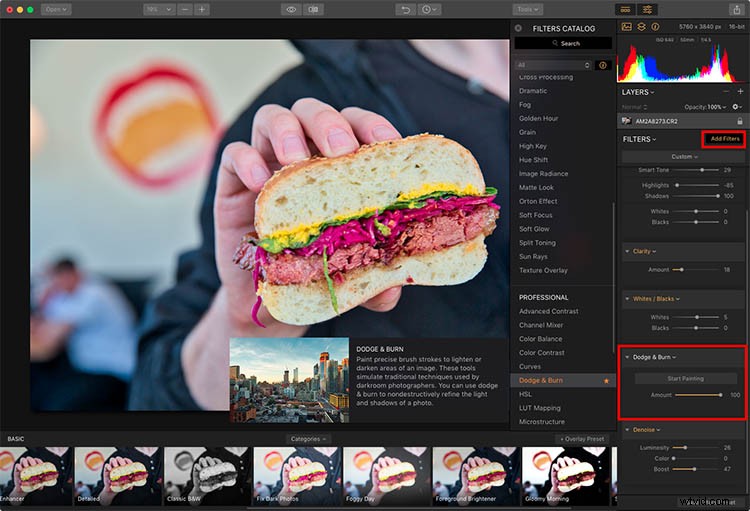
Qui sto aggiungendo il filtro Scherma e brucia.
Filtri di ricerca e ordinamento
Ci sono diversi strumenti nel catalogo che ti aiuteranno a trovare i filtri di cui hai bisogno. La prima è la barra di ricerca in cui puoi digitare il nome di un filtro. Sotto c'è un menu a discesa che ti consente di vedere i filtri in base al loro utilizzo, come Risoluzione dei problemi, Essenziale e Creativo. Infine, puoi aggiungere a Speciali o aggiungere ai preferiti i filtri più utilizzati per renderli più facili da trovare. Per le foto di cibo, mi attengo a filtri piuttosto semplici che aggiungono piccoli aggiustamenti.
Di seguito, ho applicato un filtro Scherma e brucia per scurire (bruciare) parte del pane sandwich. Ho anche aggiunto un filtro Denoise per ridurre parte della grana sullo sfondo nero.
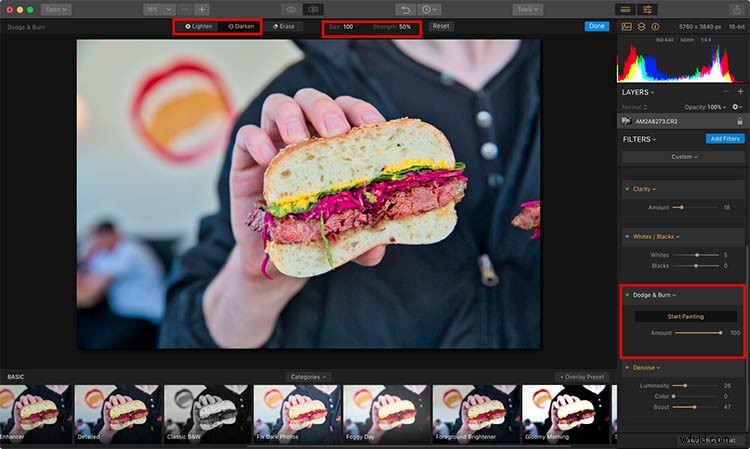
3. Ritaglia l'immagine
Dopo aver applicato un preset e aver messo a punto i filtri, mi sento abbastanza bene con il colore e l'illuminazione della mia immagine. Non resta che ritagliare l'immagine. Per fare ciò, fai clic sul menu Strumenti nella barra in alto e seleziona Ritaglia. Questo rivelerà un'interfaccia di ritaglio con linee guida, una raccolta di preset di ritaglio e la possibilità di ruotare l'immagine, se lo desideri.
In questo caso, l'ho ritagliata solo un po' per dare più risalto al panino e rimuovere il pezzo di cibo sulla destra.
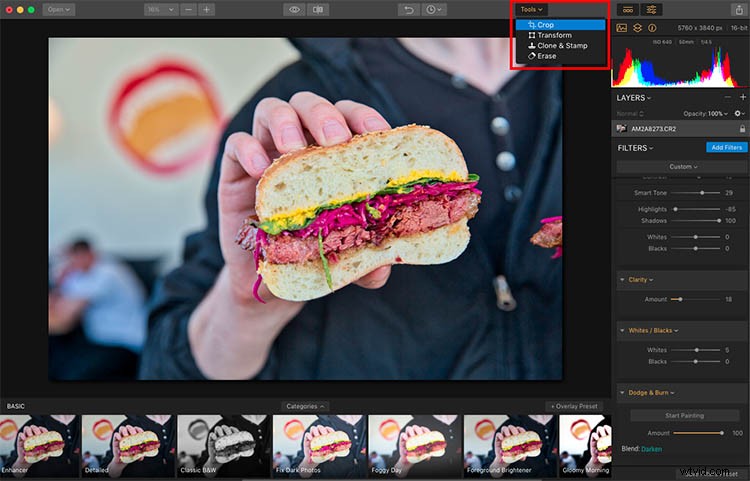
Lo strumento Ritaglia in Luminar.
4. Clona e timbra
Quasi lì! Ora che ho ritagliato l'immagine a mio piacimento, ci sono alcuni punti disordinati che voglio cancellare. È ora di clonare e timbrare! Questa funzione si trova anche nel menu a discesa Strumenti in cui hai trovato Ritaglia.
In questo spazio di lavoro, Clone &Stamp funziona in modo molto simile ad altri editor di immagini come Photoshop e Lightroom. Tieni semplicemente premuto il tasto Opzione e fai clic su un'area da cui desideri copiare i pixel. Quindi fare clic (dipingere) sull'oggetto che si desidera rimuovere o sostituire. Nella foto sotto, alcuni punti disordinati sul pane sono stati clonati, così come parte dello sfondo della maglietta nera.
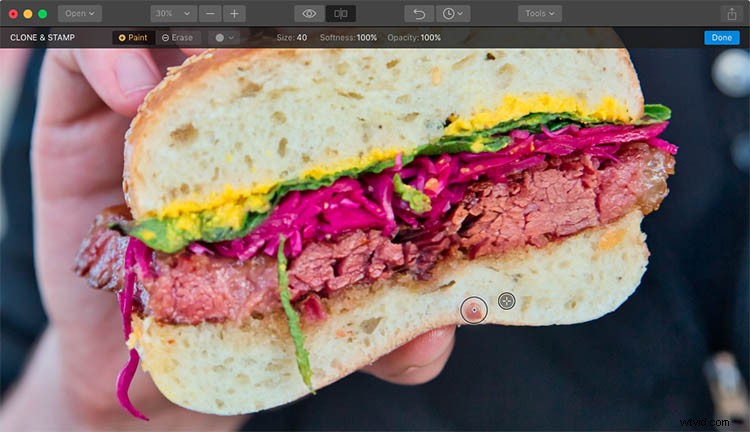
Strumento di clonazione per correggere alcuni bit disordinati.
5. Salva, esporta, condividi o apri immagine in un'altra piattaforma
Quando hai finito di modificare le tue foto di cibo in Luminar, hai diverse opzioni per salvare e condividere le immagini.
Un'opzione è andare su File -> Salva con nome. Tieni presente che questo salverà la tua immagine in un formato nativo di Luminar 2018 (.lmnr) in modo che tu possa continuare a modificare completamente e regolare la stessa immagine in un secondo momento. Se lo desideri, puoi salvare tutti i livelli e la cronologia di questa immagine nel file .lmnr.
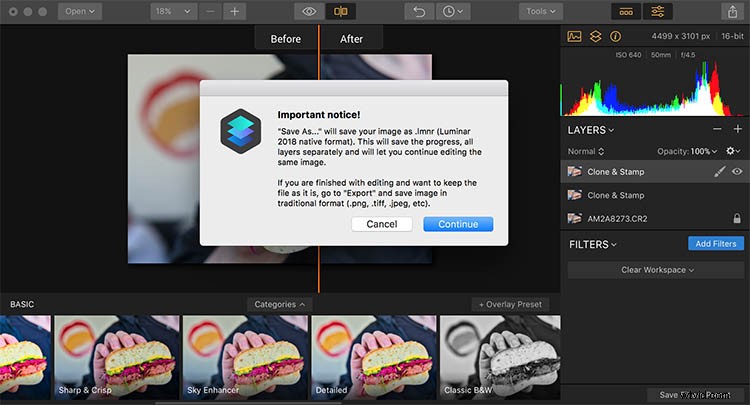
Salvataggio come file .lmnr.
Se vuoi salvare in un altro formato di file come un JPG, dovrai Esportare. Viene visualizzata una finestra di dialogo in cui puoi specificare la dimensione del file, il formato, la qualità e la posizione dell'immagine salvata.
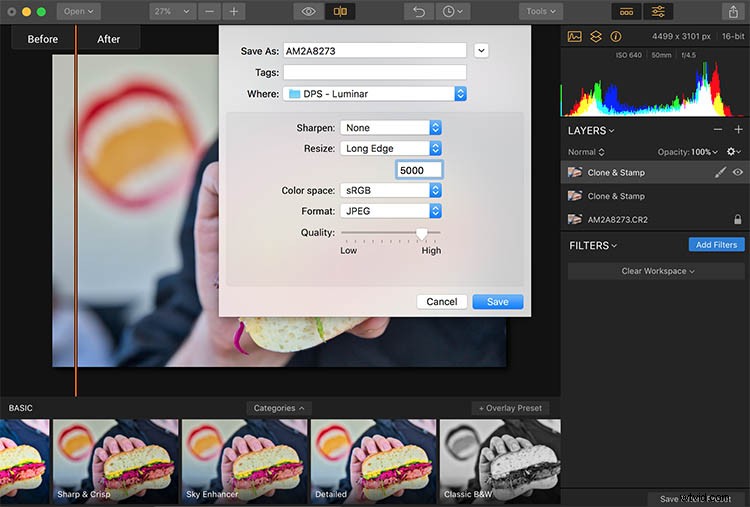
L'ultima opzione per salvare le immagini è condividerle direttamente su piattaforme online come Facebook o 500px. È necessario accedere ai tuoi account individuali per connetterli a Luminar, ma una volta fatto, condividerli direttamente su altri siti Web è un gioco da ragazzi.
Puoi anche aprire l'immagine in un'altra piattaforma di modifica delle immagini come uno dei tanti altri programmi di Macphun (ad esempio Aurora HDR).
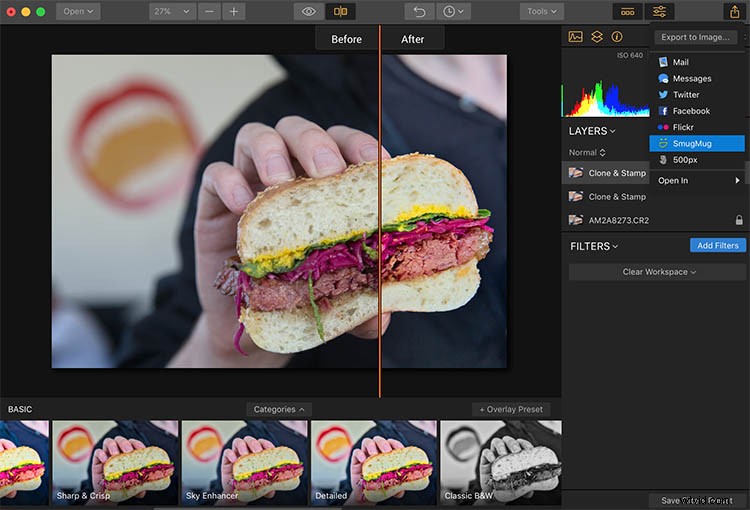
In conclusione
Che tu stia cercando di aggiustare o abbellire una foto di cibo, Luminar di Macphun, che presto diventerà Skylum, è un'ottima piattaforma di fotoritocco. Non solo ha una vasta gamma di preset regolabili, ma ha anche strumenti di base e avanzati che apprezzeranno sia i fotografi dilettanti che professionisti.
Scarica una prova gratuita di Luminar e provalo! Pubblica i risultati delle tue foto di cibo nei commenti qui sotto.

Foto finale modificata.
Disclaimer:Macphun, che presto diventerà Skylum, è un partner pubblicitario di dPS.
