Viviamo in un'era digitale, un'epoca in cui un flusso di lavoro di post-elaborazione è un aspetto sempre più essenziale della nostra fotografia. Le fotocamere producono immagini con l'aspettativa che vengano modificate in seguito, corrette, affilate, colorate, ecc.

Ciò significa che la post-elaborazione non è qualcosa che può essere facilmente aggirata, soprattutto se scatti in RAW, cosa che consiglio.
Questo non vuol dire che ogni fotografo oggi debba amare la post-elaborazione. Alcuni fotografi, mi considero tra questi, preferiscono di gran lunga lavorare sul campo piuttosto che lavorare al computer. Ma mentre è possibile abbreviare il flusso di lavoro di post-elaborazione, è necessaria una quantità minima di modifiche per stare al passo con gli standard artistici e tecnologici odierni.

In questo articolo, discuterò di quel minimo e spiegherò i sei passaggi essenziali in qualsiasi flusso di lavoro di post-elaborazione. I miei esempi sono realizzati in Lightroom, ma questo vale per tutti i fotografi, indipendentemente dal software che utilizzi.
Dopo aver eseguito questi passaggi, puoi dichiarare le tue immagini complete e va bene. Oppure puoi scegliere di lavorarci ulteriormente, il che va bene anche tu. Il punto qui è solo quello di suggerire i sei elementi fondamentali che tutti i flussi di lavoro di post-elaborazione dovrebbero includere, dopodiché la scelta è tua.


1. Ritaglia (e raddrizza)
La prima cosa che faccio non appena ho aperto le mie immagini in Lightroom è ritagliarle e raddrizzarle.
Sebbene sia meglio comporre correttamente nella fotocamera, a volte vedi una composizione leggermente migliore quando l'immagine viene visualizzata sullo schermo. Tuttavia, non è bene fare troppo affidamento su questo. Il ritaglio riduce notevolmente la risoluzione dell'immagine e allo stesso tempo ingrandisce le imperfezioni dell'immagine.
Inoltre, quando si tiene in mano la fotocamera, è facile scattare un'immagine leggermente storta. Questo non è un problema, a patto che ti ricordi di sistemarlo in un secondo momento.
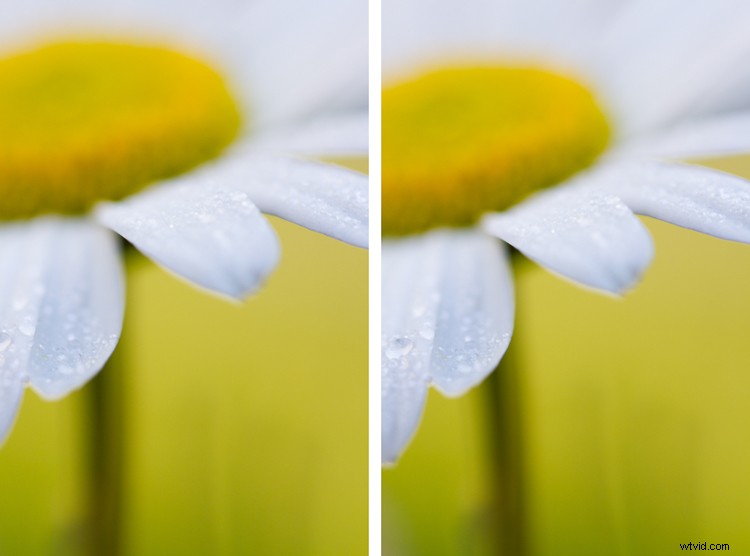
Notare il leggero cambiamento dall'originale (a destra) a ritagliato e raddrizzato (a sinistra):guarda lo stelo.

Questa immagine ha richiesto una leggera quantità di ritaglio e raddrizzamento per bilanciare la cornice. Ciò è particolarmente importante quando le immagini hanno linee chiare, come questa (cioè il gambo della margherita).
Un avvertimento:soprattutto se sei un fotografo di fauna selvatica o di uccelli, sarai tentato di utilizzare il ritaglio per compensare un soggetto distante. Resisti a questa tentazione e concentrati invece sulle tue abilità di stalking. Se ti ritrovi a ritagliare costantemente una quantità significativa, riconosci che probabilmente dovresti apportare alcune modifiche mentre sei sul campo (avvicinati o usa un obiettivo più lungo).
2. Controlla il bilanciamento del bianco
Scatto in RAW. Pertanto, quando sono sul campo, lascio il bilanciamento del bianco della mia fotocamera su Auto. Poiché il formato di file RAW consente di modificare la temperatura dell'immagine senza alcun degrado dell'immagine, questo è perfettamente accettabile (anche se significa un po' più di tempo dietro al computer).
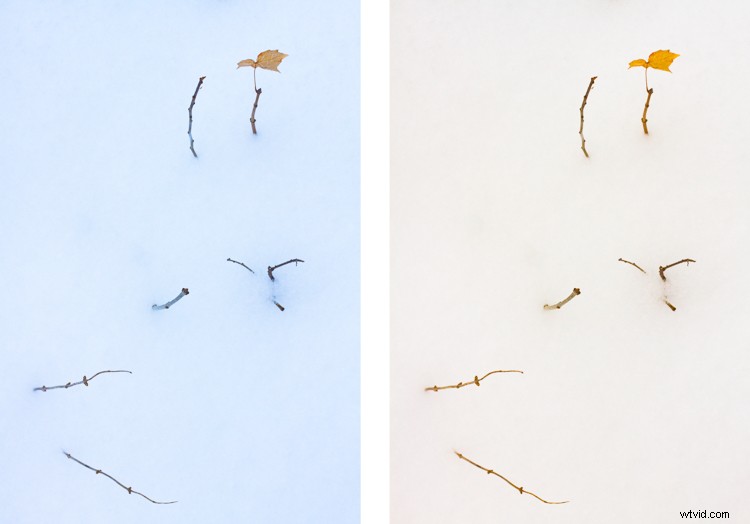
L'immagine a sinistra (finale) è stata modificata; la destra viene regolata nell'altra direzione (più calda).

Era necessaria una temperatura del colore più fredda (più blu) per ricreare una sensazione di freddo e nevoso per questa immagine.
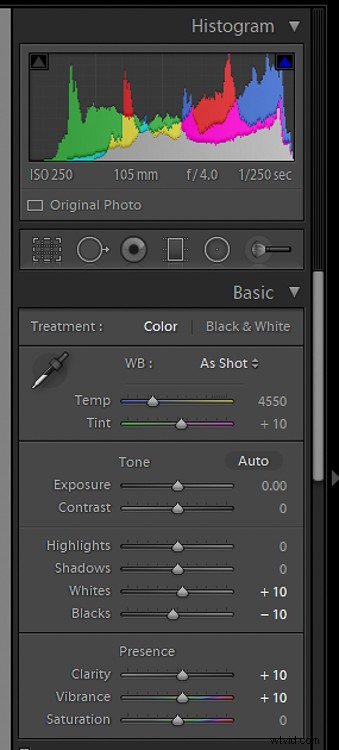
Usa i cursori Temp e Tinta per regolare il bilanciamento del bianco.
A volte l'obiettivo è riprodurre la temperatura del colore che hai visto sul campo. Altre volte, potresti provare a ottenere un aspetto artistico. Temperature più elevate (alti gradi K) creano un'immagine più calda e contrastano la luce più fredda, mentre temperature più basse (bassa K) creano un'immagine più fresca e bilanciano una dominante di colore più calda.
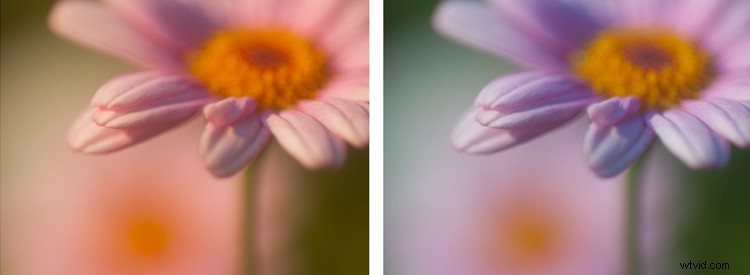
L'immagine a sinistra è ciò che alla fine ho deciso; quello a destra è una versione esageratamente interessante della stessa immagine.

Scattata al tramonto, questa immagine ha richiesto una temperatura del colore più elevata per corrispondere a quella che ho visto al momento dell'acquisizione.
3. Controlla l'esposizione
Dopo aver regolato il bilanciamento del bianco, generalmente passo all'esposizione. Questo è un aspetto di un flusso di lavoro di post-elaborazione che viene spesso dimenticato. Eppure dovresti esaminare attentamente la tua immagine prima di andare avanti. È troppo luminoso? Troppo scuro? Giusto?
Qui è dove l'istogramma è tuo amico. È a tuo vantaggio imparare a leggerlo. Cerca le alte luci spente o i neri schiacciati come picchi che premono contro le due estremità del grafico, nonché gli spazi vuoti che indicano la mancanza di toni più scuri o più chiari nell'immagine.
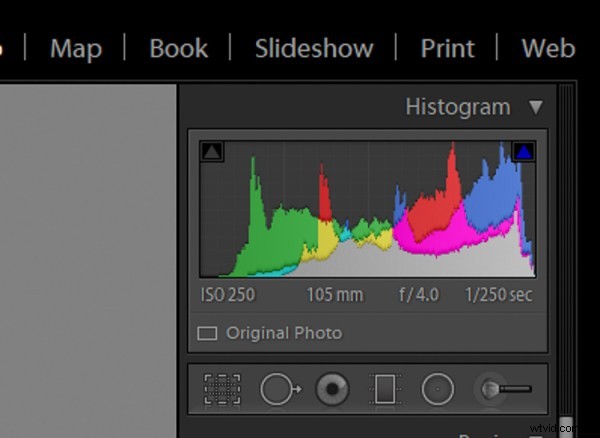
L'istogramma può dirti molto sulla tua immagine. Questo dice che l'immagine che rappresenta è leggermente sovraesposta. Non ci sono neri (non tocca il lato sinistro del grafico). Una regolazione dell'esposizione e il cursore Nero risolveranno questo problema.
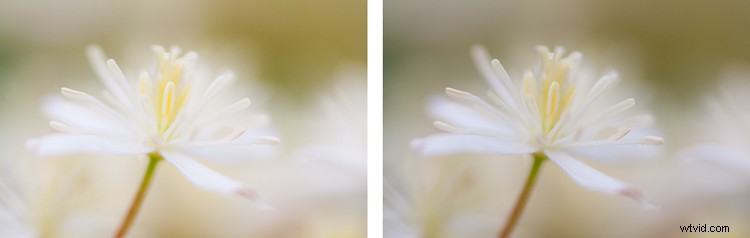
Questa situazione era unica:anche se l'immagine giusta non è sottoesposta, mi interessava una leggermente più luminosa con più contrasto. Quindi ho modificato l'esposizione in Lightroom e alla fine ho scelto l'immagine a sinistra.

Un'immagine più scura può essere corretta in post-elaborazione (questo è più facile da fare con i file RAW).
Sebbene sia l'ideale per esporre perfettamente mentre si è sul campo, la post-elaborazione consente un po' di margine di manovra qui. Ad esempio, puoi utilizzare il dispositivo di scorrimento Esposizione generale in Lightroom per correggere piccoli errori di esposizione. E se vuoi andare oltre, puoi anche lavorare con i dispositivi di scorrimento Luci, Ombre, Bianchi e Neri più focalizzati.
4. Controlla Vividezza e Saturazione
Saturazione consente di aumentare l'intensità di tutti i colori nell'immagine e Vividezza consente di aumentare l'intensità solo dei colori meno saturi. Nella maggior parte dei programmi di fotoritocco, questi sono facili da modificare.
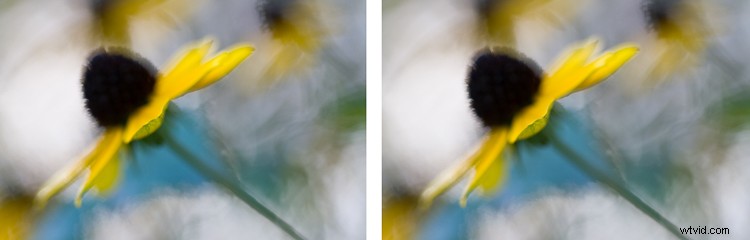
Nota i gialli leggermente più intensi nell'immagine a sinistra (più satura).

Un po' di saturazione ha dato più impatto a questa immagine.
Saturazione e Vividezza possono fornire un leggero pugno alle tue immagini se eseguite in modo sottile. Questi sono anche abbastanza facili da esagerare, quindi fai attenzione. Non vuoi sbattere lo spettatore con così tanta saturazione da costringerlo a distogliere lo sguardo!
5. Controlla il rumore
Quindi, assicurati di controllare i livelli di rumore nell'immagine. Ciò è particolarmente importante se stai lavorando con una lunga esposizione o un'immagine che è stata scattata con un ISO elevato. Aumentare l'esposizione in post-elaborazione può anche introdurre rumore indesiderato.

Questa immagine ha richiesto una leggera riduzione del rumore.
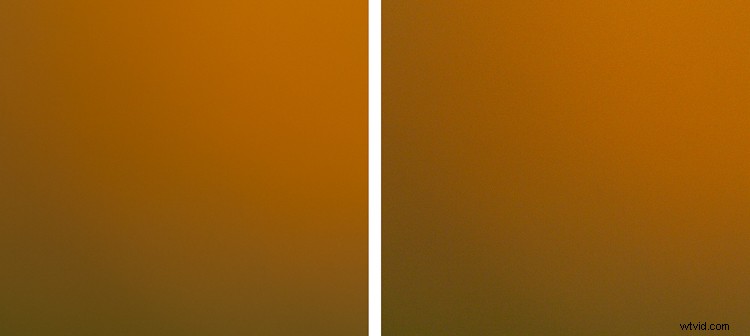
Sebbene la differenza sia minima, sulla sinistra è presente un ritaglio dell'immagine finale (con la riduzione del disturbo applicata in Lightroom).
Se trovi livelli di rumore sgradevoli, in genere puoi utilizzare un software di riduzione del rumore per rimuoverlo. La rimozione del disturbo riduce la nitidezza complessiva dell'immagine (se si rimuove il disturbo di luminanza) e la saturazione (se si rimuove il disturbo del colore). Quindi, ancora una volta, questa è una correzione che dovrebbe essere utilizzata al minimo.
6. Controlla la nitidezza
Infine, mi piace concludere il mio flusso di lavoro di base di post-elaborazione considerando il complemento del rumore:la nitidezza. Se si lavora con un programma come Lightroom, spesso è necessario un piccolo aggiustamento. Con un buon obiettivo e una buona tecnica della fotocamera, le tue immagini saranno rese nitide semplicemente dai preset di conversione delle foto.
Ad esempio, raramente altero l'Importo:25 di Lightroom Preimpostazione di affilatura. Se l'immagine è leggermente morbida, potresti voler lavorare con la nitidezza generale. Potresti anche prendere in considerazione un secondo ciclo di affinamento applicato con cura per migliorare caratteristiche specifiche come i volti degli uccelli, il centro dei fiori, ecc.

È fondamentale che un'immagine come questa abbia un soggetto nitido.
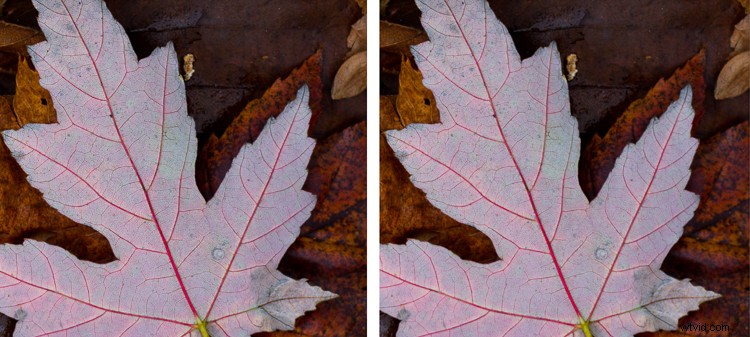
Un ritaglio dell'immagine finale (a sinistra) con la nitidezza applicata in Lightroom.
Tuttavia, anche una volta che hai affinato la nitidezza per l'immagine originale, il lavoro di nitidezza non è finito. Prima di esportare per la stampa o la visualizzazione sul Web, probabilmente dovrai aumentare la nitidezza di nuovo. Altrimenti, scoprirai che la tua nuova immagine è leggermente morbida.
Lightroom ha un modo semplice per completare questo passaggio di post-elaborazione. Dopo aver esportato i file, hai la possibilità di scegliere un livello di nitidezza. In genere scelgo Basso o Standard.

Conclusione
Questi suggerimenti dovrebbero darti un'idea di come appare un flusso di lavoro di post-elaborazione molto minimalista. Se segui attentamente questa guida, anche se non fai altro per le tue immagini, scoprirai che le tue immagini raggiungono uno standard più elevato.
Com'è il tuo flusso di lavoro di post-elaborazione? Sentiti libero di condividere nell'area commenti qui sotto.






