Lascia che ti porti in una breve passeggiata attraverso Lightroom e Photoshop. Sono necessari relativamente pochi passaggi per elaborare le immagini in pila con messa a fuoco. In un articolo precedente (Come fotografare le immagini necessarie per l'impilamento a fuoco), ho esaminato quello che penso che troverai il modo migliore e più semplice per scattare le fotografie richieste.

La mia tazza da tè Melbourne
Questa immagine è accettabilmente a fuoco dalla parte anteriore a quella posteriore. Puoi ottenere questo tipo di grande profondità di campo solo scattando e combinando in modo computazionale diverse fotografie. Puoi elaborare l'immagine, scattare fotografie che sono focalizzate su punti diversi, quindi combinare quelle fotografie con il software. Photoshop fa bene il lavoro, ma ci sono anche altri programmi specializzati per creare immagini con focus stacked. Zerene Stacker e Helicon Focus sono quelli che sembrano essere menzionati più spesso.
Speravo che la tazza da tè creasse un'immagine luminosa e attraente e fornisse un'illustrazione chiara. Tuttavia, non è certo una bella fotografia, vero? Essendo un po' più ambizioso, ho usato principalmente questa tecnica per produrre immagini di foglie di palma. Sarebbe davvero fantastico se potessi trovare il tuo progetto, la tua musa personale per applicare questa tecnica.
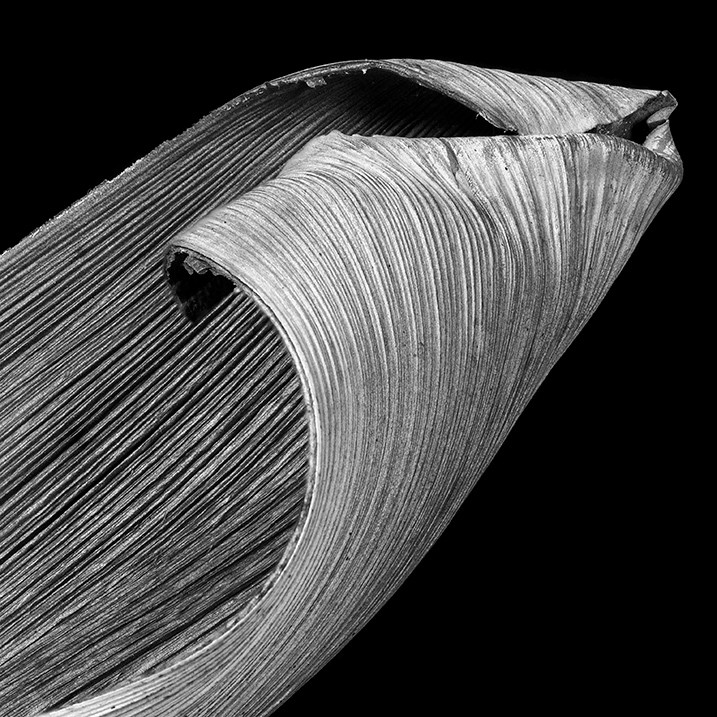
Foglia di palma
Confesso che non sono sempre la persona più paziente quando si tratta di elaborazione. Di tanto in tanto, ho passato ore su un'immagine, ma in genere mi piace fare le cose velocemente. Tuttavia, con le immagini messe a fuoco, lavorando in Lightroom, quindi Photoshop, in realtà mi godo piuttosto il processo. Penso che parte del motivo sia che sono soddisfatto del prodotto finale, ma è anche una routine piuttosto piacevole e semplice, che può essere quasi rilassante.
Fase uno – Lightroom
Una delle gioie della fotografia, e anche dei computer, è che spesso c'è più di un modo di fare le cose. Questo è il mio approccio, probabilmente non è l'unico approccio, ma funziona bene.
Innanzitutto, importo i file RAW in Lightroom.
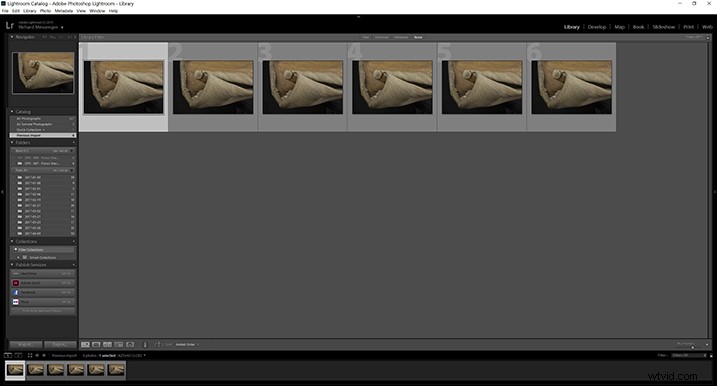
Importa in Lightroom
Le immagini da mettere a fuoco in pila
Le immagini sottostanti non sono state elaborate, solo convertite in jpeg. Ho pensato che dovessi avere un'idea di cosa ho iniziato e che potrebbe essere utile per te vedere dove era focalizzato ogni singolo scatto.

Immagine n. 1
Lo scatto successivo è stato focalizzato sull'altro lato dell'inquadratura, a sinistra. Nella situazione reale in cui si scattavano le fotografie, era facile vedere quale parte della foglia fosse più lontana dalla fotocamera e quale fosse solo un po' più vicina.

Immagine n. 2
Questo sta andando avanti, con la messa a fuoco lungo il bordo sinistro della foglia.

Immagine n. 3
Se stai fotografando un soggetto che ha un bordo distinto, come questa foglia, qualcosa che va dalla parte posteriore alla parte anteriore dell'oggetto, può essere molto utile. Semplifica la messa a fuoco e ti dà qualcosa su cui puoi lavorare con incrementi uguali.

Immagine n. 4
Per lo scatto successivo, mi sono spostato dall'altra parte della foglia.
Potresti notare che mi piace prestare molta attenzione per assicurarmi che la parte anteriore della fotografia, dove l'occhio dell'osservatore andrà per prima, sia estremamente nitida.
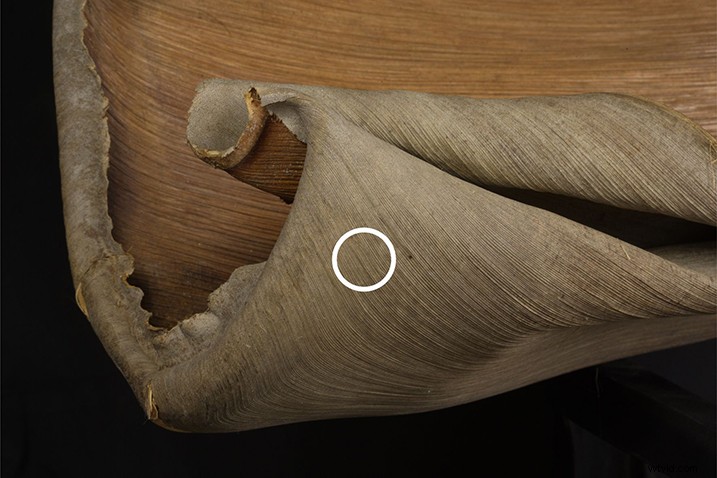
Immagine n. 5
Tre scatti coprono la parte anteriore a profondità leggermente diverse.
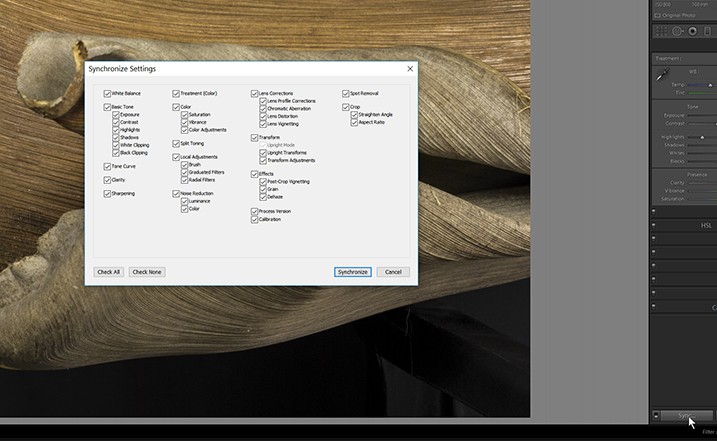
Immagine n. 6
Regolazioni di Lightroom
Per questi scatti, sapevo qual era il mio obiettivo per l'immagine finale. A tal fine, ho eseguito una modesta quantità di elaborazione, utilizzando solo il pannello Base in Lightroom. Certamente non farei nulla come le correzioni dell'obiettivo, le trasformazioni o le regolazioni locali:niente oltre le basi, solo regolazioni globali. Il vero lavoro sarà svolto da Photoshop e dovremmo dargli la migliore possibilità possibile di svolgere il suo lavoro.
Potrebbero essere le foglie, i tuoi oggetti preferiti o anche un paesaggio (mi piacerebbe provare a fare un ritratto in pila con messa a fuoco, un ritratto stretto con messa a fuoco dalla parte anteriore a quella posteriore) il punto è che il tuo progetto richiederà la tua elaborazione individuale. Questo è quello che ho fatto per le foglie molto strutturate.
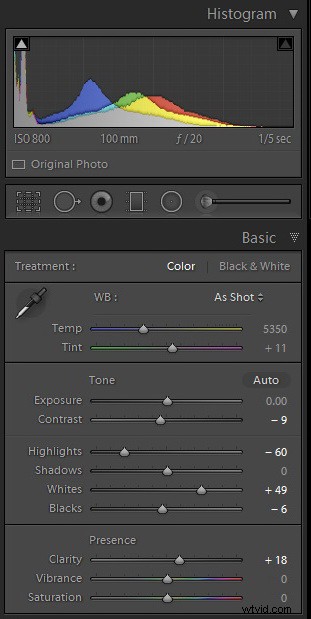
Impostazioni di Lightroom
Questa elaborazione ha rivelato alcuni dettagli e ha conferito alle immagini un tocco in più. Sembrava funzionare bene e andare verso ciò che avevo in mente per l'immagine finale. Ho quindi sincronizzato tutte le impostazioni in Lightroom.
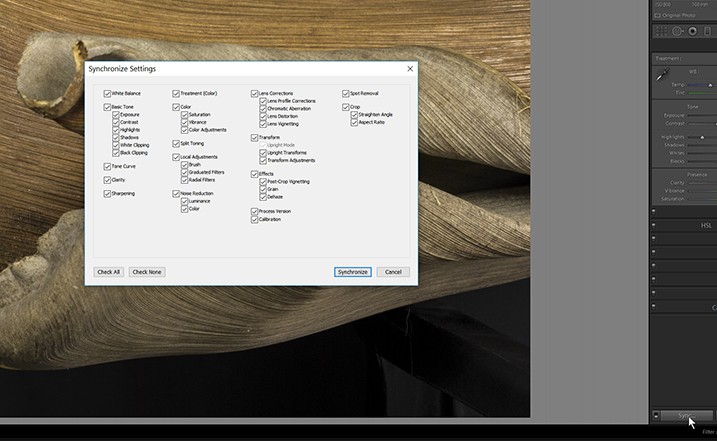
Fin qui tutto bene?
Con tutte le immagini selezionate, in questo caso solo sei, premi G e poi CTRL/CMD + A. Puoi quindi passare alla seconda fase, andando su Foto> Modifica in> Apri come livelli in Photoshop.
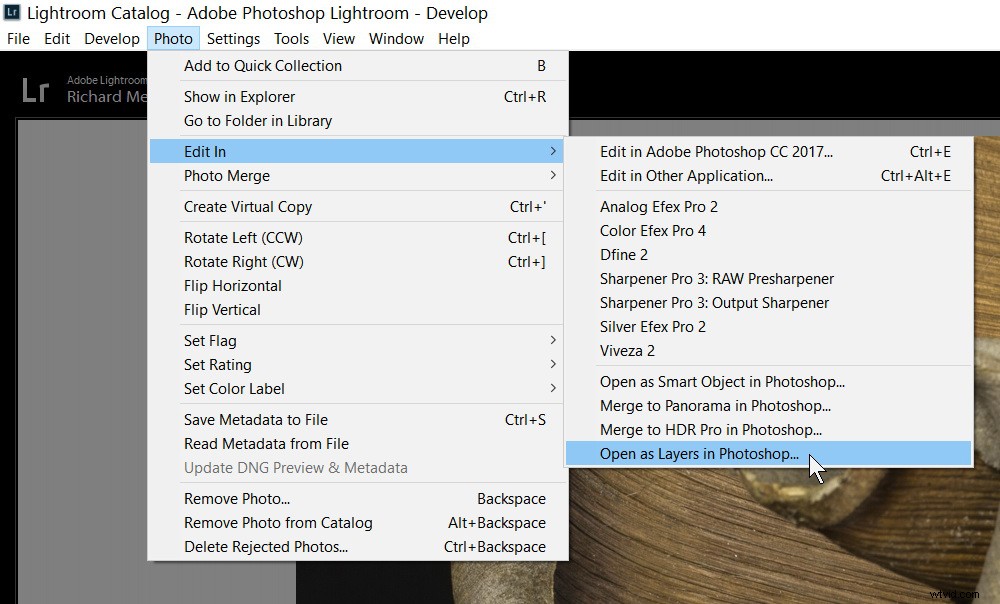
Seleziona Foto> Modifica in> Apri come livelli in Photoshop
Fase due:Photoshop
Potresti avere Photoshop impostato a modo tuo. Questo è ciò che dovresti vedere nel pannello Livelli una volta aperte le tue immagini.
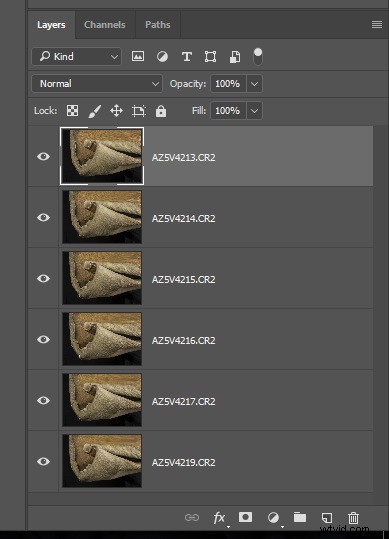
Il primo passo in Photoshop è selezionare tutti i livelli. La mia abitudine è di farlo facendo clic sul livello superiore, tenendo premuto Maiusc e facendo clic sul livello inferiore.
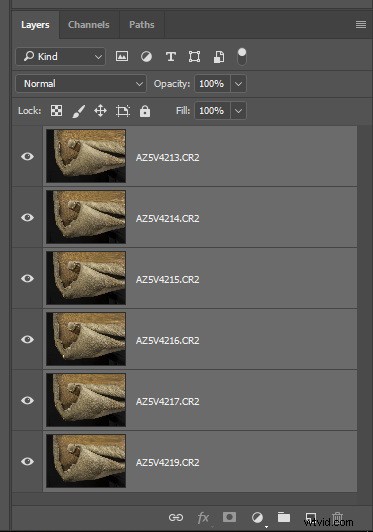
Tutti i livelli, tutte e sei le immagini, selezionate.
Un'altra confessione? C'è una parte di me che vorrebbe rendere questo suono molto più difficile, almeno un po' più intelligente. Ci sarebbero quindi più possibilità di essere impressionato. Tuttavia, i prossimi due passaggi sono troppo facili.
Allinea le immagini
Poiché il punto di messa a fuoco si è spostato attraverso l'immagine, le dimensioni dell'oggetto nell'inquadratura si saranno leggermente spostate. Ma Photoshop può gestirlo per te.
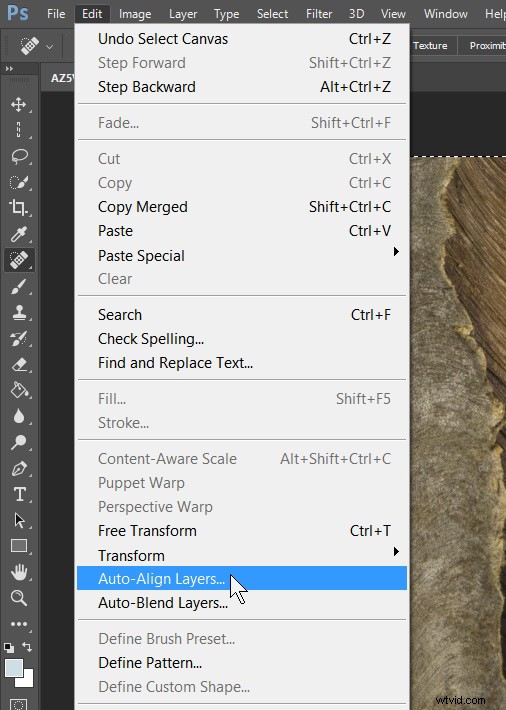
Modifica> Allinea automaticamente i livelli ha sempre funzionato perfettamente per me.
Puoi scegliere di fare di tutto per ridimensionare le immagini a mano, rendendo l'oggetto reale della stessa dimensione in ogni immagine, facendo attenzione ad allineare parti del soggetto in ciascuna delle fotografie. Non l'ho mai ritenuto necessario e qualsiasi passaggio aggiuntivo per ottenere l'allineamento sarebbe probabilmente meglio coperto da un video. Per il momento, sono felice che Photoshop non mi abbia mai deluso con l'allineamento automatico dei livelli.
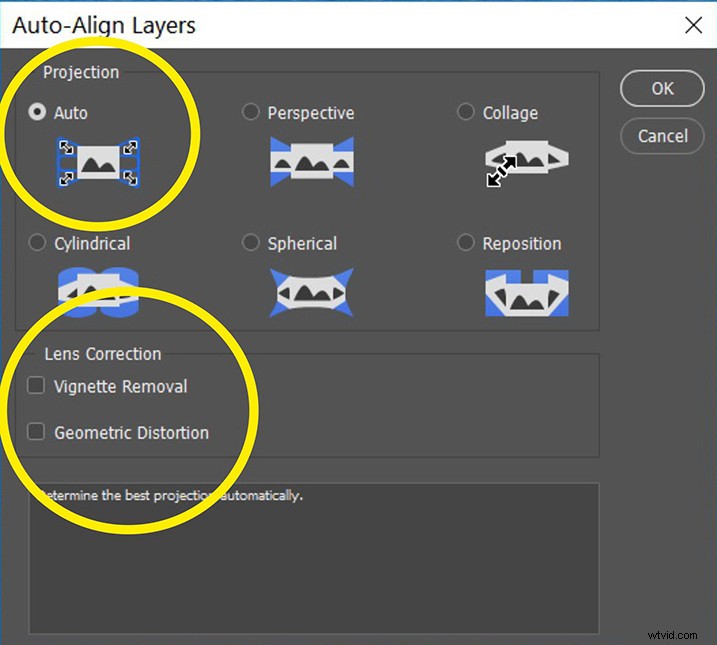
La finestra di dialogo per l'allineamento automatico dei livelli
Sotto l'area Proiezione, ho scoperto che Auto funziona perfettamente.
Per la sezione Correzione obiettivo, ho ritenuto opportuno deselezionare Rimozione vignettatura e Distorsione geometrica (come mostrato sopra). Quelle scelte mi hanno dato un paio di strani risultati e non hanno fornito alcun beneficio percepibile. Mi piace pensare che il segreto per questo progresso senza intoppi sia in primo luogo aver scattato buone immagini. Premi OK e Photoshop fa il suo dovere e lo fa molto bene.
Naturalmente, puoi provare le impostazioni che preferisci. In effetti, ti incoraggerei vivamente a sperimentare, a divertirti! Tuttavia, il vecchio acronimo KIS, di Keeping It Simple, sembra funzionare abbastanza bene.
Unisci i livelli
Quindi, vai su Modifica> Combina automaticamente i livelli. Vorrei poter rendere questo suono più difficile.
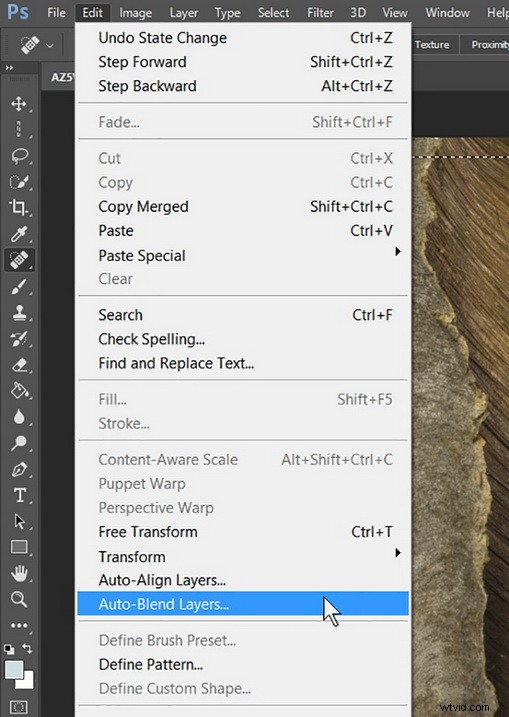
Unisci automaticamente i livelli...
Come sono sicuro che ti renderai conto, dovresti scegliere l'opzione Impila immagini nella finestra di dialogo Auto-Blend Layer che si apre. Con le immagini che ho inviato a Photoshop, ho scelto di mettere un segno di spunta accanto a Toni e colori senza soluzione di continuità.
Ma se ciò non produce un risultato di cui sei soddisfatto, ti costa pochissimo tempo per sperimentare. Questo è ciò che ha funzionato bene per me. Le immagini che hai caricato in Photoshop potrebbero essere state create in circostanze diverse dalle mie e anche l'immagine finale desiderata potrebbe essere molto diversa. L'importante è che i passaggi principali siano gli stessi.
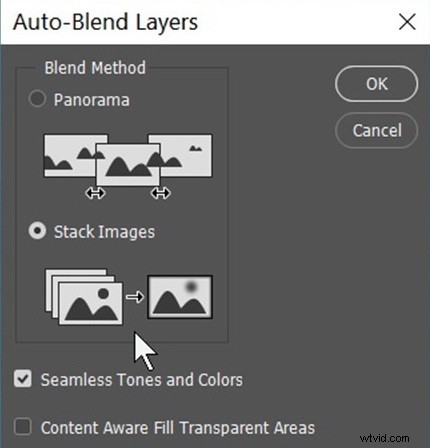
Finestra di dialogo Unisci automaticamente i livelli.
Di seguito, puoi vedere le maschere di livello create da Photoshop. Su una maschera di livello il bianco rivela, quindi le aree bianche sono dove Photoshop ha determinato che la messa a fuoco è buona. Le aree bianche sono le parti che possono passare e contribuire all'immagine finale. In questo esempio, osservando la mascheratura dei livelli, puoi vedere lo stato attivo avanzare.
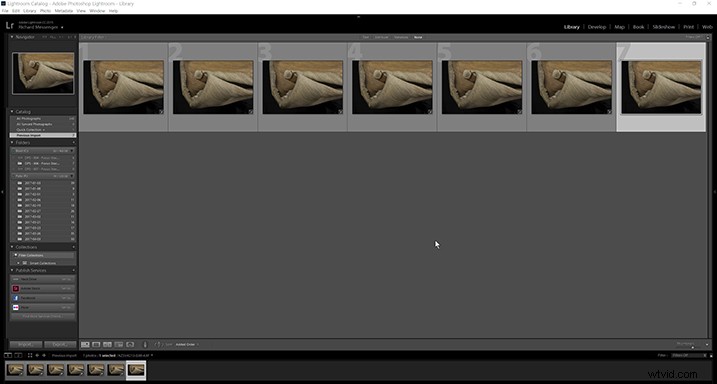
Penso che le maschere siano piuttosto interessanti, piuttosto uniformi.
Unisci livelli
Infine, fai clic con il pulsante destro del mouse su qualsiasi livello e scegli uno dei comandi Unisci.
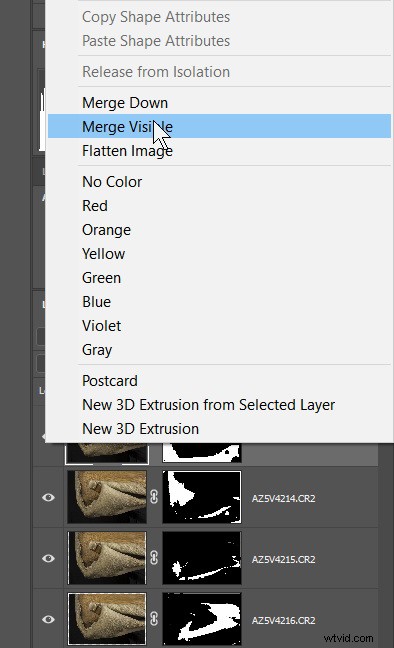
Unisci i livelli.
Quello che vedi ora, nella finestra principale di Photoshop, è la tua singola immagine in pila messa a fuoco.

Risultato dell'immagine in pila con messa a fuoco finale!
Potresti vedere le formiche in marcia che indicano una selezione da parte di Photoshop di una parte dell'immagine. Il mio consiglio è semplice. Sembra casuale nella sua posizione, non l'ho mai trovato utile, quindi ignoralo.
Quando chiudi l'immagine in Photoshop, fai semplicemente clic su Salva e troverai un file aggiunto alla tua libreria Lightroom. In questo esempio, dove c'erano sei file per cominciare, ora ce ne sono sette (è stata aggiunta la nuova immagine in pila con focus).
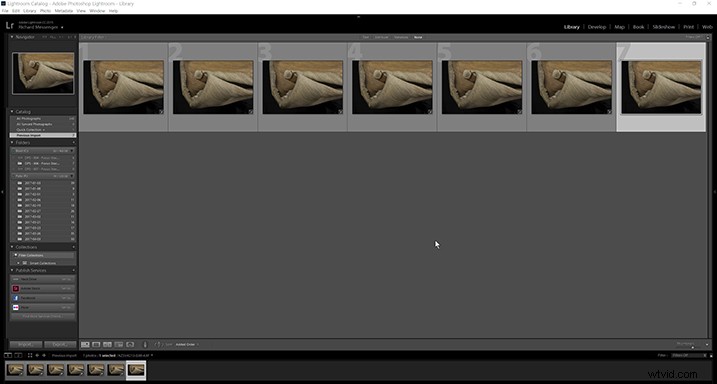
Questo file extra sarà in formato TIFF o PSD (qualunque cosa tu abbia impostato nelle tue preferenze LR).
Questo è tutto. Le fasi due e tre, soddisfano il nostro brief iniziale. Hai prodotto un'immagine in pila messa a fuoco. Non resta che esportare l'immagine da Lightroom.
Tuttavia, penso che potresti trovare un po' insoddisfacente lasciare il processo a quel punto, andare via con il lavoro non completamente finito. Penso che potresti voler vedere cosa è successo dopo.
Fase tre:elaborazione finale
Ho scelto di elaborare ulteriormente il file TIFF in Lightroom. Usando il pennello di regolazione ho aggiunto una chiarezza positiva, +20, nella sezione superiore dell'immagine. Premendo il tasto 'O', puoi vedere la maschera rossa dove è stato applicato il dipinto.

L'area rossa è dove è stato applicato un aggiustamento locale di +20 Chiarezza.
Ho aggiunto un filtro graduato con l'esposizione abbassata di 2 stop sul lato sinistro dell'immagine.

Un filtro graduato di -2 Esposizione è stato aggiunto al lato sinistro dell'immagine.
Un altro è stato aggiunto anche sul fondo, poiché mi piace molto che il nero sia indiscutibilmente nero puro.
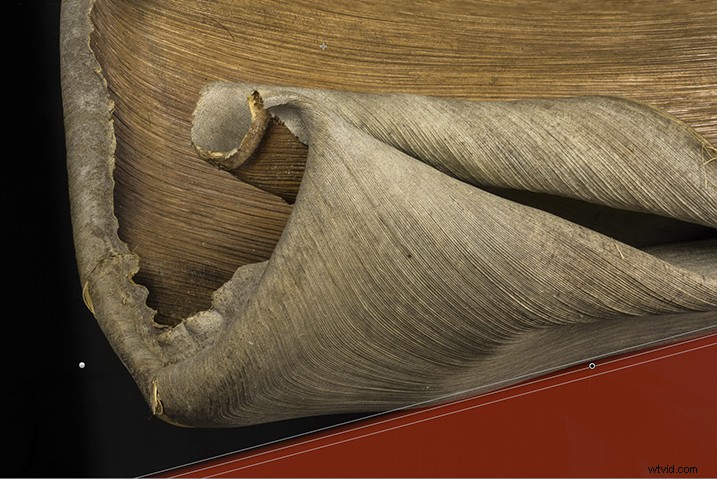
Un altro filtro graduato con -2 Esposizione è stato aggiunto nella parte inferiore dell'immagine.
Ho quindi riportato quell'immagine in Photoshop, dove ho usato il secchio per riempire altri frammenti di nero attorno all'angolo in basso a sinistra della foglia.
Poi ho ritoccato alcuni frammenti di natura un po' troppo reali. In particolare, penso che eventuali punti bianchi siano molto fastidiosi. Poi sono passato a uno dei miei preferiti a lungo termine, Silver Efex Pro di Nik.
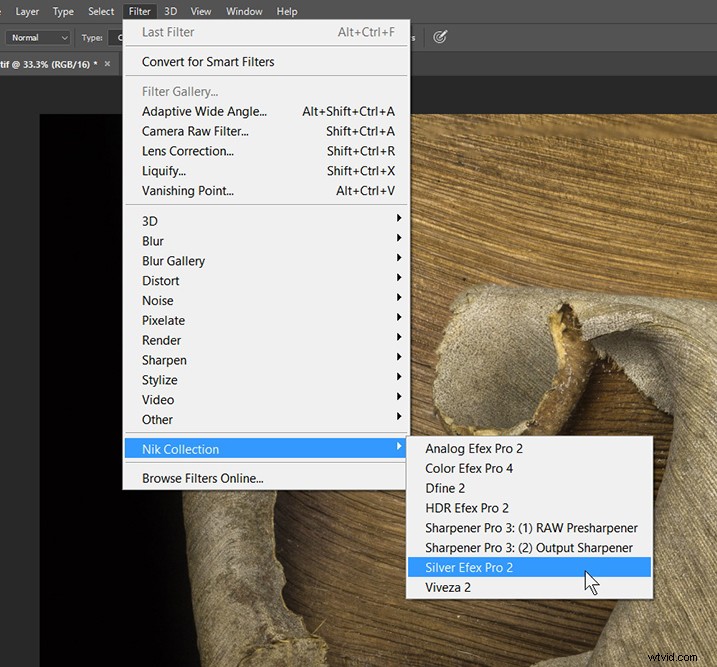
Purtroppo, sembra probabile che Google stia seguendo la strada che ha percorso molte volte prima. Avendo acquistato la società tedesca Nik Software alcuni anni fa, sembra che ora stia permettendo al software di morire per mancanza di attenzione. Tuttavia, mi piacciono ancora i risultati che ottengo da Silver Efex Pro e lo uso ancora. In questo caso, ho applicato High Structure – Smooth preimpostato.
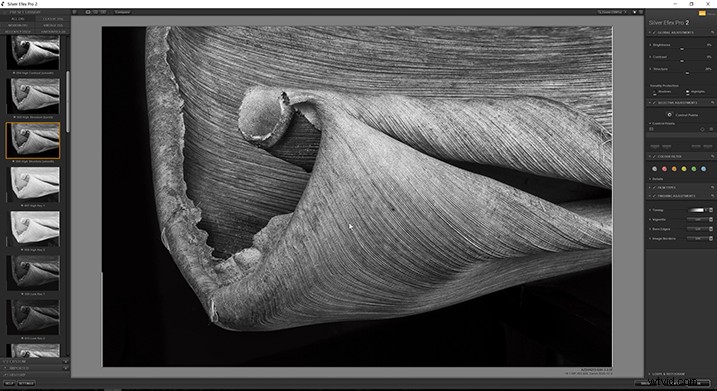
Ho quindi ritagliato l'immagine in un quadrato. Il risultato finale è sotto.

Immagine in pila con messa a fuoco finale.
Conclusione
Spero che il primo articolo ti abbia aiutato a scattare fotografie per il focus stacking e questo ti aiuti con l'elaborazione. Soprattutto, spero che tu possa provare a farlo. Spero che non ti dispiaccia se ripeto lo stesso punto, sarebbe fantastico se potessi trovare il tuo progetto e applicare queste tecniche. Per me, questo è uno dei motivi principali per scrivere questi articoli.
Condividete le vostre domande, commenti e mettete a fuoco le immagini impilate nella sezione sottostante.
