In questo video tutorial fotografo, Glyn Dewis mostra come aggiungere un effetto riflettore in Adobe Photoshop in pochi semplici passaggi facili da seguire e ripetere e, soprattutto, funzionerà nelle versioni vecchie e nuove del software.
Nuovi problemi con Photoshop
Fino alla versione 22.2 di Photoshop, uno dei metodi più comuni per aggiungere un effetto riflettore in Photoshop era utilizzare gli effetti di luce (filtro>render>effetti di luce).
Purtroppo, a partire da circa un anno fa, Adobe ha avviato un processo di rimozione di tutti gli aspetti 3D da Photoshop. Questo è particolarmente spiacevole in quanto era un modo super facile e flessibile per aggiungere diversi effetti di luce in Photoshop, incluso un effetto riflettore (il modulo esiste ancora ma non funziona bene e viene visualizzato il messaggio di seguito):
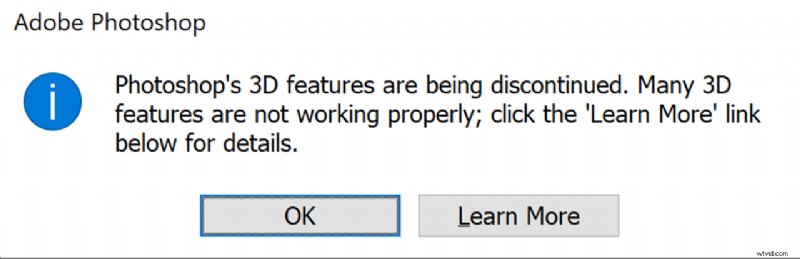
Puoi comunque utilizzare l'effetto riflettore se installi (in parallelo) una versione precedente di Photoshop (qualsiasi versione fino alla 22.2) e non la aggiorni. In realtà l'abbiamo fatto, ma non siamo grandi fan di avere due versioni di Photoshop sul nostro computer solo per questo motivo.
Fortunatamente ci sono sempre più modi per ottenere un risultato specifico in Photoshop e questo è quello che ci mostra Dewis (anche se a dire il vero il modulo effetti luce è uno strumento super utile con molta flessibilità e vorremmo vederlo tornare in una nuova versione in un prossimo aggiornamento di Photoshop).
Aggiungi uno Spotlight in Photoshop:un metodo diverso
Nel video sopra, Dewis ha un metodo diverso per aggiungere un riflettore. Questo metodo non richiede l'utilizzo del modulo "effetti di luce" ed è piuttosto semplice.
Inizia selezionando l'oggetto (assicurati di perfezionare la selezione in base alle esigenze) e visualizza la selezione in una maschera (puoi trovarla nella finestra di perfezionamento della selezione in basso a destra.
Per creare il riflettore, scegli lo strumento selezione ellittica e, tenendo premuto il tasto Maiusc, mantieni la selezione rotonda ed esegui una selezione dietro il soggetto. Quindi, seleziona il livello di regolazione dei livelli e crea un nuovo livello di regolazione della selezione.
Ora vogliamo rendere più morbido il cerchio che abbiamo creato (a meno che tu non stia cercando quell'aspetto da riflettore con ombre dure). Disabilita il nuovo livello di regolazione e seleziona il livello del cerchio che abbiamo creato, fai clic sull'opzione di mascheratura sul livello del cerchio e sfuma il cerchio fino a quando non hai bordi davvero morbidi e puoi usare lo strumento sposta e spostare questo cerchio finché non hai ottenuto nel posto corretto per l'immagine (o ridimensionalo con la trasformazione gratuita).
Se vuoi fondere meglio il riflettore nel colore dello sfondo puoi, se hai creato un livello di sfondo, duplicalo e mettilo sopra tutti gli altri livelli e cambia la modalità di fusione in colore, e mettilo a circa il 10% di opacità.
La cosa particolarmente interessante di questo metodo è che puoi controllare facilmente le dimensioni, la forma e il livello di luminosità del riflettore anche dopo averlo creato e spostato, e ancora una volta non dipende da alcuno strumento in Photoshop che potrebbe vattene presto.
Video bonus:Dewis su come creare occhi super nitidi in Photoshop
Puoi trovare molti altri tutorial video di Photoshop nella sezione Photoshop di LensVid. Puoi anche trovare altri video di Dewis su LensVid su questo link.
