Vuoi creare una presentazione di foto su DVD e condividerla con la tua famiglia e i tuoi amici? Come fare questo? Il post fornisce istruzioni dettagliate su come creare una presentazione su DVD su Windows e Mac.
Ci sono molte ragioni per creare una presentazione di foto su DVD, ad esempio se desideri riprodurre la presentazione di foto del tuo matrimonio in TV con un lettore DVD. Come creare una presentazione di foto in DVD con musica? Questo post ti guiderà attraverso il processo di creazione di una presentazione DVD.
Parte 1. Come creare una presentazione di foto in DVD su Windows
Per creare una presentazione di foto su DVD, la prima cosa che devi fare è creare una presentazione di foto. Quindi masterizza questa presentazione di foto su DVD su Windows.
Crea una presentazione di foto su Windows 10
Ecco due creatori di presentazioni di foto:Microsoft Photos e MiniTool MovieMaker.
Foto Microsoft
Microsoft Photos è il visualizzatore di foto, l'editor di foto e l'editor video integrato di Windows. Puoi usarlo per visualizzare foto, modificare foto, modificare video e creare un video con foto e musica. L'app Foto ha effetti 3D, filtri, effetti Ken Burns e ti consente di aggiungere testo, musica, intertitolo al tuo video fotografico.
Ecco come creare una presentazione di foto utilizzando l'app Foto.
Passaggio 1. Fai clic sull'icona di ricerca e inserisci "Foto" nel campo di ricerca. Quindi apri l'app Foto.
Passaggio 2. Tocca Editor video nella barra dei menu in alto. Fai clic su Nuovo progetto video per creare un nuovo progetto e dare un nome al tuo video. Fai clic su OK .
Passaggio 3. Fai clic su + Aggiungi e seleziona Da questo PC opzione dal menu a discesa. Scegli le foto che ti servono e fai clic su OK .
Passaggio 4. Trascina e rilascia queste foto nello Storyboard.
Passaggio 5. Modifica l'ordine delle foto.
Passaggio 6. Ora puoi modificare queste foto.
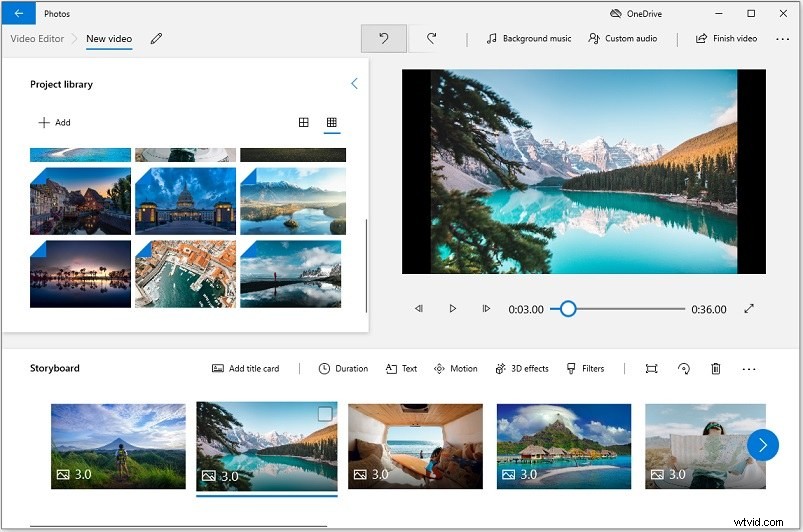
- Modifica durata :fare clic con il pulsante destro del mouse sulla foto di cui si desidera modificare la durata. Quindi imposta la durata della foto. Per modificare la durata di tutte le foto, devi premere il Ctrl per scegliere queste foto e fare clic su Durata pulsante.
- Ruota :seleziona una foto e premi "Ctrl + R ” o fai clic sull'icona di rotazione per cambiarne l'orientamento.
- Aggiungi testo :scegli la foto a cui vuoi aggiungere del testo e fai clic su Testo . Digita il testo nella casella, seleziona uno stile animato, un layout e fai clic su Fine pulsante per salvare le modifiche.
- Aggiungi effetti Ken Burns :fai clic su Movimento e seleziona un effetto Ken Burns adatto per la tua foto.
- Applica filtro :scegli la foto di destinazione, fai clic su Filtri . Quindi seleziona un filtro che desideri utilizzare.
- Aggiungi musica :fai clic su Musica di sottofondo per scegliere un brano dalla sua libreria musicale integrata. Se desideri aggiungere il tuo file audio, fai clic su Audio personalizzato . Quindi fai clic su + Aggiungi file audio per aggiungere la musica. Regola la lunghezza del file audio. Successivamente, fai clic su Fine .
Passaggio 7. Al termine, fai clic su Termina video nell'angolo in alto a destra e selezionare la qualità video desiderata. Premi Esporta pulsante per esportare la presentazione di foto.
MiniTool MovieMaker
Se desideri apportare ulteriori modifiche alla presentazione di foto, prova MiniTool MovieMaker. È un creatore di video fotografici senza filigrana per Windows. Ha tutte le funzioni di modifica necessarie come dividere, tagliare, ritagliare, invertire, ecc. Come l'app Foto, anche questa offre filtri, effetti Ken Burns e modelli di testo animato.
Oltre a ciò, MiniTool MovieMaker ti offre una varietà di transizioni e ti dà la possibilità di regolare la luminosità, la saturazione e il contrasto di foto e video.
Di seguito è riportata la guida passo passo su come creare una presentazione con immagini e musica.
Passaggio 1. Scarica e installa MiniTool MovieMaker. Quindi eseguilo.
Passaggio 2. Chiudi la finestra popup e tocca Importa file multimediali per caricare le tue foto.
Passaggio 3. Premi "Ctrl + A ” per selezionare tutte le foto importate e trascinarle nella timeline.
Passaggio 4. Trascina una foto su un'altra per modificare l'ordine.
Passaggio 5. Dopo aver riorganizzato l'ordine delle foto, puoi regolare la durata della foto. Scegli una foto e vai alla Proprietà immagine sezione. Trascina il cursore della durata per modificare la durata. Se devi estendere o ridurre la durata di tutte le foto, fai clic su Applica a tutte .
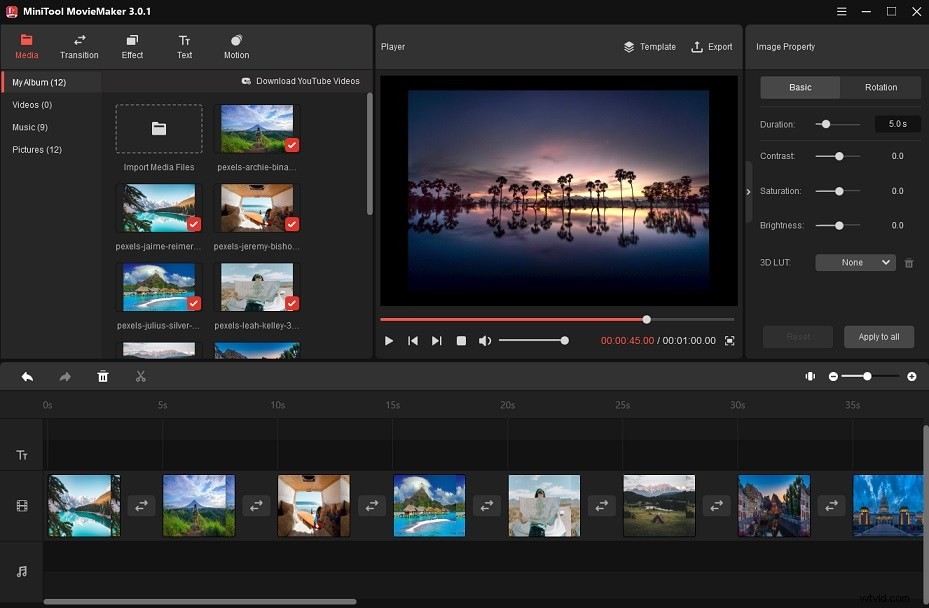
Passaggio 6. Quindi puoi modificare queste foto come richiesto, ad esempio applicare effetti, ingrandire/ridurre le foto, aggiungere transizioni, aggiungere testo animato e aggiungere musica di sottofondo.
- Aggiungi transizioni :fai clic su Transizione e trascina la transizione desiderata tra le due foto.
- Applica l'effetto :fai clic su Effetto e trascina l'effetto che ti piace sulla foto di destinazione. Oppure fai clic con il pulsante destro del mouse sull'effetto e seleziona Applica a tutti per applicare questo effetto a tutte le foto.
- Esegui la correzione del colore :scegli la foto necessaria per eseguire la correzione del colore. Nel riquadro Proprietà immagine, regola la saturazione, la luminosità e il contrasto della foto.
- Aggiungi testo :fai clic su Testo , aggiungi il modello di testo e inserisci il testo. Modifica il colore del testo, il tipo di carattere, la dimensione e la posizione in base alle tue esigenze.
- Ruota :scegli la foto che desideri ruotare, passa a Rotazione scheda e puoi ruotare la foto di qualsiasi angolazione.
- Aggiungi musica :tocca Musica e importa il brano che desideri aggiungere. Fai clic sul + per aggiungere il brano alla timeline.
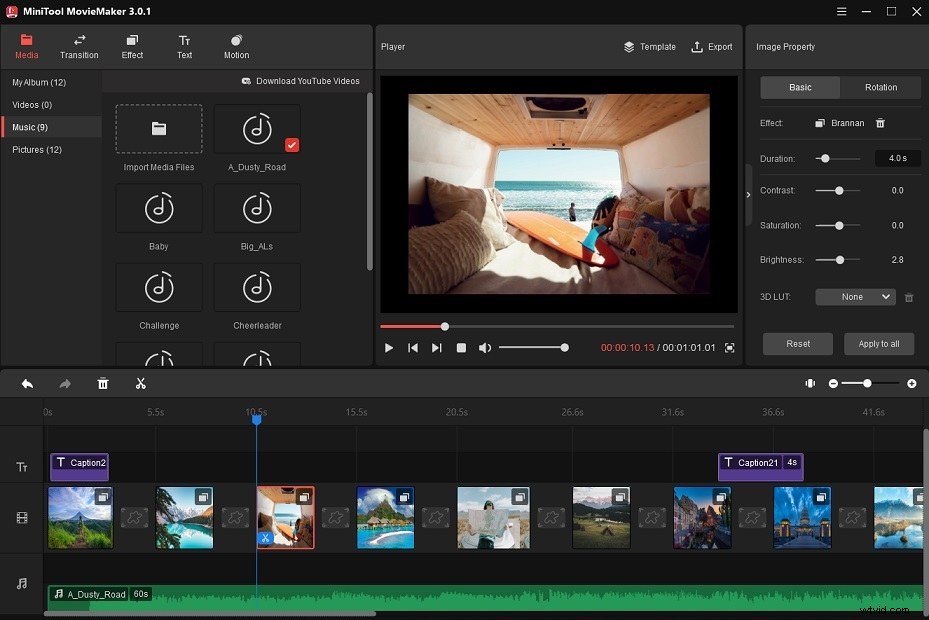
Passaggio 7. Fai clic su Esporta per regolare le impostazioni di uscita. Premi Esporta pulsante per salvare la presentazione di foto.
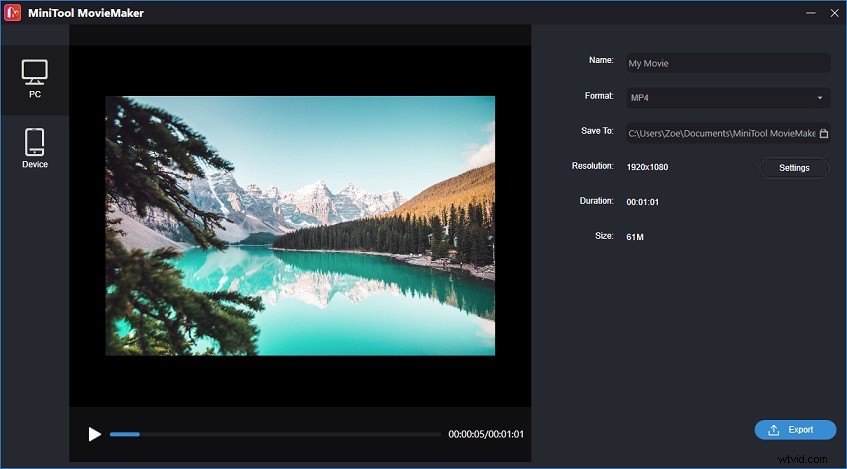
Masterizza la presentazione su DVD su Windows 10
Ora hai imparato a creare una presentazione di foto. Successivamente, ti insegnerò come masterizzare la presentazione di foto su DVD su Windows 10. Le guide dettagliate di seguito funzionano anche per le immagini, il che significa che puoi masterizzare le foto su DVD su Windows 10.
Utilizzo di Esplora file
Passaggio 1. Inserisci un disco vuoto nell'unità CD/DVD.
Passaggio 2. Viene visualizzata una finestra popup di notifica nella parte in basso a destra dello schermo. Toccalo e scegli Masterizza file su disco .
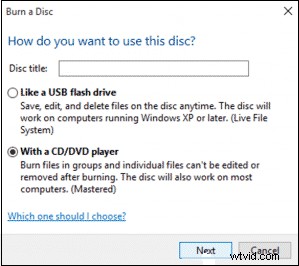
Passaggio 3. Nella finestra Masterizza un disco, digita il titolo nel campo Titolo del disco. Scegli l'opzione Con un lettore CD/DVD e fai clic su Avanti .
Passaggio 4. Quindi viene visualizzata la finestra dell'unità DVD RW. Premi "Finestre + E ” per aprire un nuovo Esplora file.
Passaggio 5. Trova la presentazione di foto che hai appena creato e trascinala nella finestra dell'unità DVD RW. Oppure copia il video della presentazione e incollalo nell'unità DVD RW.
Nota:
La capacità di archiviazione di un DVD a lato singolo è di 4,7 GB e di un DVD a doppia faccia è di 8,5 GB.
Passaggio 6. Fai clic su Strumenti di Drive nella barra dei menu in alto e fai clic su Fine masterizzazione nella scheda Gestisci.
Passaggio 7. Nella finestra Masterizza su disco, assegna un nome al disco e seleziona la velocità di registrazione desiderata. Fai clic su Avanti per iniziare a masterizzare la presentazione su DVD.
Passaggio 8. Al termine, fai clic su Espelli per rimuovere il DVD dall'unità disco del PC. Ora puoi riprodurre la tua presentazione di foto in DVD su TV o altri dispositivi.
Utilizzo di Windows Media Player
Windows Media Player può essere utilizzato anche per masterizzare la presentazione su DVD.
Passaggio 1. Inserisci un DVD vuoto nell'unità del tuo computer.
Passaggio 2. Fai clic sull'icona di ricerca sulla barra delle applicazioni e cerca Windows Media Player. Quindi apri Windows Media Player.
Passaggio 3. Fai clic su Masterizza nell'angolo in alto a destra per aprire la scheda Masterizza.
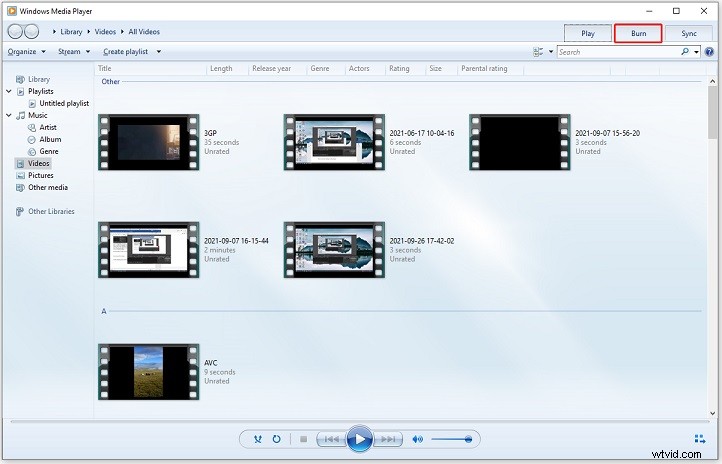
Passaggio 4. Fai clic su Opzioni di masterizzazione accanto a Cancella elenco . Quindi seleziona CD o DVD dati dal menu a discesa.
Passaggio 5. Apri Esplora file e trova la presentazione di foto che desideri masterizzare su DVD. Quindi trascina il file video nella scheda Masterizza in Windows Media Player.
Passaggio 6. Fai clic su Avvia masterizzazione per iniziare a creare la presentazione di foto in DVD.
Parte 2. Come creare una presentazione di foto in DVD su Mac
Questa parte ti guiderà attraverso i passaggi su come creare un DVD con immagini e musica su Mac.
Crea una presentazione di foto con iMovie
Gli utenti Mac possono creare una presentazione di foto con l'app Foto e iMovie. iMovie è un editor video professionale e include più funzioni di Foto. Quindi, ti mostrerò come creare una presentazione dall'aspetto professionale con immagini e musica utilizzando iMovie.
Passaggio 1. Apri iMovie sul tuo Mac.
Passaggio 2. Fai clic su + per creare un nuovo progetto.
Passaggio 3. Vai a I miei media scheda e importa le tue foto in iMovie.
Passaggio 4. Premi Comando + A per selezionare tutte le foto importate e trascinarle nella timeline.
Passaggio 5. Riorganizza l'ordine delle foto. Se devi modificare la durata di una foto, trascina il lato sinistro o destro della foto per modificare la durata della foto.
Passaggio 6. Quindi puoi migliorare la presentazione con transizioni, titoli, sfondi, effetti e altre funzionalità.
Passaggio 7. Ora puoi aggiungere la tua musica preferita a questo video di presentazione. Importa la musica dal tuo Mac e aggiungila alla timeline.
Passaggio 8. Quando hai finito, fai clic su File nella barra dei menu in alto e seleziona Condividi> File... per esportare la presentazione di foto.
Masterizza la presentazione su DVD su Mac
Ecco due metodi per masterizzare la presentazione su DVD su Mac. Uno sta usando iTunes e l'altro sta usando Finder.
Utilizzo di iTunes
Passaggio 1. Dopo aver creato la presentazione, fai clic su File e vai su Condividi> iTunes...
Passaggio 2. Regola la qualità del video, la risoluzione del video e fai clic su Condividi .
Passaggio 3. Apri l'app iTunes e vai a Film> Libreria> Video domestici .
Passaggio 4. Inserisci un disco vuoto nel tuo Mac. Quindi fai clic su File e seleziona Masterizza playlist su disco .
Passaggio 5. Nella finestra Impostazioni di masterizzazione, scegli l'opzione Formato disco CD o DVD di dati .
Passaggio 6. Premi Masterizza pulsante.
Utilizzo del Finder
Passaggio 1. Inserisci un DVD vuoto nel tuo Mac. Avvia Finder.
Passaggio 2. Dal lato sinistro della finestra, scegli DVD senza titolo .
Passaggio 3. Apri il DVD. Copia la presentazione di iMovie e incollala nella cartella DVD.
Passaggio 4. Fai clic su File nella barra dei menu in alto e seleziona Masterizza su disco dal menu a tendina.
Passaggio 5. Modifica il nome del DVD e cambia la velocità di masterizzazione. Quindi premi il pulsante Masterizza per masterizzare la presentazione di iMovie su DVD su Mac.
Conclusione
Questo post ti spiega come creare una presentazione di foto su DVD su Windows e Mac. Se hai suggerimenti migliori sulla masterizzazione di foto e presentazioni su DVD, condividili con noi nella sezione commenti.
In caso di problemi durante l'utilizzo di MiniTool MovieMaker, non esitate a contattarci tramite [email protected].
