Sin dal suo inizio, Powerpoint è stato lo strumento di riferimento per le presentazioni. Ma PowerPoint, di per sé, non è considerato allettante. Niente può dimostrarlo più dei gemiti che sentiamo (dagli altri e da noi stessi!) ogni volta che un collega apre un PPT!
Ha bisogno di diverse inclusioni per aumentare il suo fattore "grinta". Le semplici vecchie diapositive, riprodotte una dopo l'altra con il testo noioso e i proiettili, sono troppo "meh". L'aggiunta di clipart e forme con effetti sonori può aiutare un po'. Immagini e musica possono renderlo ancora migliore. Ma c'è una cosa in cima alla lista...
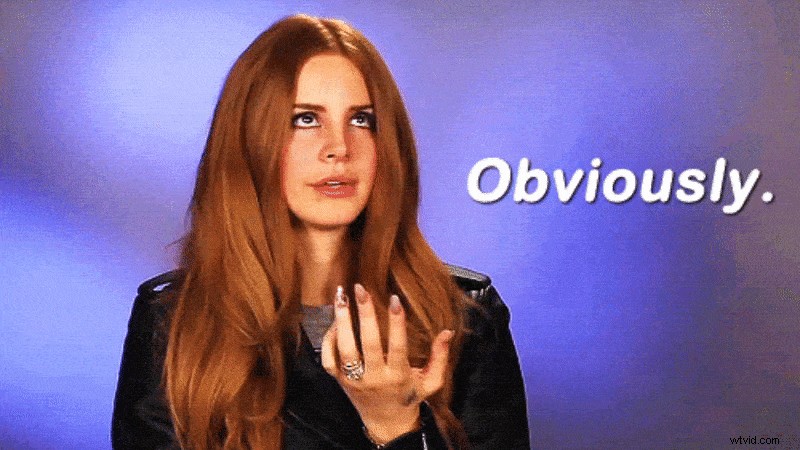
E complimenti a te per aver scoperto l'unica cosa che può rendere coinvolgente anche la più "noiosa" delle cose.
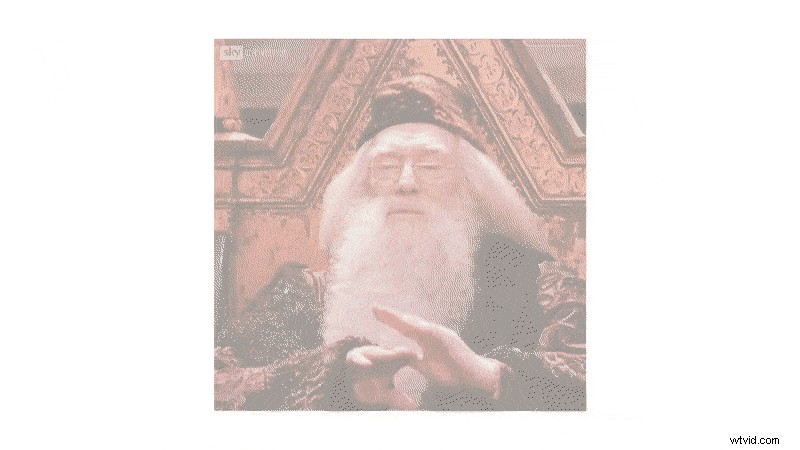
Sì, video! Un bel video può rendere interessante qualsiasi presentazione di PowerPoint. E questo, amici miei, è il motivo per cui impareremo a incorporare un video in PowerPoint.
I passaggi per aggiungere un video offline (dal tuo PC) o un video online a Powerpoint variano a seconda del sistema operativo e della versione di Powerpoint in uso.
Ma! Non preoccuparti!
Attraverso questo articolo imparerai come incorporare facilmente video nella tua presentazione su piattaforme diverse.
1. Finestre:
- Come incorporare un video in Powerpoint
- Come incorporare un video di YouTube in Powerpoint
2. macOS:
- Incorporamento di un video in Powerpoint
- Incorporamento di un video di YouTube in Powerpoint
- Incorporamento di un video in un Keynote
3. In linea
- Come incorporare un video su Presentazioni Google
Parliamo prima del processo delle macchine Windows. La cosa da notare qui è che, a seconda dell'ora di acquisto del tuo PC, potresti utilizzare una delle diverse versioni di MS Office. Per semplificarti le cose, abbiamo creato questa tabella, che mostra le opzioni di incorporamento disponibili con ciascuna versione.
| Versione PowerPoint | Video offline (dalla memoria locale) | Video online (utilizzando l'URL di YouTube) | Video online (utilizzando il codice di incorporamento di YouTube) |
| 2010 | ✔️ | ❌ | ❌ |
| 2013 | ✔️ | ✔️ | ❌ |
| 2016 | ✔️ | ✔️ | ✔️ |
| Office 365 | ✔️ | ✔️ | ✔️ |
Nell'esempio seguente, abbiamo mostrato i passaggi per inserire un video in Microsoft Powerpoint versione 2016 .
1. Come incorporare un video in Powerpoint:
Se hai già il video sul tuo PC, allora questo metodo è la direzione migliore.
1. Aprire una nuova presentazione PowerPoint. Seleziona la diapositiva in cui vuoi inserire il video. Fare clic su Inserisci -> Video -> Video sul mio PC.
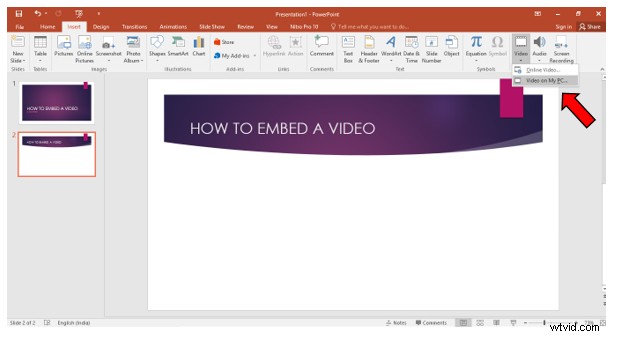
2. Seleziona il video che desideri aggiungere e fai clic su Inserisci .
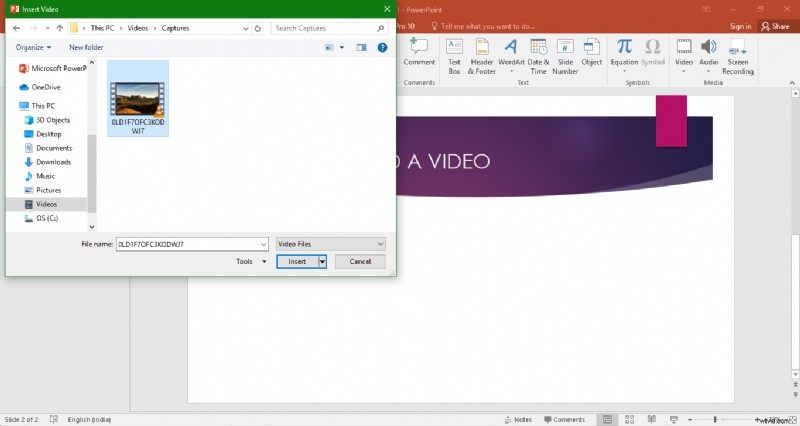
3. Il video viene inserito. Seleziona il video per utilizzare il Formato e Riproduzione barre degli strumenti. Nel Formato barra degli strumenti, puoi ridimensionare e aggiungere effetti al video.
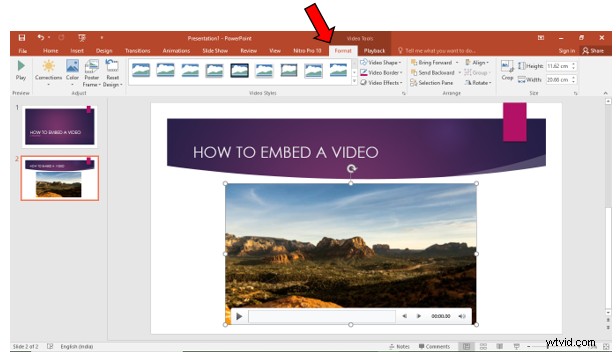
Nella Riproduzione barra degli strumenti, puoi farlo Riproduci a schermo intero o Avvia automaticamente quando viene riprodotta la diapositiva, ecc.
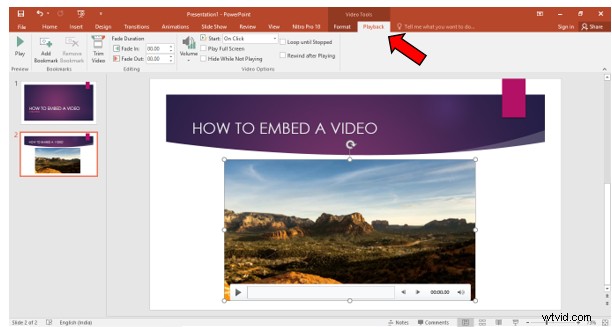
2. Come incorporare un video di YouTube in Powerpoint:
Incorporare un video dal tuo PC è facile. Ma a volte, potresti non avere il video perfetto che si adatta bene alla tua presentazione. Dove altro cercare video, se non YouTube, il nostro quartiere amichevole con un'abbondanza di video? YouTube è una piattaforma gigantesca che ospita miliardi di video di diverso tipo. È quasi impossibile non identificare un video che possa essere utile per loro.
Se ritieni che un particolare video non sia utile, ci saranno altre dieci opzioni per la tua lettura. Bene, non è stato nominato il secondo motore di ricerca più grande per divertimento, vero?
Nota: Tuttavia, affinché questo incorporamento funzioni, avrai bisogno di una connessione Internet funzionante.
1. Aprire una nuova presentazione PowerPoint. Seleziona la diapositiva in cui vuoi inserire il video. Fare clic su Inserisci -> Video -> Video online.
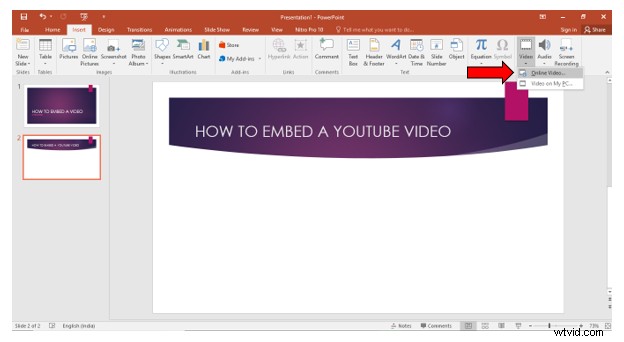
2. Una nuova finestra denominata Inserisci video si apre. Qui puoi vedere che ci sono due opzioni per incorporare un video.
- Utilizzo del termine/URL di ricerca di YouTube
- Utilizzo del codice di incorporamento
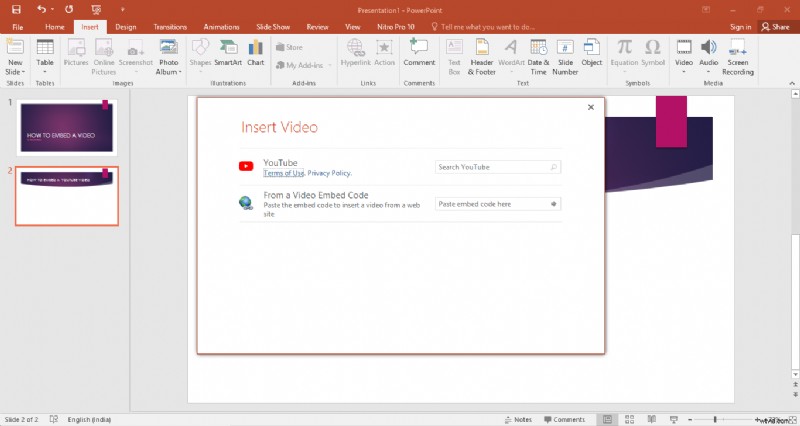
1. Utilizzo del termine di ricerca/URL di YouTube:
Nella scheda di ricerca di YouTube , puoi cercare un video utilizzando un termine di ricerca...
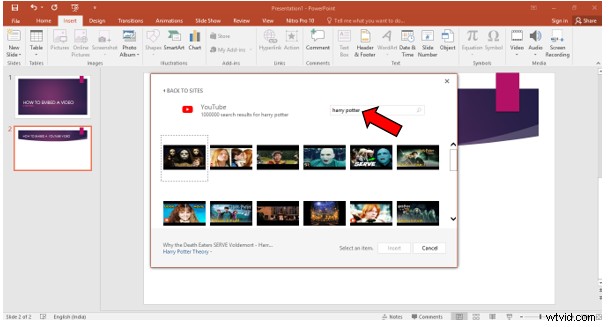
Oppure inserendo direttamente l'URL del video.
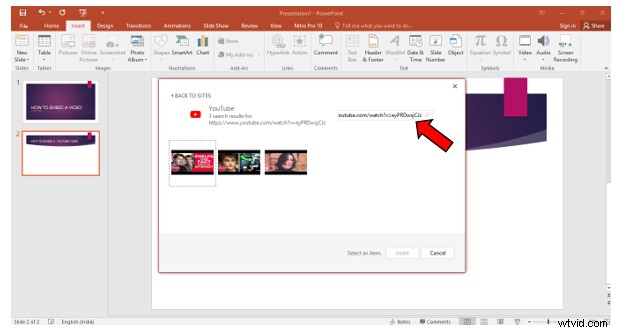
Dopo aver selezionato il video di tua scelta, clicca su Inserisci. Il video viene visualizzato sulla diapositiva, come mostrato di seguito.
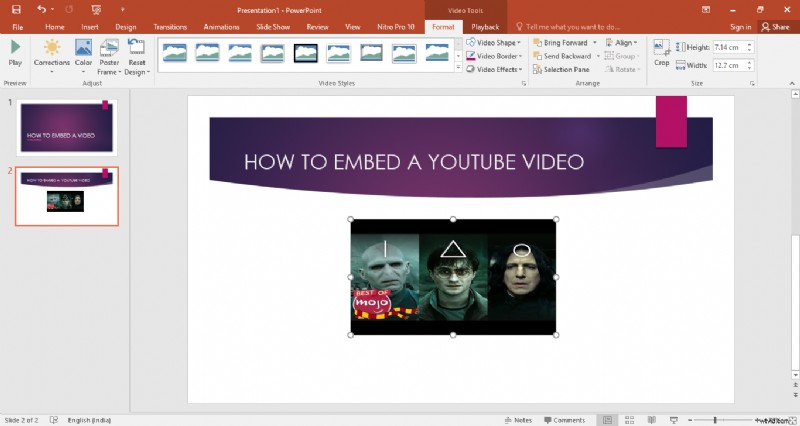
Lo svantaggio di questo metodo è che per riprodurre i video è necessario Internet Explorer 11 installato sul computer. Se il tuo sistema operativo è Windows 10, IE 11 sarà disponibile automaticamente. Non preoccuparti, se non hai IE 11! Abbiamo un'altra opzione per te.
2. Utilizzo del codice di incorporamento:
1. Trova il video su YouTube. Fai clic su Condividi> Incorpora.
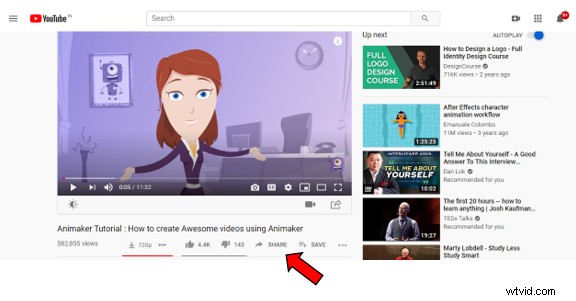
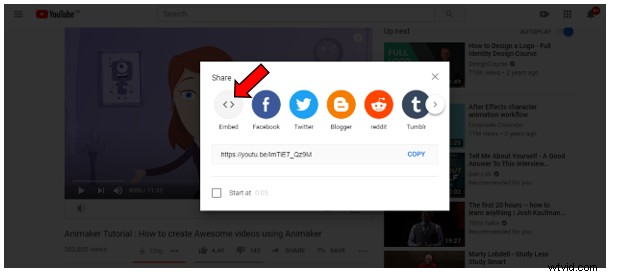
2. Copia il codice per incorporare il video. Il codice corretto inizierà con
