Immagina questo:stai facendo una presentazione al tuo capo, a un potenziale nuovo cliente o a un cliente importante. Sei in un ritmo e le cose stanno andando bene. Soprattutto, hai un video killer in arrivo nella tua presentazione che sicuramente li entusiasmerà. Ma all'improvviso, arrivi al tuo video in PowerPoint e non verrà riprodotto.
Perdi la concentrazione, inciampi per trovare il video altrove (o rinunci a riprodurlo) e perdi l'attenzione del tuo pubblico un tempo prigioniero.
Siamo stati tutti lì e, sfortunatamente, le difficoltà tecniche con i video possono essere un enorme rompicapo per i presentatori e il pubblico allo stesso modo.
Ma, quando è fatto bene, il video ha la capacità di amplificare una presentazione, entusiasmare la folla e condividere un messaggio potente con i tuoi spettatori.
Quindi, come evitare che questo incidente fin troppo comune rovini la tua prossima presentazione? Ecco una guida passo passo su come incorporare un video in PowerPoint in tre modi diversi.
Come incorporare un video dal tuo disco rigido
Incorporare un video in PowerPoint direttamente dal disco rigido è un ottimo modo per garantire la riproduzione del video senza interruzioni, anche senza una connessione Internet. Quando archivi un video sul tuo disco rigido, è accessibile a PowerPoint anche se non puoi connetterti al Wi-Fi, che è una considerazione importante per le persone che si presentano ai gruppi in nuovi ambienti.
Ma fai attenzione ad alcuni ostacoli comuni. Se sposti il video da una cartella all'altra sul disco rigido, la presentazione di PowerPoint potrebbe avere problemi a individuarlo, lasciandoti con uno schermo vuoto. Inoltre, se condividi il tuo PowerPoint con qualcuno tramite e-mail o USB e non condividi anche il video con loro e lo reinserisci nella presentazione, rimarrai bloccato davanti a un pubblico confuso senza video riproducibili contenuto nel tuo PowerPoint.
Se decidi di incorporare un file video dal tuo disco rigido in una presentazione PowerPoint, ecco sei semplici passaggi che puoi eseguire per assicurarti il successo.
Innanzitutto, apri il file PowerPoint e vai alla diapositiva in cui desideri inserire il video.
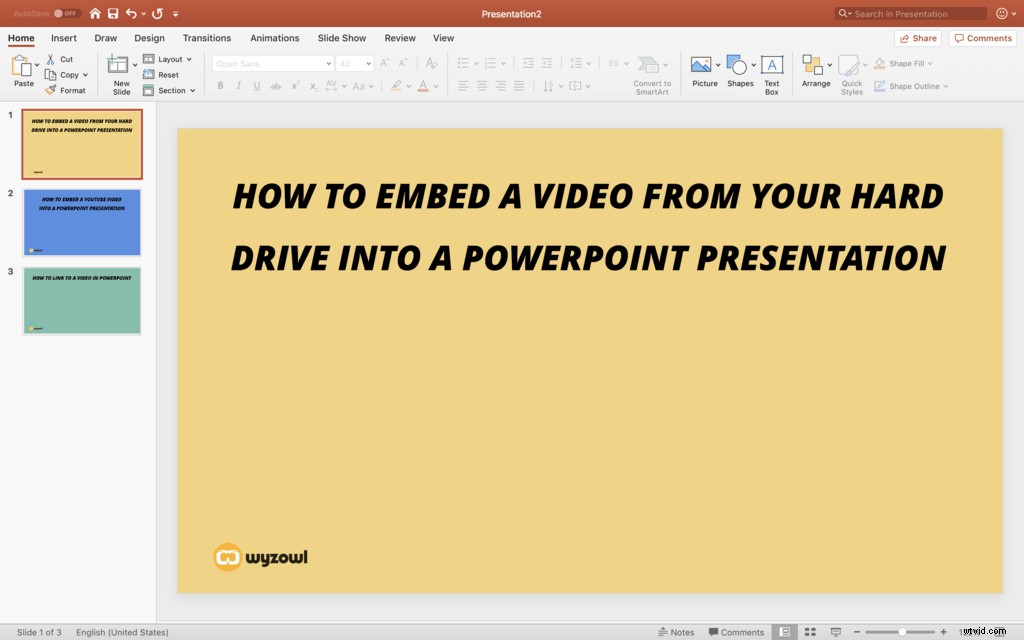
Quindi, vai al menu PowerPoint in alto e seleziona Inserisci. Quindi passa a Video e seleziona Film da file. Assicurati di sapere dove è stato salvato il tuo video per rendere questo passaggio facile e veloce.
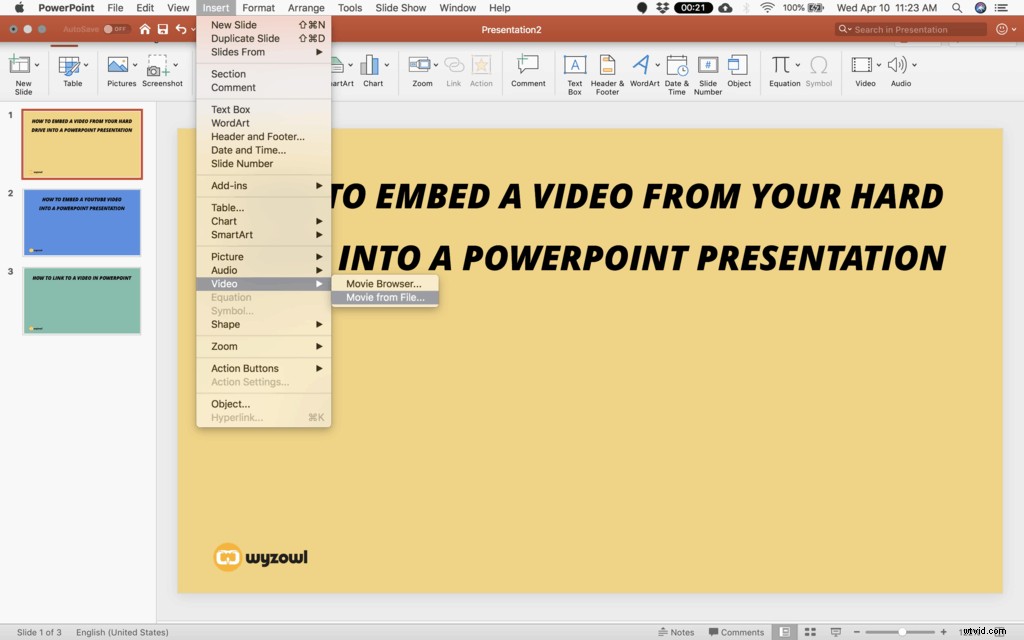
Da qui, trova il video sul tuo disco rigido. Se hai sincronizzato il tuo disco rigido con un sistema di archiviazione cloud come Dropbox o Google Drive, puoi anche utilizzare un video archiviato in una di queste posizioni.
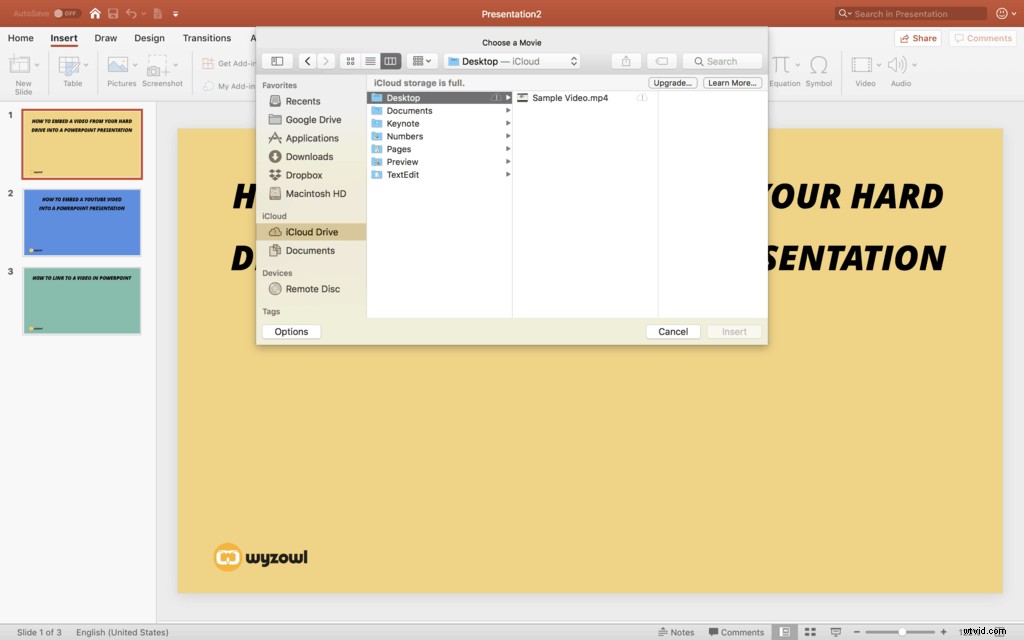
Una volta inserito il video nella diapositiva, ti consigliamo di ridimensionarlo per adattarlo alla diapositiva. PowerPoint può inserire il video come un video a schermo intero, che potrebbe essere esattamente come si desidera visualizzarlo. Ma se stai cercando di inserire un titolo o altri elementi grafici sulla diapositiva, ridimensiona semplicemente il video e posizionalo sulla diapositiva nello stesso modo in cui faresti un'immagine o un altro elemento.
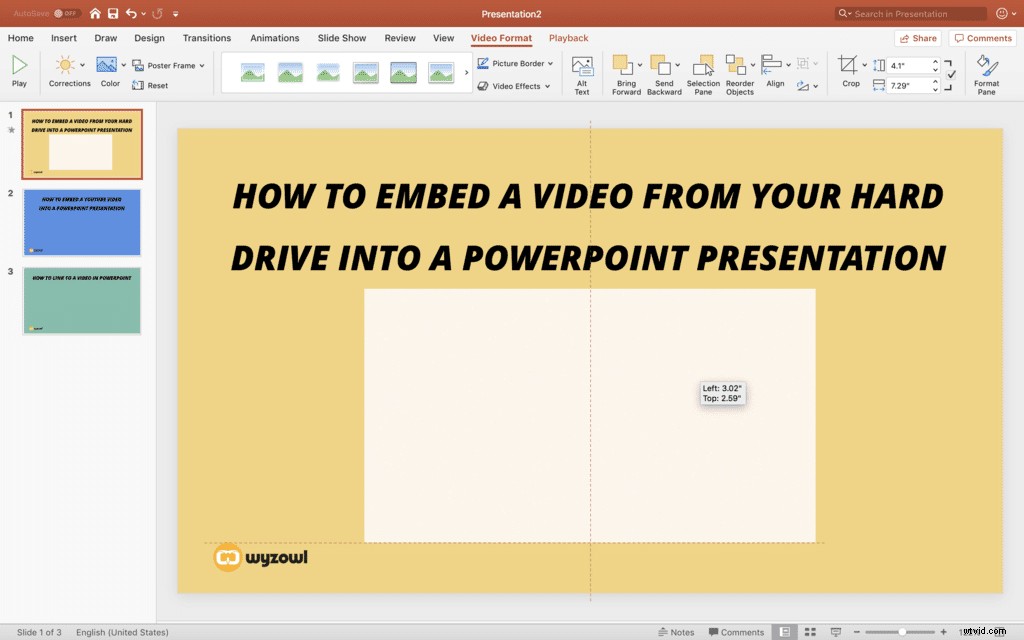
Il test è fondamentale per garantire che l'incorporamento del video sia andato a buon fine. Il primo test che eseguirai è in questo passaggio, subito dopo aver ridimensionato il video. Riproduci il video in PowerPoint per assicurarti che sia completamente incorporato e di aver selezionato il file giusto. Assicurati di guardare dall'inizio alla fine per assicurarti che il video completo sia incorporato correttamente.

Come passaggio finale del processo e secondo test, riproduci PowerPoint come farai durante la presentazione. Dovresti vedere il video muoversi a velocità normale e ascoltare anche l'audio che hai nel tuo video. Ancora una volta, assicurati di guardare l'intero video per identificare eventuali problemi di incorporamento.
Anche se a questo punto avrai testato il tuo video due volte, è anche una buona idea sottoporlo a un test finale il giorno della presentazione. Questo non solo ti assicurerà di essere pronto per il successo, ma ti darà sicurezza sapendo che il tuo video verrà riprodotto senza problemi.
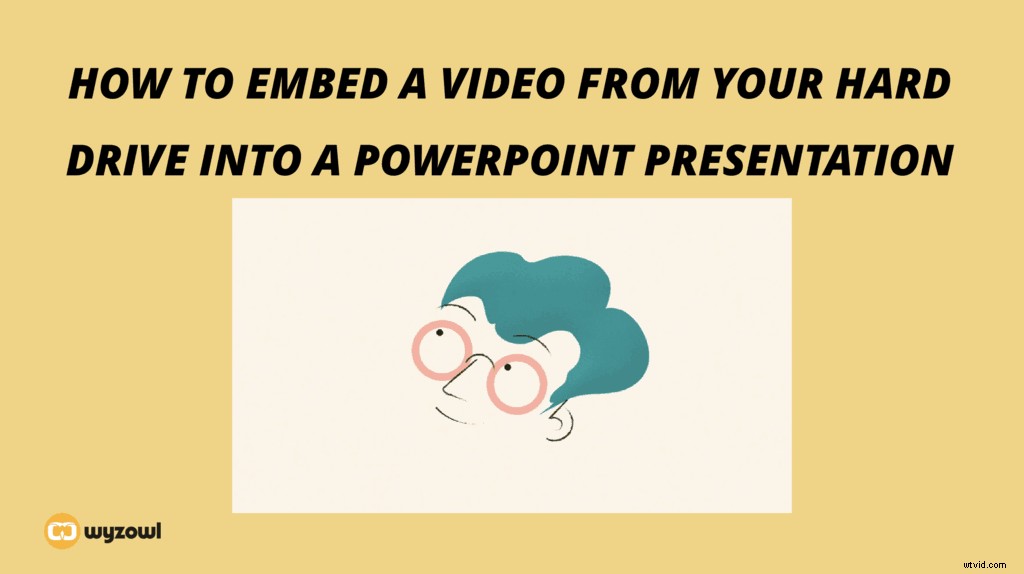
Come incorporare un video di YouTube in PowerPoint
PowerPoint ha fatto molta strada per quanto riguarda la visualizzazione di video nelle presentazioni e questo metodo ne è la prova. PowerPoint offre la possibilità di incorporare un video di YouTube (o di un'altra piattaforma video) direttamente dal sito Web in pochi clic.
Questa opzione è la soluzione più veloce e non comporta il download o l'archiviazione di file video sul tuo computer, ma presenta alcune limitazioni. Innanzitutto, con questa opzione, YouTube seleziona automaticamente l'immagine che appare sulla diapositiva, offrendoti un aspetto meno personalizzabile. Se la personalizzazione dell'immagine è importante per te, dai un'occhiata alla sezione successiva su come collegare un video da PowerPoint. In secondo luogo, se non sei connesso a Internet, il tuo video non verrà riprodotto, una considerazione importante per le persone che si presentano in ambienti in cui non hanno un accesso a Internet affidabile.
Sebbene questo metodo abbia alcune limitazioni tecniche, è semplicissimo da implementare. Se decidi di utilizzare questo metodo, ecco come incorporare un video di YouTube in PowerPoint in soli cinque passaggi.
Innanzitutto, apri il tuo file PowerPoint e trova la diapositiva in cui desideri incorporare il tuo video di YouTube.
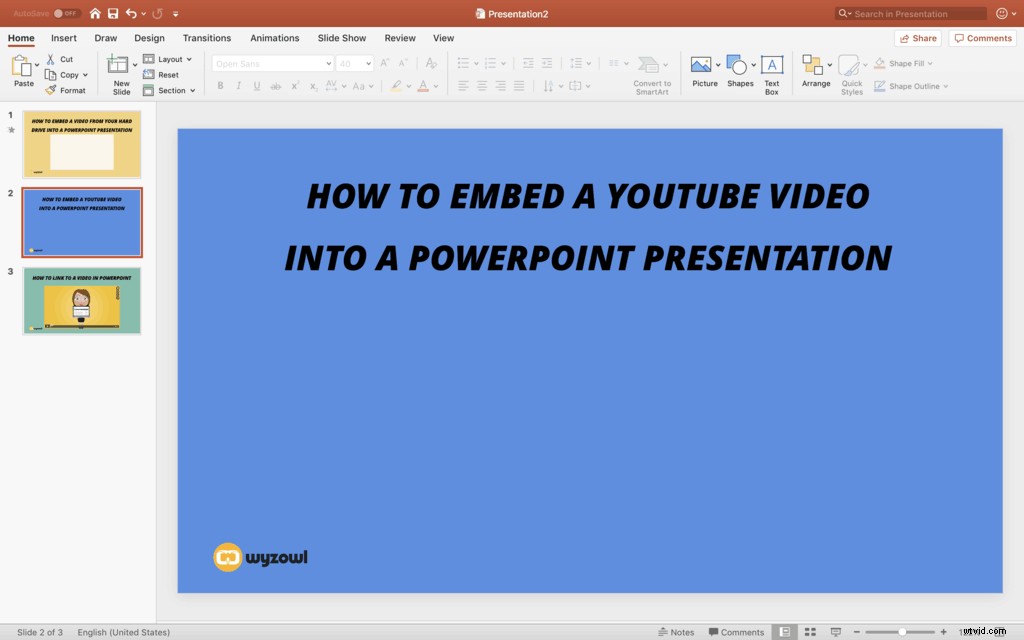
Quindi, vai alla scheda Inserisci nel menu principale di PowerPoint e seleziona Video. Quindi dal menu a discesa, scegli di inserire un video online.
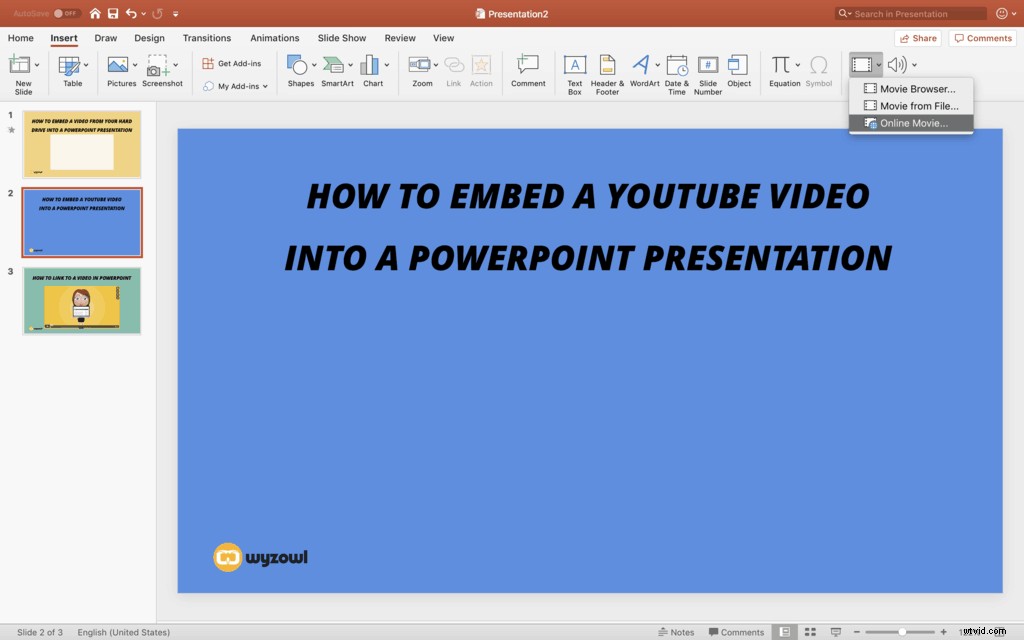
Selezionando inserisci un video online si attiverà un pop-up per inserire un URL. Incolla il tuo link YouTube direttamente in questo campo modulo e seleziona Inserisci.
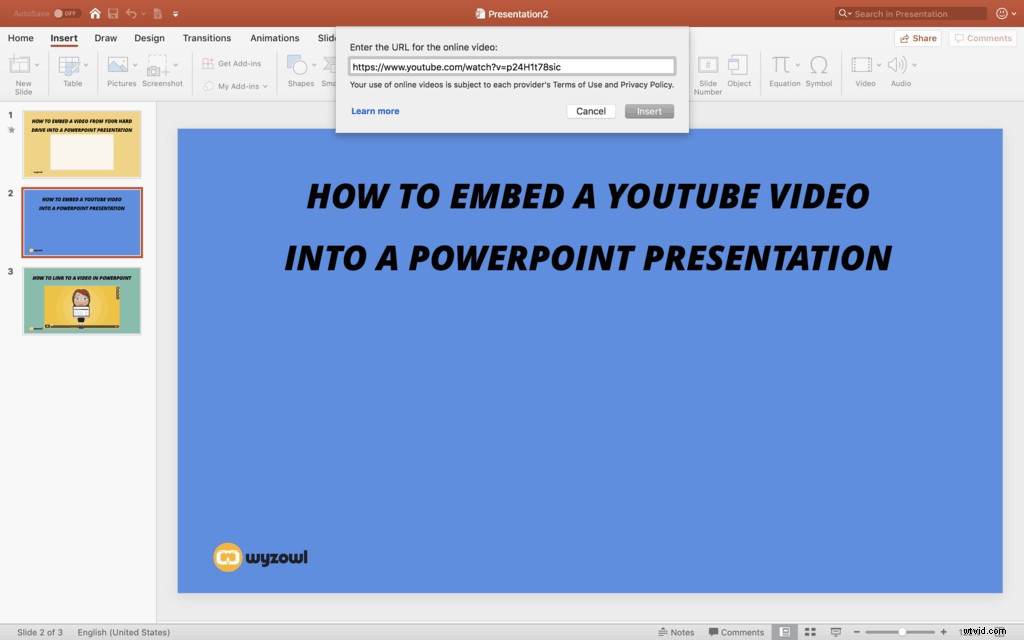
Con questo metodo, PowerPoint fa tutto il lavoro. Il video riproducibile apparirà direttamente sulla diapositiva, completo di un'immagine del tuo video (nota che questa è la parte non personalizzabile che abbiamo menzionato). Ora tutto ciò che devi fare è ridimensionare il video e posizionarlo sulla diapositiva dove desideri.
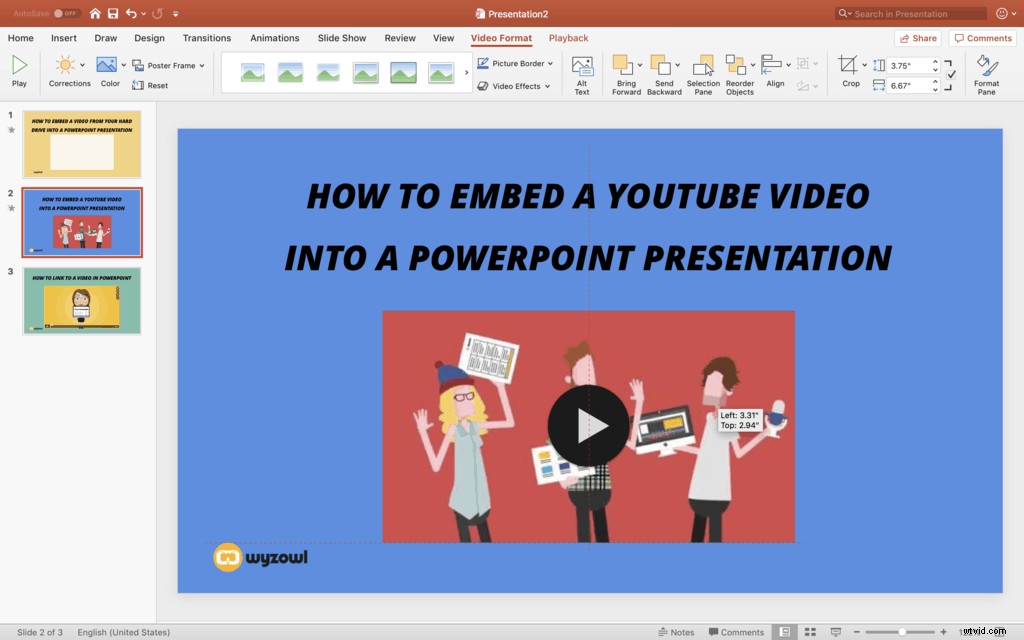
Come passaggio finale, passa alla modalità Riproduci e prova la riproduzione del video. Vedrai anche la finestra di YouTube, insieme ai pulsanti di riproduzione e pausa, dando alla tua diapositiva un aspetto ufficiale e abbottonato che ricorda un sito Web più che un PowerPoint.
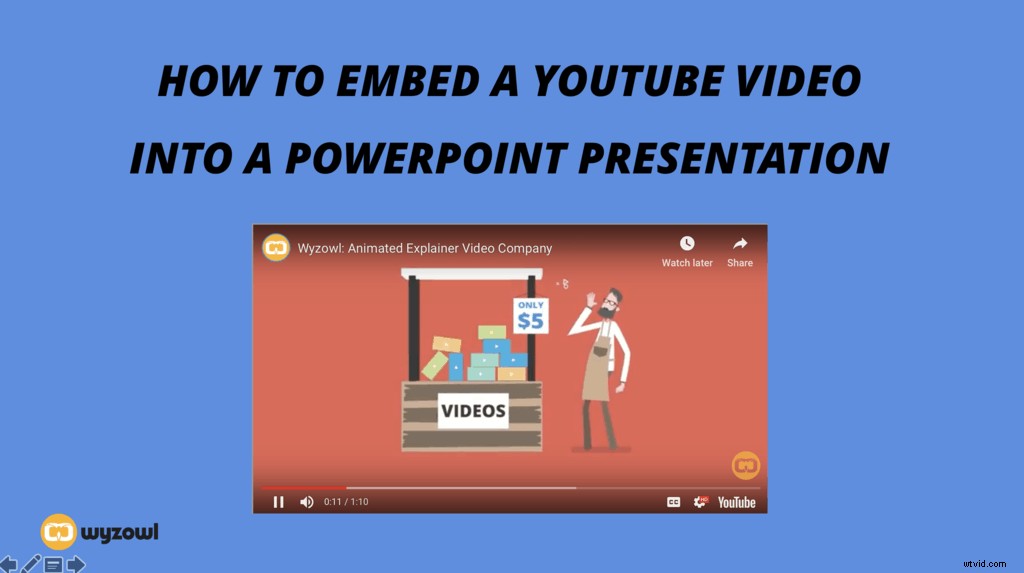
Come collegare un video da PowerPoint
Il collegamento a un video all'interno di PowerPoint è un'ottima opzione molto personalizzabile. Puoi collegare qualsiasi immagine o testo a un collegamento YouTube, Wistia, Vimeo o sito Web in pochi minuti. Ma attenzione ai lettori:anche se non devi preoccuparti di ospitare file di grandi dimensioni sul tuo computer con questa opzione, la connettività web è fondamentale. È necessario disporre di una connessione Internet affidabile affinché questa opzione funzioni.
Se non sei sicuro della tua connettività, ti consigliamo di scegliere di incorporare un video nella tua presentazione dal tuo disco rigido. Ma se stai attraversando l'era digitale a velocità di curvatura Internet, scopri come collegare a un video da un PowerPoint in soli sei passaggi.
Per creare un collegamento a un video, trasformerai un'immagine nella tua presentazione in un collegamento ipertestuale. Il primo passo del processo è trovare l'immagine giusta, che in questo caso è uno screenshot del tuo video. Nota che puoi utilizzare qualsiasi immagine come link, ma ci concentreremo sull'approccio dello screenshot.
Per acquisire uno screenshot su un Mac, seleziona semplicemente command + shift + 3. Puoi anche controllare i parametri della cattura dello schermo usando command + shift + 4 (come mostrato nell'immagine sotto). Ti suggeriamo di giocare con entrambe le opzioni per determinare quale funziona meglio per te. Questa azione salverà automaticamente l'immagine sul desktop.
Per acquisire uno screenshot su un PC, ti consigliamo di individuare la chiave denominata PrtScn, nota anche come chiave dello schermo di stampa. Quando premi questo tasto insieme al tasto icona di Windows, il tuo computer acquisirà uno screenshot dello schermo e lo salverà nella cartella Immagini. Poiché questa funzione acquisisce un'immagine dell'intero schermo, ti consigliamo di utilizzare un editor di foto, come Raccolta foto di Windows, per ritagliare l'immagine in modo da includere solo la miniatura del video.

Dopo aver catturato uno screenshot del tuo video, vai alla diapositiva in PowerPoint che vuoi usare per collegarti al tuo video.
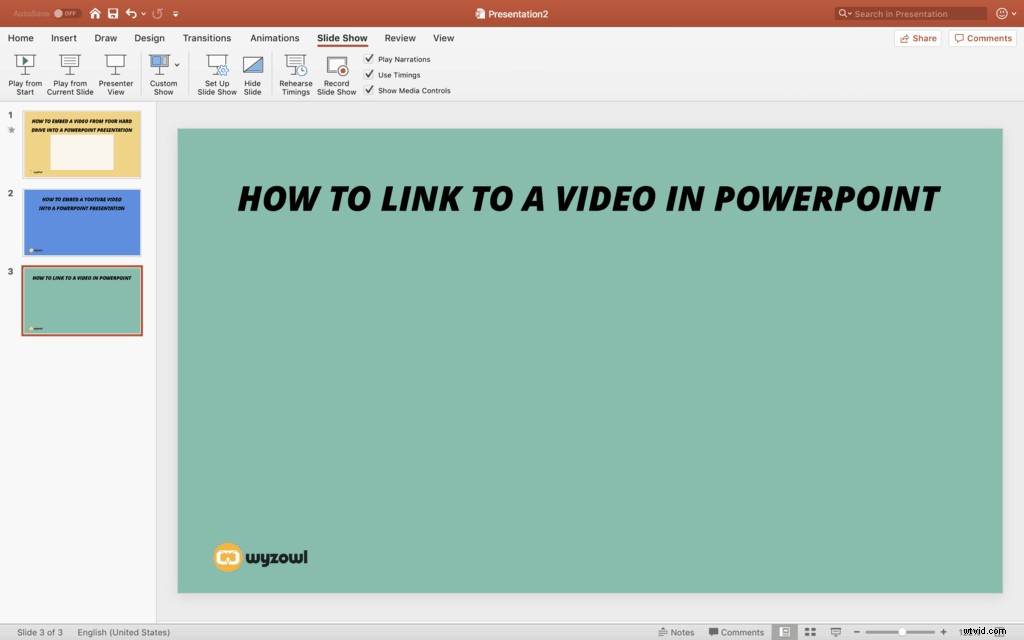
Quindi, inserisci l'immagine nella diapositiva. Selezionare Inserisci, passare a Immagine e selezionare Immagine da file.
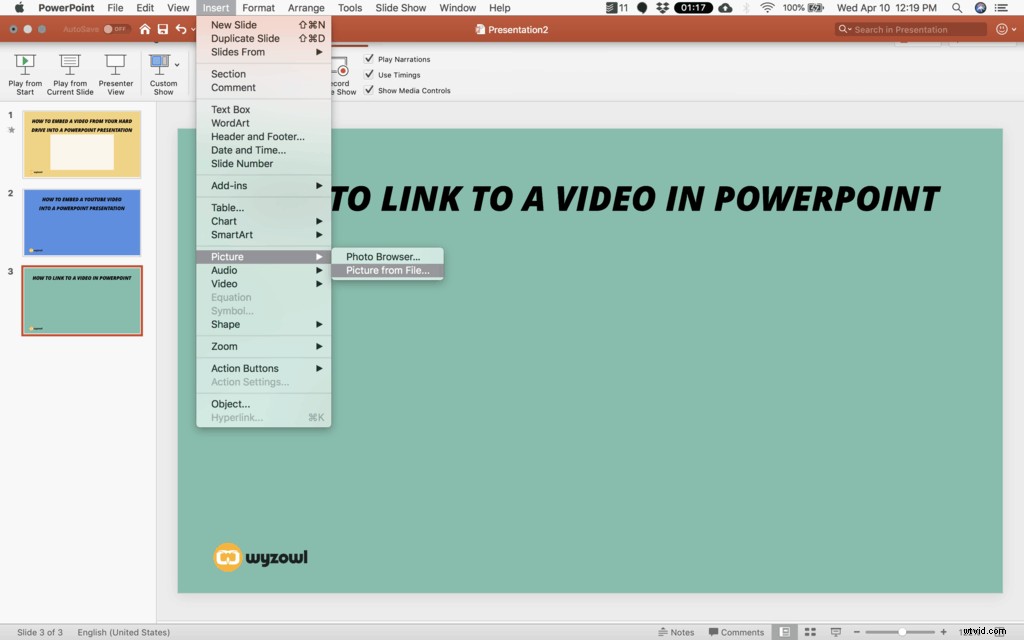
Quindi trova l'immagine che desideri utilizzare per visualizzare in anteprima il tuo video e seleziona Inserisci.
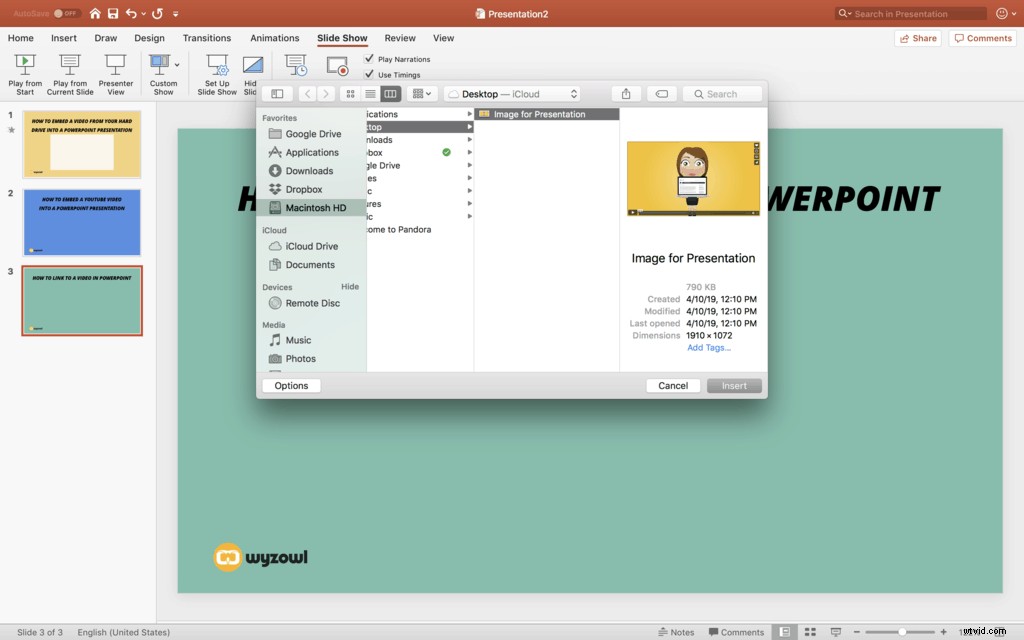
Una volta che l'immagine appare sulla diapositiva, ridimensionala e posizionala come faresti con qualsiasi altra immagine.
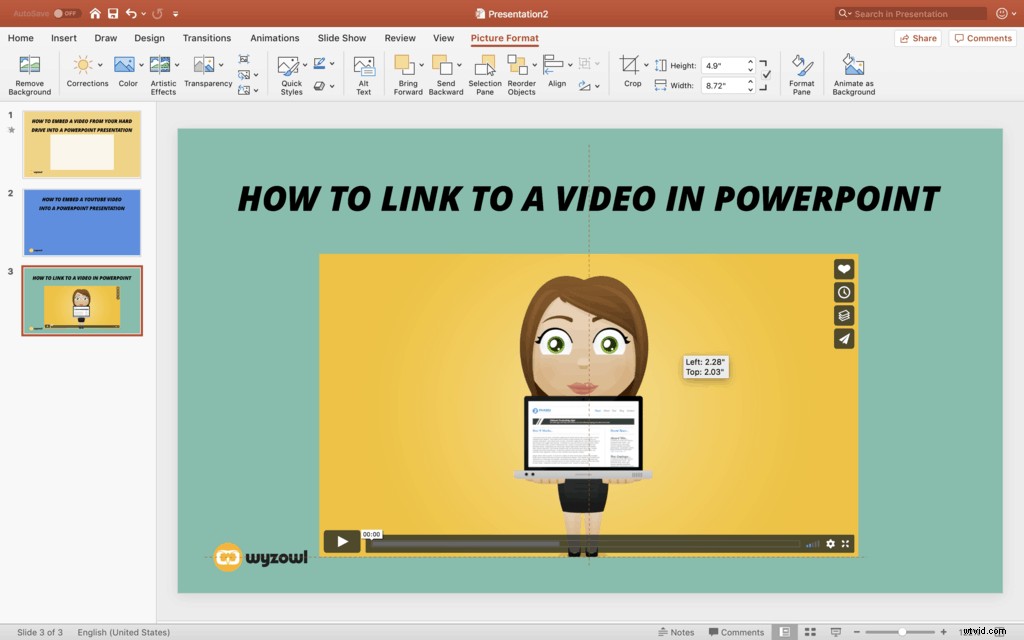
Nello stesso modo in cui hai inserito il tuo file video, inserirai un collegamento ipertestuale. Passare a Inserisci e passare a Collegamento ipertestuale. Assicurati di aver selezionato l'immagine mentre lo fai in modo che il collegamento ipertestuale si colleghi all'immagine stessa, non all'intera diapositiva o a un altro elemento della diapositiva.
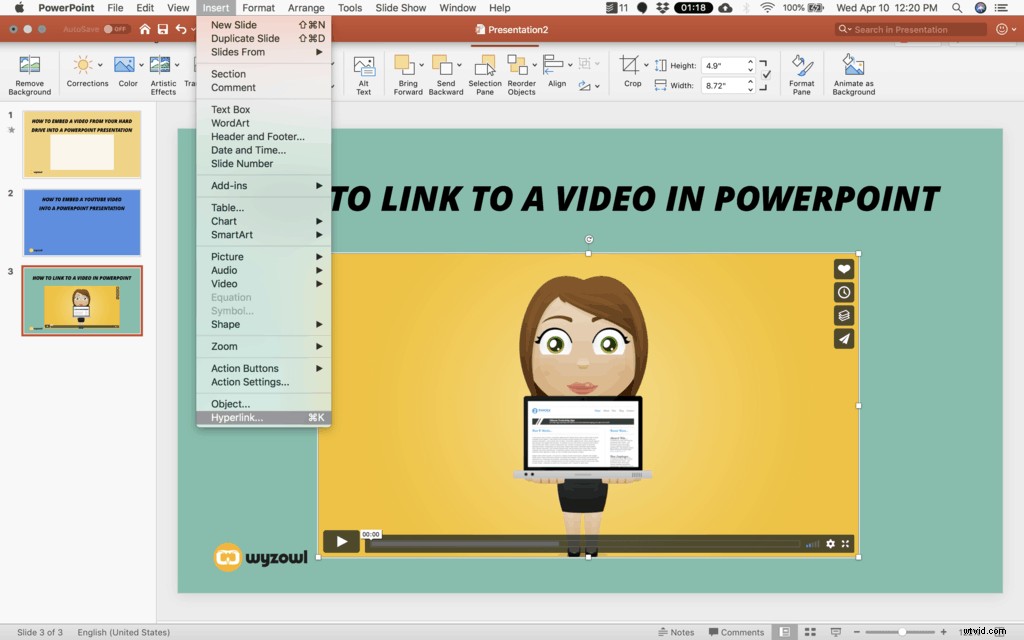
Quindi copia e incolla il collegamento al tuo video web nel campo del modulo del collegamento ipertestuale e seleziona OK.
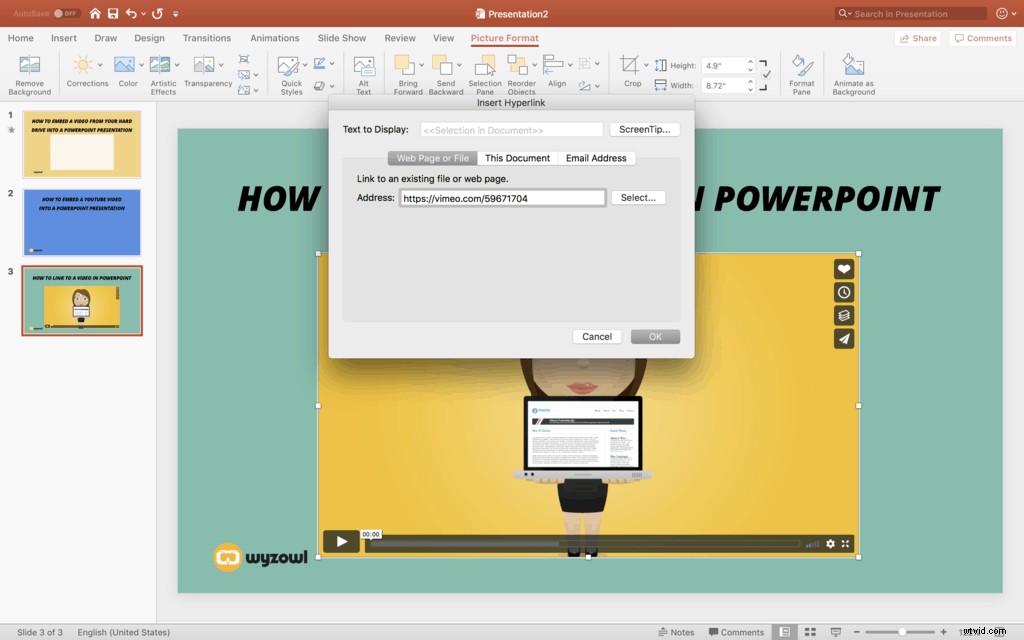
Hai indovinato. Il passaggio finale del processo consiste nel testare il tuo video in modalità di riproduzione per assicurarti di aver collegato il video giusto. Dovresti essere in grado di fare clic sull'immagine nel tuo PowerPoint quando sei in modalità Riproduci. E quando ci clicchi...
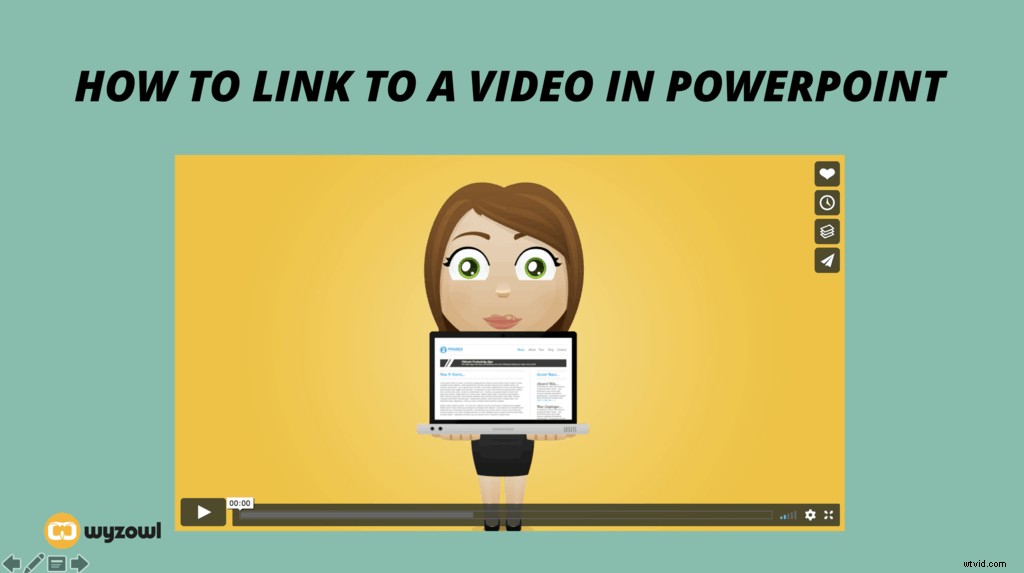
...dovresti essere indirizzato a un browser web in cui appare il tuo video, pronto per essere riprodotto!
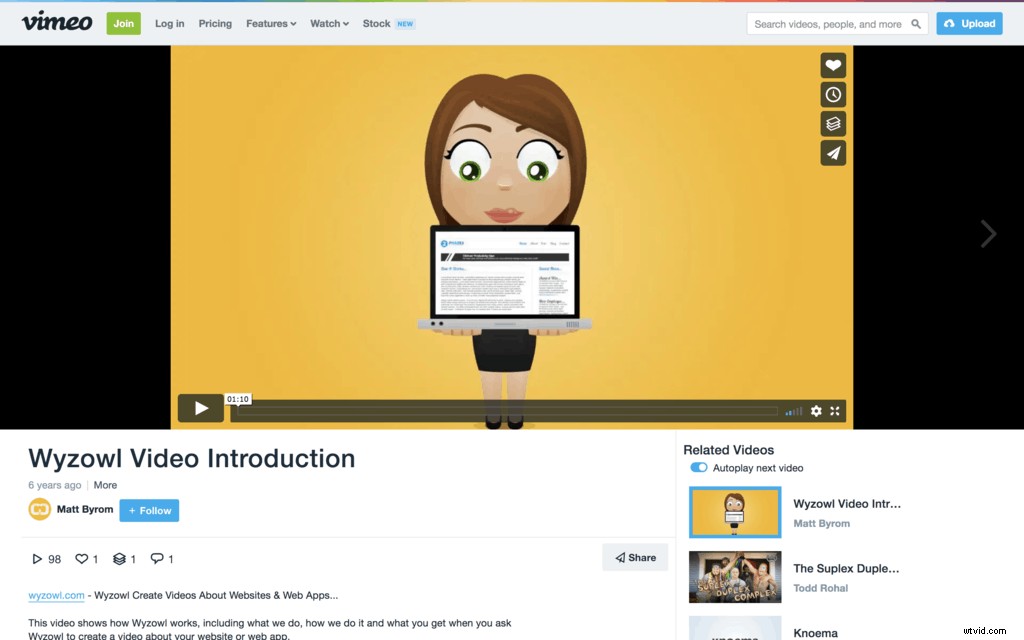
Suggerimenti finali
Ora che sai come incorporare un video in PowerPoint, è il momento di fare i passaggi finali per prepararti per una presentazione fenomenale.
- Testa il tuo audio e le tue immagini prima di presentare. Se stai facendo una presentazione in una nuova posizione, dovresti anticipare i problemi con la loro configurazione A/V e presumere che avrai problemi di connettività Wi-Fi. Assicurati di eseguire la presentazione una volta prima di presentare formalmente per assicurarti che il video appaia e che l'audio sia funzionante e sufficientemente alto. Considera anche di prendere un hot spot Wi-Fi in caso di problemi con Internet.
- Mantienilo breve. Quando si presenta davanti a un pubblico, a volte meno è di più. Nessuno vuole guardare un video di 10 minuti nel mezzo di una presentazione. I migliori video di PowerPoint entusiasmano il pubblico ma non si trascinano fino alla noia.
- Diventa creativo. I PowerPoint possono essere noiosi, ma quando aggiungi video, aggiungi un elemento dinamico e un'energia completamente nuovi alla tua presentazione. Lascia che la tua mente si scateni con le idee mentre pensi a come rendere più piccante il tuo PowerPoint.
Per altri fantastici suggerimenti su come creare i video più sbalorditivi e sbalorditivi che il tuo pubblico abbia mai visto, vai al blog di Wyzowl. Dai un'occhiata ai post sui migliori video di grafica animata in circolazione, su come convertire un video in una GIF e tutto il resto.
