Il nuovo strumento di rimozione degli oggetti in DaVinci Resolve 16 resiste a Content Aware Fill di Adobe? Ecco cosa devi sapere.
Al NAB 2019, abbiamo visto diverse nuove funzionalità aggiunte a Resolve. E anche se non eravamo sovraccarichi di nuove funzionalità per la pagina a colori, abbiamo ottenuto il contatore di Resolve per lo strumento Content Aware Fill di Adobe:la rimozione degli oggetti. E fa praticamente la stessa cosa. Rimuove un oggetto dall'immagine unendo in modo adattivo i dati dalle informazioni sui pixel circostanti.
Certo, come traditore di Premiere Pro, ero leggermente geloso del fatto che After Effects avesse ottenuto una funzionalità che uso settimanalmente in Photoshop. L'invio di clip video avanti e indietro da Premiere Pro ad After Effects è un compito molto più semplice che fare un viaggio di andata e ritorno da Resolve ad After Effects. E lo strumento di patch clone di Resolve non è un sostituto perfetto. Per fortuna, a partire da Resolve 16, noi utenti di Resolve ora possiamo rallegrarci di avere uno strumento simile. O possiamo?
Come applicare lo strumento di rimozione oggetti
Per applicare questo effetto, dobbiamo essere sulla pagina a colori. Questo è il nostro scatto e quella struttura grizzly che ci rovina la visuale deve essere rimossa.

A seconda di dove posizioni l'oggetto, lo strumento di rimozione può causare mal di testa per le regolazioni successive. Ad esempio, supponiamo che tu costruisca un piatto pulito. Lo strumento di rimozione degli oggetti baserà le informazioni sui dati di colore correnti sullo schermo. Ciò significa che se prendi un piatto, rimuovi l'oggetto, quindi in seguito ripristina la temperatura del colore su un nodo precedente, l'area che è stata rimossa rimarrà del colore che è stato afferrato. Potresti prendere rapidamente una nuova targa, ma personalmente preferirei rimuovere l'oggetto all'inizio o alla fine del grado. Questo ti aiuterà a evitare problemi in un secondo momento.
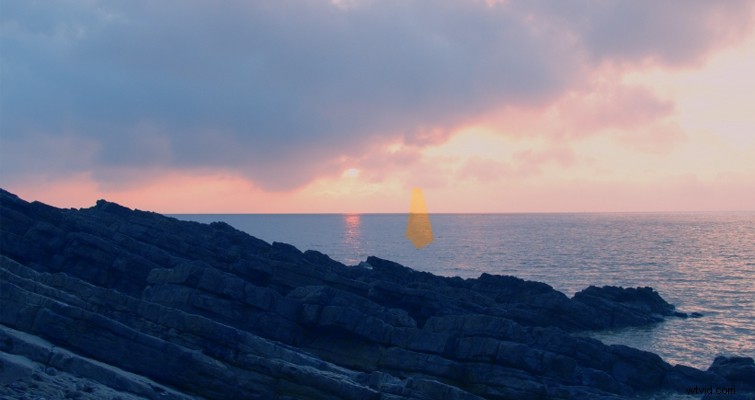
Prima di aggiungere l'effetto di rimozione dell'oggetto a un nodo, è necessario creare una maschera attorno all'oggetto che deve essere rimosso. Fallo aprendo la finestra di alimentazione e selezionando una maschera adeguata alla forma dell'oggetto. Spesso è più facile creare una maschera utilizzando lo strumento penna per ridurre al minimo la rimozione in eccesso.
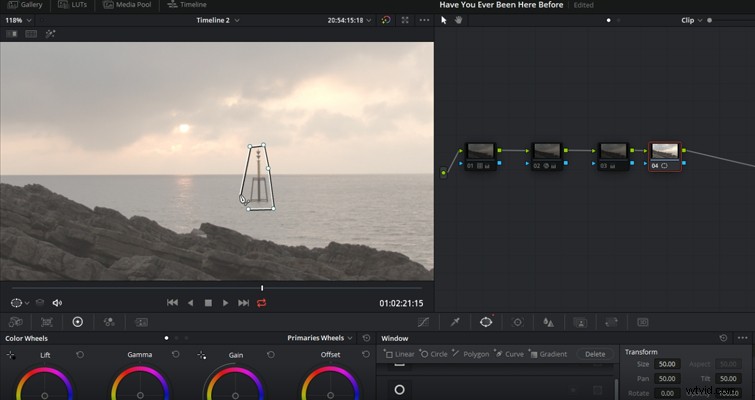
Se il tuo oggetto si muove, dovresti anche tenere traccia del movimento, che può essere fatto aprendo il pannello di tracciamento e semplicemente premendo la traccia in avanti. Seguendo questi passaggi, creiamo un nuovo nodo per la rimozione dell'oggetto. Ma dobbiamo aggiungere un collegamento al nodo esterno, cosa che possiamo fare collegando il quadrato blu al triangolo blu. Lo stiamo facendo in modo che il nodo con la rimozione dell'oggetto debba analizzare solo la parte mascherata (un nodo esterno viene in genere utilizzato per correggere l'area invertita del mascherino del nodo precedente).
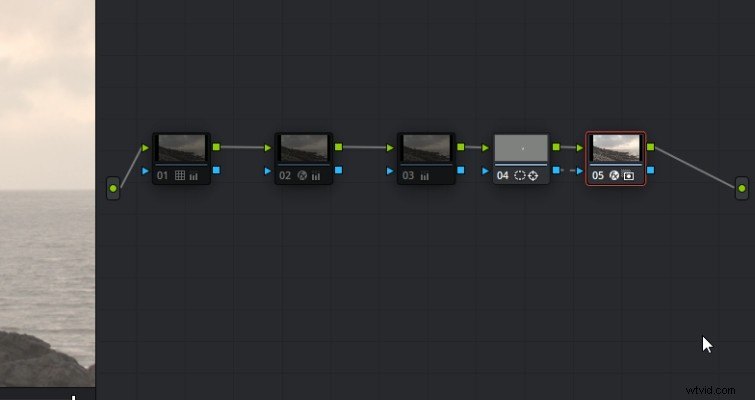
Con il nodo esterno collegato, aggiungeremo Rimozione oggetto trovata nella Libreria effetti e premiamo Analisi scena. Resolve ora inizierà ad analizzare l'immagine per le informazioni sui pixel. Qui è dove puoi alzarti, fare un caffè e portare il cane a fare una passeggiata. Questo strumento è molto pesante per il processore ed è improbabile che sarai in grado di ottenere la riproduzione in tempo reale con l'effetto attivo. Al termine, l'immagine avrà probabilmente un mascherino grigio nel punto in cui hai posizionato la maschera.
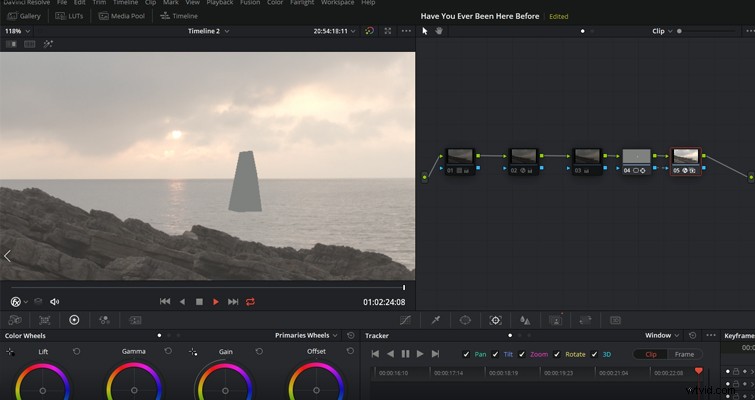
Ora devi selezionare Crea lastra pulita. Questo rappezzerà l'area della maschera con una targa dati che imita i pixel circostanti. Se ritieni che il rendering del lavoro non sia eccezionale, puoi aumentare l'intervallo di ricerca. L'aumento dell'intervallo darà a Resolve più area per estrarre le informazioni sui pixel. Al contrario, se le aree adiacenti hanno molti colori che non sono simili a quelli che stai cercando di rimuovere, puoi ridurre questa quantità.
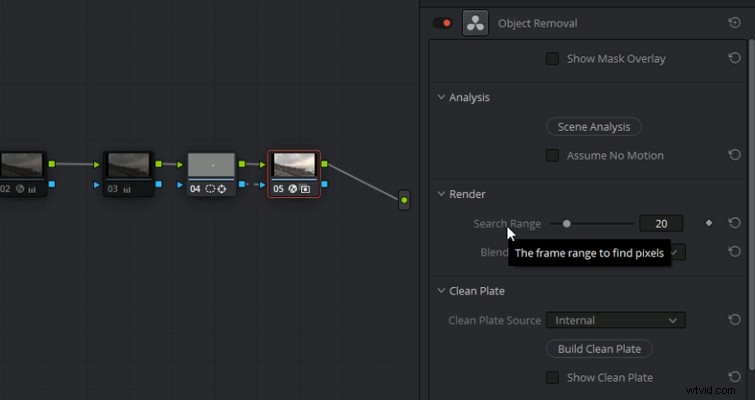
Ora, non abbiamo informazioni ufficiali sulla differenza tra le due modalità di fusione. Tuttavia, prendendo informazioni da altri strumenti nella libreria Resolve (che ha anche una modalità di fusione adattiva), è probabile che la fusione adattiva utilizzi i dati dei pixel dalla sorgente, ma unirà i bordi dell'area di destinazione con i dati di colore e illuminazione dal area circostante. Pertanto, puoi passare a quello se la tua piastra di rimozione non è pulita. Diamo un'occhiata alla rimozione.

Sembra abbastanza pulito, giusto? Bene, questa è una GIF 600×300 e la chiarezza non è il punto forte. Ma se presti attenzione agli ultimi istanti prima che si avvii in loop, puoi vedere un tuffo nell'orizzonte.

Questa è stata una rimozione semplicissima e, tuttavia, abbiamo avuto un errore formulato verso la fine della clip. Dal rilascio della 16 beta, il consenso generale online era stato:"Non riesco a ottenere una buona rimozione".
Funziona, ma in qualche modo non funziona. Tuttavia, i problemi iniziano a sorgere quando si tenta di rimuovere un oggetto da uno sfondo in continua evoluzione. Prendi questo scatto, ad esempio, di una coppia che entra accidentalmente nell'inquadratura. Anche la donna con il cappotto giallo si trova di fronte alle onde sullo sfondo e poi esce dall'inquadratura.

Il direttore teorico dice:"Voglio che quelle persone se ne vadano". E, seguendo gli stessi passaggi di prima, otteniamo questo risultato, che è del tutto inutilizzabile.

Lo strumento di rimozione degli oggetti, in premessa, sembrava l'arma definitiva per correggere i colpi come nella foto sopra. Tuttavia, sento che hai bisogno di un oggetto semplice con poca differenza di colore tra i pixel. Ad esempio, un aereo bianco contro un cielo blu o un uccello nero contro un cielo arancione. E poi, se è tutto ciò che devi sostituire, potresti forse usare lo strumento di sostituzione della patch. Siamo ancora nella beta di Resolve 16, quindi non posso essere troppo punitivo. Ma al momento, sembra uno strumento di prova del concetto piuttosto che una risorsa funzionante a tutti gli effetti.
Tuttavia, nel comunicato stampa beta, non si afferma che si tratti di un work-in-progress. Penso che la demo del video di Blackmagic sia molto generosa con il suo risultato, poiché i forum e i social media di Blackmagic sono pieni di persone che sembrano non riuscire a ottenere una rimozione adeguata. Oppure, come abbiamo visto qui oggi, i risultati sono contrastanti.
Il manuale ufficiale deve ancora essere aggiornato per la beta. Gli utenti ipotizzano che verranno a galla ulteriori informazioni sull'utilizzo corretto di questo strumento, poiché, al momento, nessuno sa come utilizzare una piastra esterna (che è un'opzione all'interno del menu a discesa). Tuttavia, le note sulla versione beta suggeriscono quanto segue:
Vuoi di più su DaVinci Resolve? O più sulla produzione cinematografica in generale? Dai un'occhiata a questi articoli:
- Una carrellata delle modifiche alla pagina di modifica in DaVinci Resolve 16
- La storia e il potere del sound design nell'industria cinematografica
- Suggerimenti per la produzione:lavorare con un correttore colore per il prossimo scatto
- Modalità e tendenze cinematografiche:non lasciare che ti diano fastidio
- Come caricare su YouTube direttamente da DaVinci Resolve 16
