La tua macchina sta lottando per riprodurre i media in DaVinci Resolve con il frame rate corretto? In tal caso, potrebbe essere necessario utilizzare supporti ottimizzati.
Potrebbe venire un momento in cui stai modificando su un laptop scadente o modificando con file RAW e vedrai il contatore della frequenza dei fotogrammi nell'angolo in alto a sinistra del visualizzatore passare dal verde al rosso, facendoti sapere che i fotogrammi sono stati eliminati, poiché Resolve non può eseguire la riproduzione in tempo reale. Naturalmente, l'editing e la revisione dei media in questo stato è problematico, simile alla registrazione dell'audio senza cuffie. Puoi cambiare la modalità proxy a metà o un quarto di risoluzione per una riproduzione più fluida, o in alternativa, se non sei in grado di ottenere la riproduzione in tempo reale a causa di un'estesa gradazione del colore e dell'elaborazione degli effetti, puoi premere il pulsante di bypass del grado che lo farà rimuovere tutte le caratteristiche del voto. Se nessuna di queste due opzioni funziona, dovrai generare file multimediali ottimizzati.
L'utilizzo della funzione multimediale ottimizzata è il metodo di Resolve per la creazione di file proxy. Ci sono alcuni passaggi da seguire per ottimizzare i tuoi file multimediali; quindi, se sei un nuovo utente Resolve o un nuovo editor in generale, segui i suggerimenti di seguito e tornerai con la riproduzione in tempo reale in pochissimo tempo.
Impostazioni multimediali ottimizzate
Probabilmente potresti saltare questo passaggio poiché l'impostazione proxy predefinita di Resolve funzionerà correttamente per transcodificare la maggior parte dei tipi di media. Tuttavia, se desideri modificare o ricontrollare le impostazioni, troverai le proprietà di regolazione facendo clic su Impostazioni progetto ingranaggio nell'angolo destro, quindi a metà del pannello delle impostazioni principali, troverai un Multimedia ottimizzato e Cache di rendering la zona. Se sei un utente Mac e vuoi cambiare il proxy nel popolare proxy ProRes, lo faresti qui.
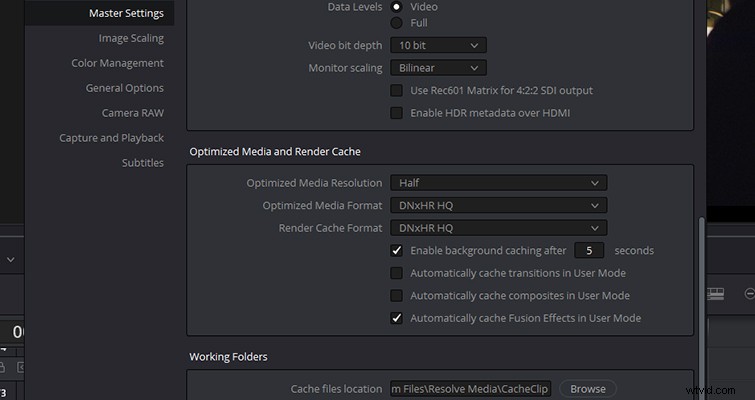
Dopo aver selezionato le impostazioni appropriate per il tuo file multimediale, torna alla modifica o alla pagina multimediale e nel pool multimediale, trova la clip o le clip che desideri ottimizzare, fai clic con il pulsante destro del mouse e premi "ottimizza media". A seconda di quanti clip hai selezionato, della lunghezza e del formato del clip, potresti avere alcuni minuti da interrompere mentre Resolve genera il supporto ottimizzato.
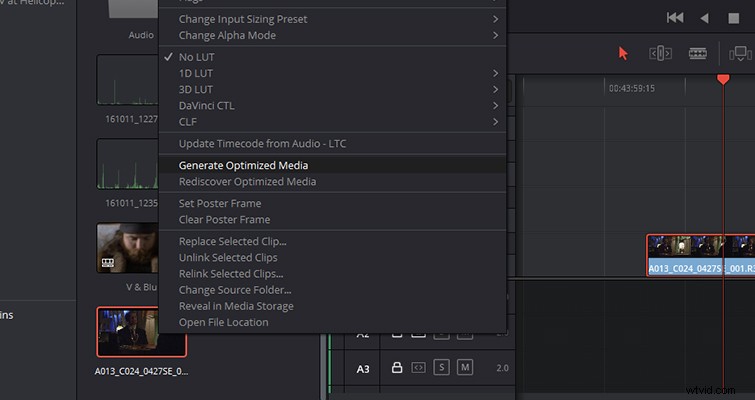
Al termine dell'ottimizzazione, vai al menu di riproduzione e seleziona "Usa supporto ottimizzato se disponibile". Quando premi Riproduci nella timeline, vedrai che il clip viene riprodotto alla frequenza fotogrammi corretta senza interruzioni o fotogrammi persi.
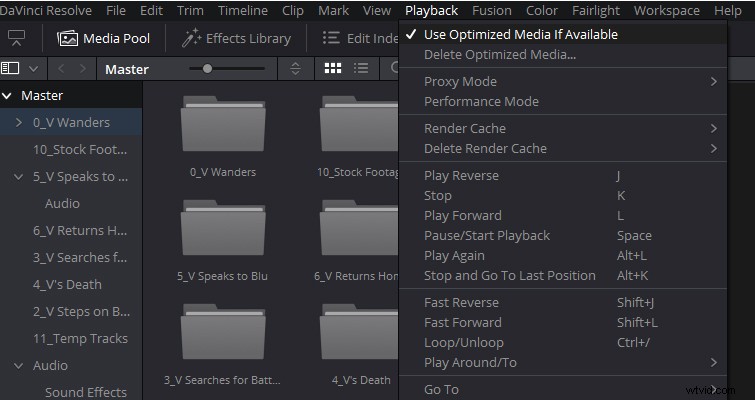
Dopo aver completato la modifica, non è necessario deselezionare l'impostazione "Utilizza supporti ottimizzati se disponibile" per la pubblicazione; Resolve renderà automaticamente il formato del file originale. Tuttavia, se desideri eseguire il rendering del supporto ottimizzato, puoi trovare quella casella di controllo nelle impostazioni avanzate del pannello video nella pagina "consegna".
Ci sono due fattori essenziali da ricordare quando si utilizza la funzione multimediale ottimizzata di Resolve. Il primo è che non avrai il controllo su dove vengono generati i file proxy. Il supporto ottimizzato verrà prodotto nella stessa posizione in cui vengono scritti i file della cache. In secondo luogo, ricorda di eliminare i media ottimizzati! Non stai creando file incredibilmente compressi che utilizzano spazio sul disco rigido quasi nullo. Stai creando file multimediali più intuitivi e, se il clip multimediale originale è un file RAW, avrà comunque una dimensione notevole.
Hai bisogno di una guida video per aiutarti durante il processo? Nel video qui sotto, Casey Faris spiega come farlo in Resolve 12.5. Sebbene alcuni menu siano leggermente cambiati con gli aggiornamenti 14 e 15, il processo rimane lo stesso.
